Betulkan rangkaian WiFi tidak dapat dilihat pada Windows 10/11
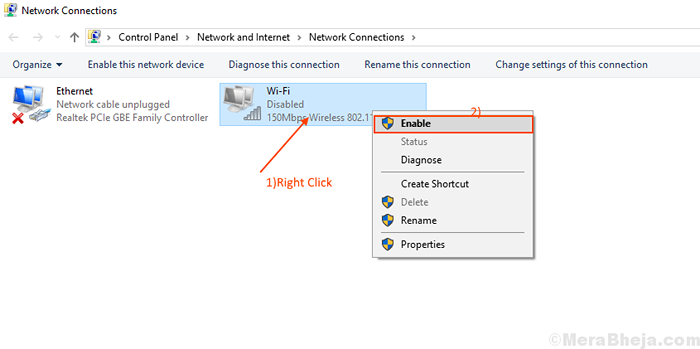
- 3442
- 59
- Mr. Ramon Runolfsson
Beberapa pengguna Windows 10 melaporkan mempunyai masalah dengan rangkaian WiFi tidak muncul pada Windows 10. Sekarang, kesilapan ini boleh berlaku kerana banyak sebab, bermula dari pemacu WiFi lama/tidak serasi dengan satu set pendaftaran yang rosak. Masalahnya boleh datang dari dua sumber- perkakasan perkakasan/komputer wifi adalah menyebabkan masalah atau masalahnya berlaku kerana beberapa bug perisian. Mari kita jaga alasan dan fokus pada pembetulan untuk masalah ini sebelum prosiding untuk perbaikan yang anda boleh memulakan semula komputer anda dan lihat jika rangkaian WiFi muncul. Sekiranya ralat masih ada, maka cuba pembetulan ini-
Isi kandungan
- Pembetulan awal
- Betulkan 1- Dayakan pemacu rangkaian
- Betulkan 2 - Kemas kini pemacu rangkaian WiFi
- Betulkan 3 - Mulakan perkhidmatan yang diperlukan
- Betulkan 4 - Automatikkan Perkhidmatan Autoconfig WLAN
- Betulkan-5 beralih dan pada penghala anda
- Betulkan-6 Memadam Penyertaan Pendaftaran Dengan Command Prompt
- Periksa-7 Periksa sama ada perkhidmatan yang diperlukan sedang berjalan
Pembetulan awal
Pastikan itu Mod kapal terbang adalah kurang upaya di komputer anda. Juga, beberapa pengeluar komputer riba mempunyai suis khusus untuk melumpuhkan rangkaian. Lihatlah dengan teliti di komputer riba anda, dan periksa sama ada terdapat ikon rangkaian berhampiran sebarang kunci. Tekan kekunci itu sekali lagi dan lihat apakah ia berfungsi atau tidak.
Betulkan 1- Dayakan pemacu rangkaian
Sekiranya rangkaian WiFi anda tidak dapat dilihat pada Windows 10 anda, mungkin berlaku kerana pemacu WiFi di komputer anda dilumpuhkan. Membolehkan pemacu rangkaian boleh menyelesaikan masalah anda. Ikuti langkah -langkah ini untuk membolehkan pemacu rangkaian -
1. Untuk membuka tetingkap Run, hanya tekan "Kekunci Windows"Dan 'R'Kekunci bersama.
2. Sekarang, anda perlu menaip "NCPA.cpl" di dalam Jalankan tingkap dan kemudian memukul Masukkan.
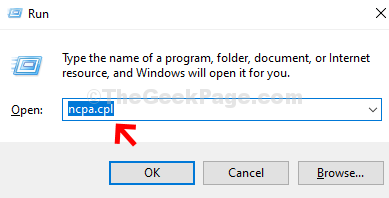
Ini akan dibuka Jaringan rangkaian dari Panel kawalan
2. Klik kanan Pada pemacu WiFi yang anda gunakan dan klik pada "Membolehkan". Pemandu WiFi akan diaktifkan tepat pada waktunya.
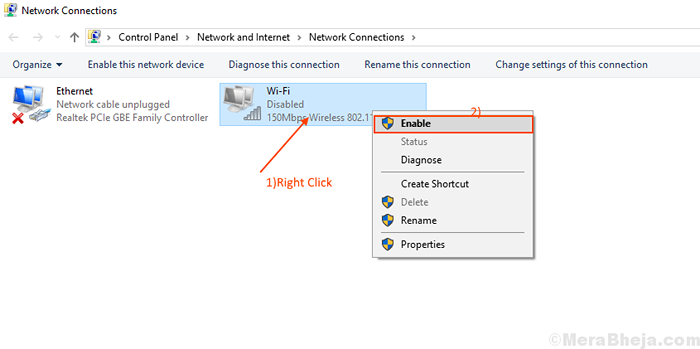
Tutup Jaringan rangkaian dan Reboot komputer anda. Lihat, jika komputer anda menunjukkan rangkaian wifi. Sekiranya anda masih tidak dapat melihat rangkaian WiFi, pergi untuk menetapkan seterusnya.
Betulkan 2 - Kemas kini pemacu rangkaian WiFi
WiFi anda tidak muncul kerana pemacu rangkaian lama/tidak serasi boleh dipasang. Mengemas kini pemacu WiFi anda boleh menyelesaikan masalahnya. Ikuti langkah -langkah ini untuk mengemas kini wifi anda-
1. Sebagai langkah pertama, yang perlu anda lakukan ialah tekan 'Kekunci Windows+x'Dan kemudian klik pada "Manger peranti".
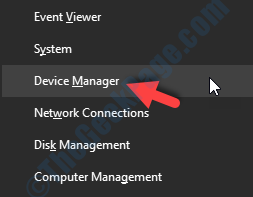
Pengurus peranti Utiliti akan dibuka.
2. Di dalam Pengurus peranti tetingkap, cari ”Penyesuai rangkaian"Dalam senarai pemandu. Memperluaskan bahagian.
3. Sekarang, dari drop-down pilih pemacu wifi yang anda gunakan, Klik kanan di atasnya dan klik pada "Kemas kini pemacu".
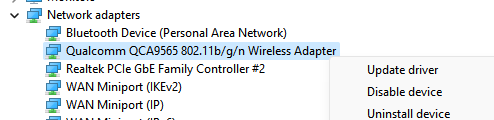
4. Setelah berbuat demikian, ketika "Bagaimana anda mahu mencari pemandu?"Prompt muncul, hanya klik pada"Layari komputer saya untuk pemandu".
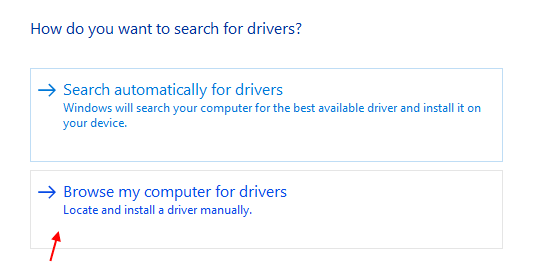
5 - Klik Biarkan saya memilih .. pilihan
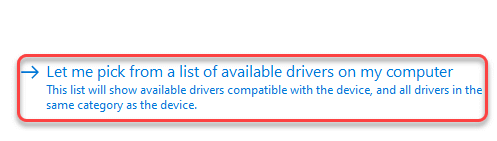
6 - Sekarang, klik sahaja Seterusnya dan biarkan ia memasang pemacu wifi secara tempatan dari PC anda lagi.
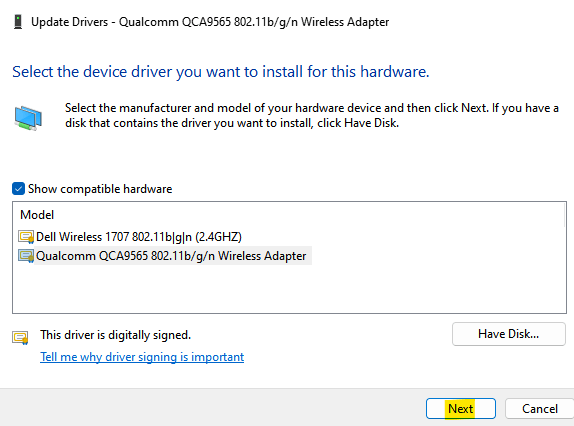
Sekiranya ini tidak berfungsi, lakukan ini
1 -dibuka Pengurus peranti Sekali lagi dan kemudian, hanya mengembangkan penyesuai rangkaian anda.
2 - Pastikan, pemandu WiFi anda tidak dilumpuhkan. Sekiranya ia dilumpuhkan, klik kanan dan pilih Dayakan peranti.
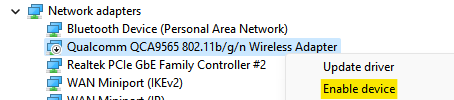
Sekarang, cuba lagi.
Sekiranya ini juga tidak berfungsi, buatlah klik kanan pada penyesuai tanpa wayar dan kemudian klik Nyahpasang
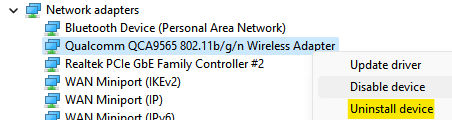
Sekarang, klik pada Mengimbas perubahan perkakasan butang dalam pengurus peranti.
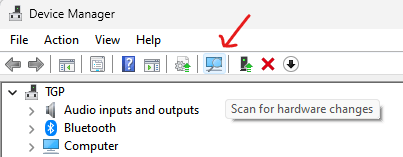
Periksa sama ada anda dapat berhubung dengan rangkaian WiFi.
Betulkan 3 - Mulakan perkhidmatan yang diperlukan
1 - Cari Msconfig Dalam kotak carian Windows dan klik pada msconfig muncul dalam hasil carian.
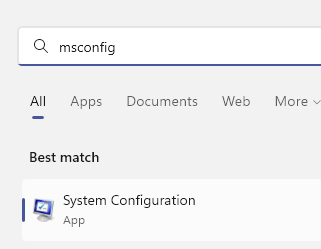
2 - Nowl Setelah tetingkap konfigurasi sistem dibuka, klik pada perkhidmatan tab.
3 - Sekarang, pastikan setiap perkhidmatan dipilih.
Anda juga boleh, klik pada Dayakan semua untuk membolehkan setiap perkhidmatan sekaligus.
Sekarang, klik pada memohon dan okey.
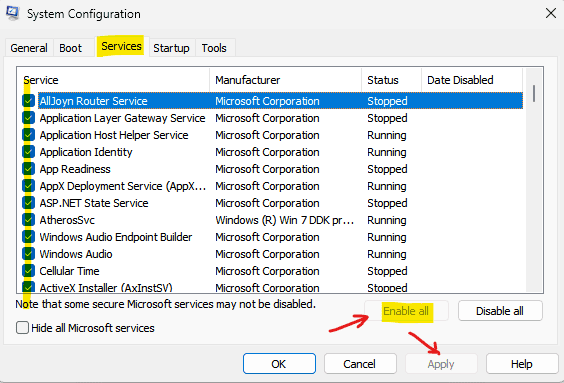
4 - sekarang, Mula semula komputer anda
Betulkan 4 - Automatikkan Perkhidmatan Autoconfig WLAN
WLAN Autoconfig adalah perkhidmatan Windows yang mengesan dan menghubungkan ke rangkaian tanpa wayar. Sekarang, kadang -kadang perkhidmatan ini tidak dimulakan secara automatik, yang boleh menyebabkan ralat. Ikuti langkah -langkah ini ke mengautomasikan The Perkhidmatan wlan autoc0nfig.
1. Pada mulanya, anda perlu menekan 'Kekunci Windows' dan juga 'RKunci pada komputer anda.
2. Untuk membuka Perkhidmatan tetingkap, taip "perkhidmatan.MSC"Dan klik pada"okey".
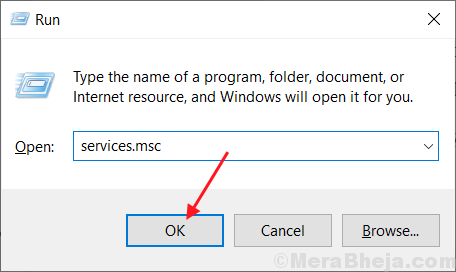
2. Tatal ke bawah untuk mencari "WLAN Autoconfig"Perkhidmatan. Sekarang, Klik dua kali di atasnya, dan "Wlan Autoconfig Properties ” Tetingkap akan dibuka.
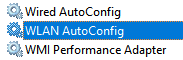
3. Sekarang klik pada menu drop-down di samping pilihan "Jenis Permulaan: " dan pilih "Automatik".
4. Klik pada "Memohon"Dan kemudian pada"Okey".
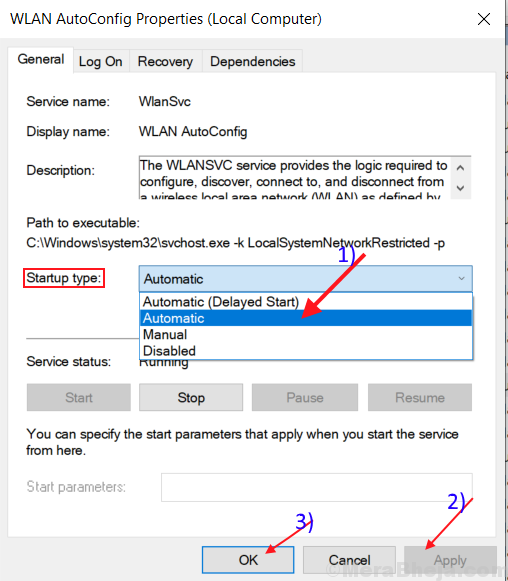
Reboot komputer anda dan cuba berhubung dengan wifi anda.
Sekiranya masih ada maka pergi untuk menetapkan seterusnya ini.
Betulkan-5 beralih dan pada penghala anda
Ramai masa reboot router anda dapat membantu anda berhubung dengan rangkaian anda. Penyedia perkhidmatan internet anda memberikan alamat IP sementara ke penghala anda, yang berubah secara berkala. Sekiranya penghala anda tidak menghadapi IP yang diubah, ia tidak akan dapat berhubung dengan Internet dan juga tidak akan ditunjukkan di komputer. Mematikan dan pada penghala anda dapat membantu proses ini-
1. Matikan penghala anda dengan suis manual.
2. Cabut plag penghala anda dari soket elektrik.
3. Tunggu satu atau dua minit.
4. Plugin penghala anda.
5. Tukar penghala.
Periksa sama ada tingkap anda dapat menemui rangkaian. Sekiranya masalah masih berterusan maka pergi untuk menetapkan seterusnya.
Betulkan-6 Memadam Penyertaan Pendaftaran Dengan Command Prompt
Sebilangan penyertaan pendaftaran rasuah boleh menjadi punca yang anda tidak dapati rangkaian WiFi di komputer anda. Memadam kekunci pendaftaran dengan command prompt dapat menyelesaikan masalah anda-
1. Jenis "cmd"Dalam kotak carian.
2. Klik kanan pada "Arahan prompt"Dan kemudian klik pada"Jalankan sebagai pentadbir".
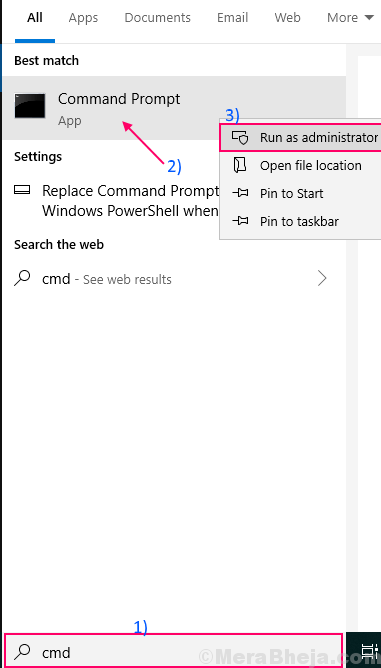
Tetingkap Prompt Command akan muncul dalam mod pentadbiran.
2. Salin dan tampal arahan berikut dalam arahan arahan dan tekan Masukkan.
Reg memadam HKCRClSID 988248F3-A1AD-49BF-9170-676CBBC36BA3 /VA /F
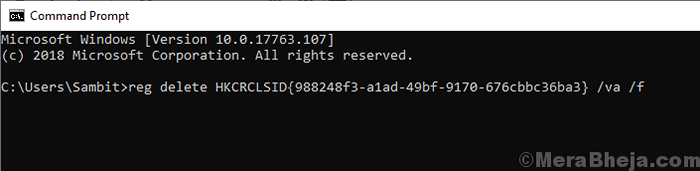
3. Salin dan tampal ini masuk Arahan prompt dan tekan Masukkan. Tunggu sehingga proses selesai. Tutup arahan arahan.
netcfg -v -u dni_dne
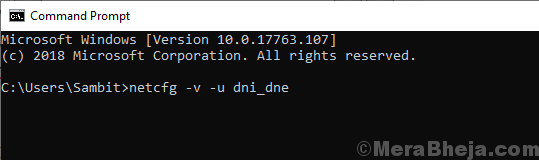
Reboot komputer anda dan lihat apakah rangkaian wifi dapat dilihat oleh anda. Sekiranya anda masih menghadapi masalah yang sama, maka pergi untuk menetapkan seterusnya.
Periksa-7 Periksa sama ada perkhidmatan yang diperlukan sedang berjalan
Penemuan WiFi di komputer anda memerlukan perkhidmatan penting yang sama untuk berjalan di belakang. Sekiranya perkhidmatan penting ini tidak berjalan, anda tidak akan dapat menemui rangkaian WiFi di komputer anda. Untuk memeriksa bahawa perkhidmatan penting sedang berjalan ikuti langkah -langkah ini-
1. Sebagai langkah pertama untuk membuka Perkhidmatan utiliti adalah menaip "Perkhidmatan".
2. Sekarang, klik pada "Perkhidmatan"Itu akan tiba dalam hasil carian yang tinggi.
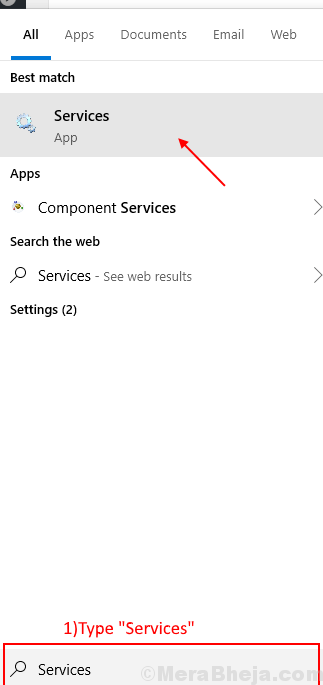
2. Cari kedua -dua perkhidmatan ini "Log acara Windows"Dan"Tingkap Kemas kini"Dan periksa sama ada mereka Status "Berlari".
3. Juga, periksa sama ada "Panggilan Prosedur Jauh (RPC)"Adakah Berlari.
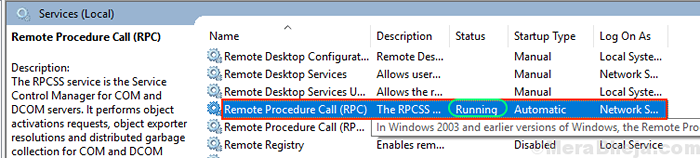
4. Sekiranya ada ini 3 perkhidmatan adalah berhenti/dilumpuhkan/tidak berjalan, Klik kanan di atasnya dan klik pada "Mula".
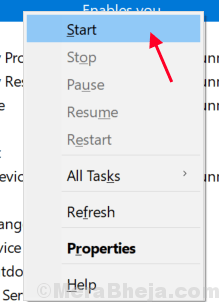
Tutup Perkhidmatan tingkap dan Mula semula komputer anda.
Periksa sama ada anda dapat menemui rangkaian wifi di komputer anda.
- « Betulkan ralat persatuan jenis fail di Windows 10/11
- Betulkan penunjuk tetikus tidak muncul pada Windows 10/11 »

