Betulkan ralat persatuan jenis fail di Windows 10/11
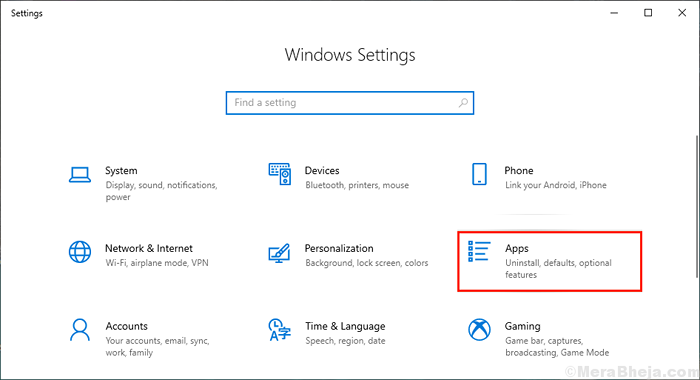
- 1159
- 103
- Dave Kreiger V
Persatuan Jenis Fail adalah hubungan antara satu set jenis fail dan aplikasi yang sama, sehingga jenis fail tertentu ini akan dibuka dengan aplikasi tertentu. Seperti semua fail gambar (dengan lanjutan seperti .JPG, .JPEG, .png dll) dibuka dengan aplikasi foto secara lalai pada Windows 10.
Sekarang, ralat persatuan jenis fail berlaku apabila persatuan fail rosak pada Windows 11 & Windows 10, yang membawa kepada membuka jenis fail dengan aplikasi yang salah. Seperti anda mahu membuka fail dengan .Fail PDF tetapi ia dibuka dengan pelayar HTML (seperti Google Chrome atau Microsoft Edge), bukan dalam pemproses PDF (seperti Adobe Acrobat Reader). Kesalahan jenis ini boleh berlaku kerana kekunci pendaftaran yang rosak atau persatuan fail yang rosak. Mari kita jaga alasan dan pergi untuk memperbaiki-
Isi kandungan
- FIX-1 Reset semua fail ke Microsoft Defaults
- FIX-2 Padam kunci pendaftaran tertentu untuk jenis fail tertentu
- FIX-3 Reset Fail Persatuan Jenis dari Command Prompt
- FIX-4 Set Persatuan Fail Jenis secara manual
- Betulkan 5 - Betulkan Jenis Persatuan Fail Menggunakan Command Prompt
- Betulkan 6 - Betulkan Jenis Persatuan Fail Menggunakan Command Prompt Menggunakan FTYPE
FIX-1 Reset semua fail ke Microsoft Defaults
Kes 1 - untuk Windows 10
Menetapkan semula semua jenis fail ke microsoft lalai dapat menyelesaikan masalah ini kerana semua jenis fail akan dikaitkan secara automatik dengan jenis aplikasi lalai mereka. Ikuti langkah -langkah ini untuk menetapkan semula semua fail ke Windows Default-
1. Tekan Kekunci Windows dan taip "Tetapan"Dan memukul Masukkan.
2. Kemudian klik pada "Aplikasi"Daripada Tetapan Windows tetingkap.
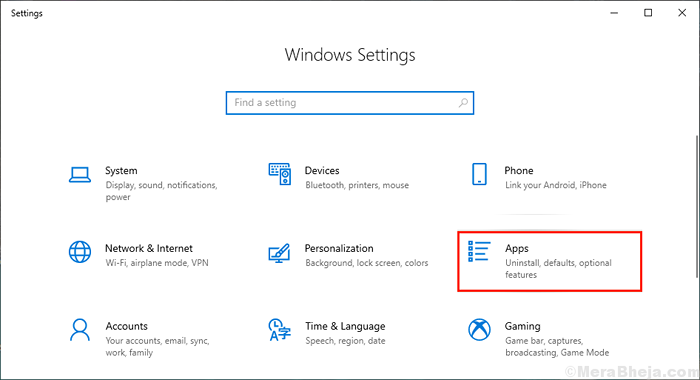
3. Sekarang, di panel kiri klik pada "Aplikasi lalai".
4. Kemudian, di panel kanan pilih "Tetapkan semula"Di bawah"Tetapkan semula ke Microsoft yang disyorkan lalai"Pilihan.
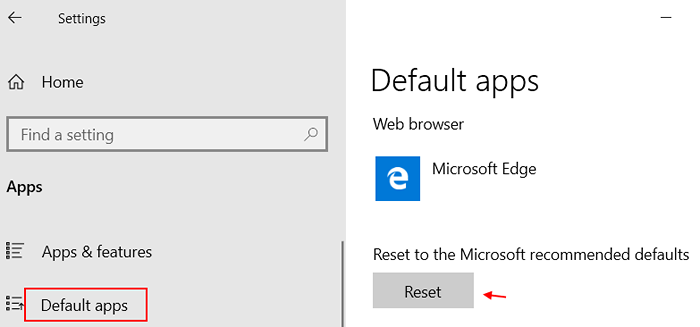
Mula semula komputer anda.
Semak jika Persatuan Jenis Fail Ralat masih ada. Sekiranya ralat masih berlaku.
Kes 2 - untuk Windows 11
1 - Cari Aplikasi lalai Dalam carian Windows.
2 - Sekarang, klik pada Aplikasi lalai.
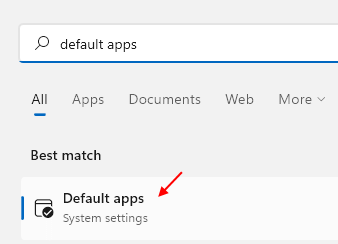
3 -croll ke bawah dan klik
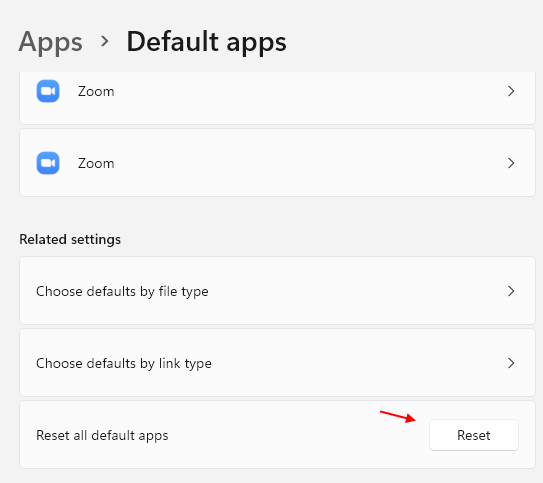
FIX-2 Padam kunci pendaftaran tertentu untuk jenis fail tertentu
Memadam kunci pendaftaran tertentu untuk jenis fail tertentu dapat menyelesaikan masalah dengan Persatuan Jenis Fail ralat. Ikuti langkah -langkah ini untuk memadamkan kunci pendaftaran-
1. Pertama, tekan Kekunci windows+r Bersama dan taip "regedit"Dan memukul Masukkan.
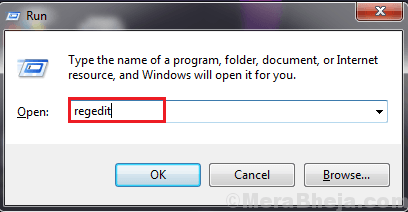
2. Anda akan mengikuti jalan ini-
HKEY_CURRENT_USER \ Software \ Microsoft \ Windows \ Currentversion \ Explorer \ Fileexts
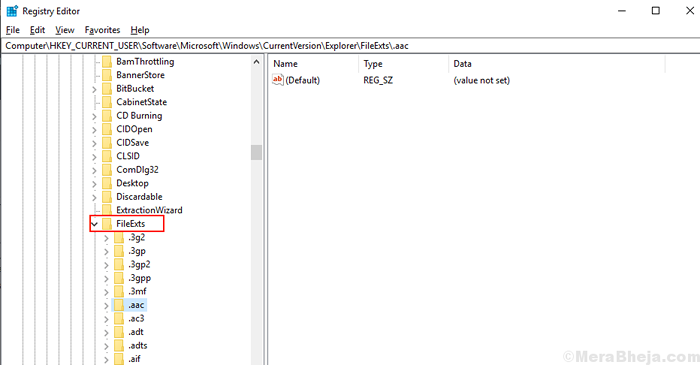
4. Sekarang, Klik kanan pada Jenis fail tertentu (lanjutan) yang anda hadapi dengan masalah dengan, dan klik pada "Padam". (Sebagai contoh .AAC Format diambil).
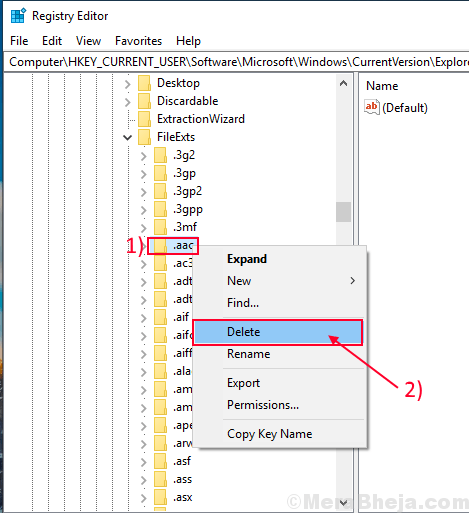
5. Sebaik sahaja anda melakukannya, anda mesti Reboot komputer anda.
Periksa sama ada anda boleh menukar jenis persatuan fail atau tidak. Sekiranya ralat masih ada maka pergi untuk menetapkan seterusnya.
FIX-3 Reset Fail Persatuan Jenis dari Command Prompt
Anda boleh memulihkan jenis persatuan fail dengan menjalankan beberapa arahan di Arahan prompt tetingkap. Sekarang, untuk berbuat demikian ikuti langkah -langkah ini-
1. Tekan Kekunci Windows dan mula menaip "cmd".
2. Bila awak lihat 'Arahan prompt'Telah muncul pada hasil carian yang tinggi, klik kanan di atasnya dan kemudian klik pada "Jalankan sebagai pentadbir".
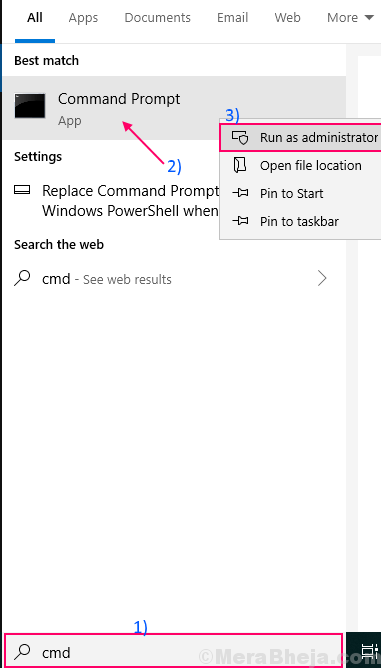
2. Salin dan tampal perintah ini Arahan prompt antara muka dan tekan Masukkan.
Dism /Online /Export-DefaultAppassociations: "%UserProfile%\ Desktop \ DefaultAppassociations.xml "

Tunggu sebentar kerana imbasan dism mungkin mengambil sedikit masa.
Ini akan mengeksport tetapan persatuan fail anda sebagai "Defaultappassociations.XML"Dinamakan fail.
Dalam langkah seterusnya, kami akan mengimport fail i.e. Pulihkan tetapan lalai-
3. Salin dan tampal arahan ini dalam arahan arahan dan memukul Masukkan.
Dism /Online /Import-DefaultAppassociations: "%UserProfile%\ Desktop \ FileAsSociations.xml "

4. Reboot komputer anda.Periksa sama ada ralat masih ada atau tidak. Sekiranya ralat masih ada maka pergi ke depan untuk menetapkan seterusnya.
CATATAN-Sekiranya anda ingin mengembalikan perubahan yang telah anda buat, letakkan ini dalam command prompt dan hit Masukkan.
Dism.EXE /ONLINE /READ-DEFAULTAppassociations
FIX-4 Set Persatuan Fail Jenis secara manual
Anda sentiasa boleh menetapkan jenis persatuan fail secara manual dan menyelesaikan masalah anda dengan 'ralat jenis persatuan fail'. Untuk menetapkan jenis persatuan fail secara manual ikuti langkah -langkah mudah ini-
1. Mula -mula pergi ke lokasi fail di mana anda menghadapi masalah (seperti, di sini sebagai contoh a .fail txt diambil).
2. Sekarang, Klik kanan pada fail dan klik pada "Buka dengan".
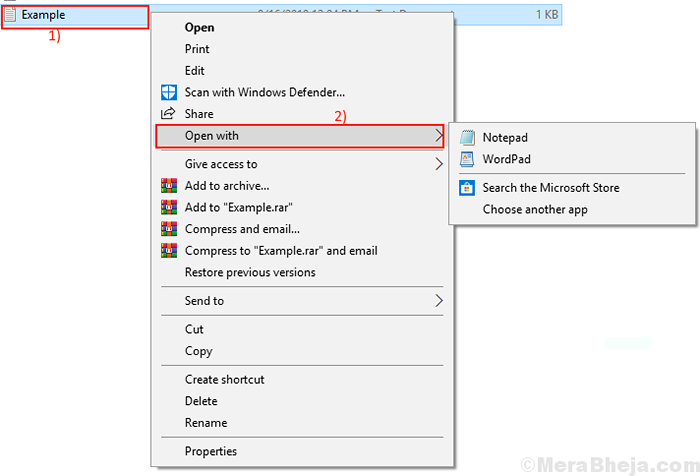
3. Sekarang, klik pada "Pilih aplikasi lain".
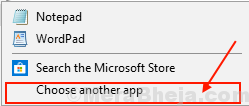
4. Sekarang, pilih aplikasi lalai yang ingin anda kaitkan dengan fail anda. Periksa kotak yang mengatakan "Sentiasa gunakan aplikasi ini untuk dibuka .fail txt". Kemudian klik pada "okey".
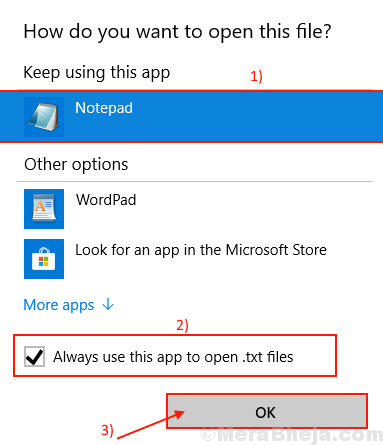
Ini akan memastikan jenis persatuan fail ke aplikasi lalai yang anda pilih.
Betulkan 5 - Betulkan Jenis Persatuan Fail Menggunakan Command Prompt
Sekiranya anda menghadapi Persatuan Fail tidak dijumpai ralat maka anda dapat menyelesaikannya menggunakan command prompt.
1. Cari cmd Dalam carian bar tugas Windows 10.
2. Klik kanan pada Jalankan sebagai pentadbir.
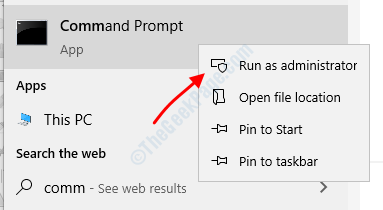
3. Sekarang, untuk menukar persatuan jenis fail, taipkan sahaja Assoc .extension_name = file_type
Contohnya, jika kita perlu mengaitkan .Jenis fail SCR dengan notepad menggunakan command prompt, maka kami akan melaksanakan:
Assoc .scr = txtfile
Untuk mengembalikannya kepada apa yang akan kita laksanakan:
Assoc .scr = scrfile
Nota: Untuk melihat, senarai persatuan jenis fail dalam sistem anda, taipkan sahaja Assoc | lebih dalam arahan arahan dan tekan masuk.
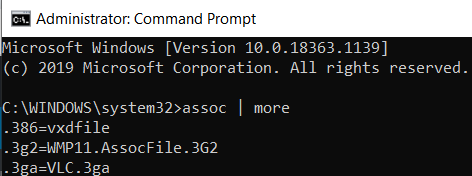
Betulkan 6 - Betulkan Jenis Persatuan Fail Menggunakan Command Prompt Menggunakan FTYPE
1. Cari cmd Dalam carian bar tugas Windows 10.
2. Klik kanan pada Jalankan sebagai pentadbir.
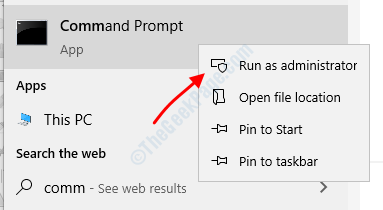
3. Tidak, jenis Assoc file_type_you_are_facing_problem_with dan tekan Kunci Enter.
Contohnya, katakan anda menghadapi masalah dengan Chrome .
Oleh itu, laksanakan arahan berikut.
Assoc .url
Sekarang, perhatikan output, kerana ia akan digunakan dalam perintah seterusnya.
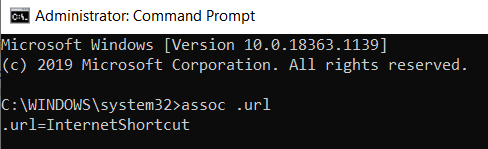
4. Sekarang, taipkan arahan yang diberikan di bawah.
ftype output_obtained = "full_path_of_application" "%1"
Contohnya, dalam kes ini, untuk mengetahui laluan penuh Chrome, cari Chrome di kotak carian Windows 10 dan kemudian klik kanan dan klik pada lokasi fail terbuka.
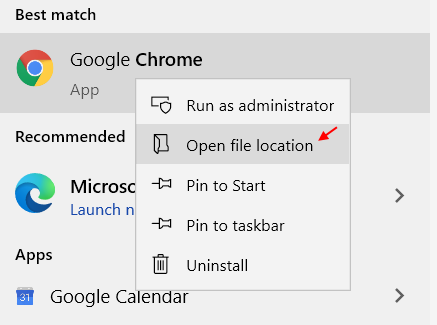
5. Selepas klik kanan pada fail EXE yang terletak di folder dan klik sifat.
6. Salin sasaran. Itulah jalan penuh aplikasi.
Oleh itu, dalam kes ini arahan yang akan kita jalankan adalah:-
ftype internetshortcut = "C: \ Program Files (x86) \ Google \ Chrome \ Application \ Chrome.exe ""%1 "
Itu.
- « Perkhidmatan Teknologi Penyimpanan Rapid Intel (RST) tidak berfungsi
- Betulkan rangkaian WiFi tidak dapat dilihat pada Windows 10/11 »

