Betulkan Wi-Fi tidak mempunyai konfigurasi IP yang sah di Windows 10
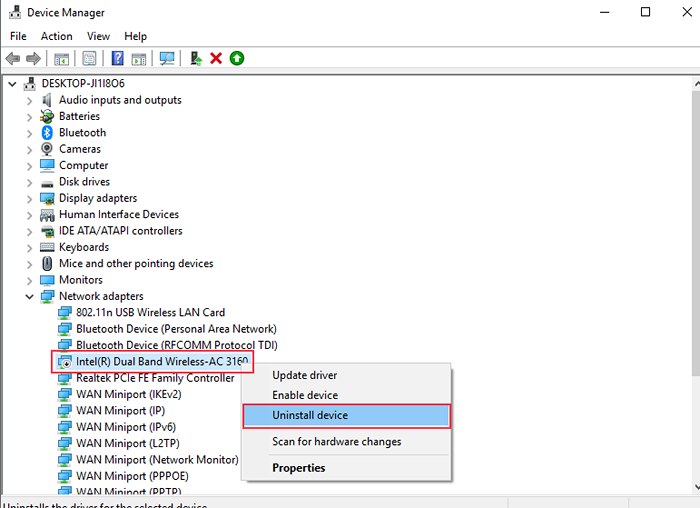
- 3297
- 124
- Mr. Ramon Runolfsson
Penyelesai masalah Windows kebanyakannya tidak berguna apabila kita ingin mencari pembetulan kesilapan tetapi kadang -kadang ia memberi kita nama ralat supaya kita dapat mencari dan menyelesaikan kesilapan sendiri. IniIsu dapat dijumpai jika anda menyelesaikan masalah sambungan rangkaian anda.
Isu ini boleh berlaku disebabkan oleh masalah penyesuai rangkaian. Pada asasnya, isu ini adalah peruntukan alamat IP yang tidak betul ke komputer anda. Kami telah menemui beberapa penyelesaian untuk kesilapan ini yang disenaraikan di bawah.
Juga baca: [diselesaikan] Ethernet tidak mempunyai ralat Windows 10 Konfigurasi IP yang sah
Isi kandungan
- Kaedah 1 - memperbaharui alamat IP anda
- Kaedah 2 - Tetapkan semula TCP/IP
- Kaedah 3 - Nyahpasang Pemandu Rangkaian
- Kaedah 5 - Tetapkan alamat IP secara manual
Kaedah 1 - memperbaharui alamat IP anda
Sekiranya masalah anda adalah dengan alamat IP yang tidak betul, ia dapat diselesaikan dengan menyusun semula dengan command prompt. Ikuti langkah -langkah ini untuk menyusun semula alamat IP ke komputer anda.
Langkah 1 - Tekan Tingkap butang dan cari Arahan prompt. Klik kanan pada hasil pertama dan pilih Jalankan sebagai pentadbir.
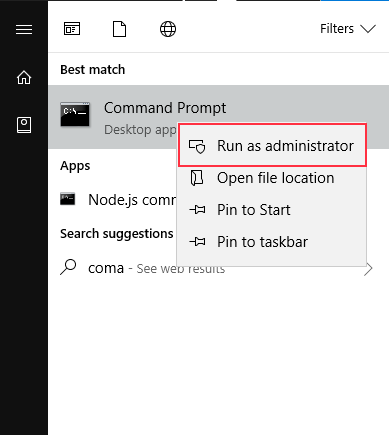
Langkah 2 - Pilih Ya Secara arahan, ia akan membuka tetingkap prompt arahan.
Langkah 3 - Taip IPConfig/pelepasan dan tekan Masukkan.
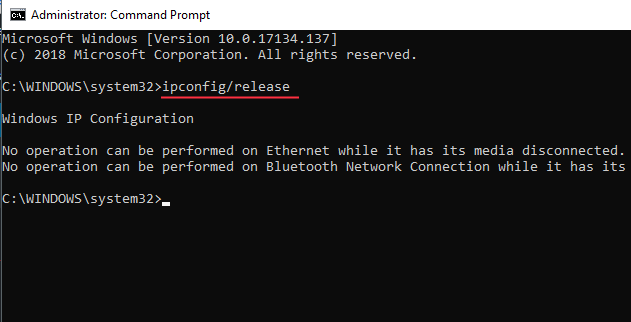
Langkah 4 - Jenis IPConfig/Renew dan tekan Masukkan.
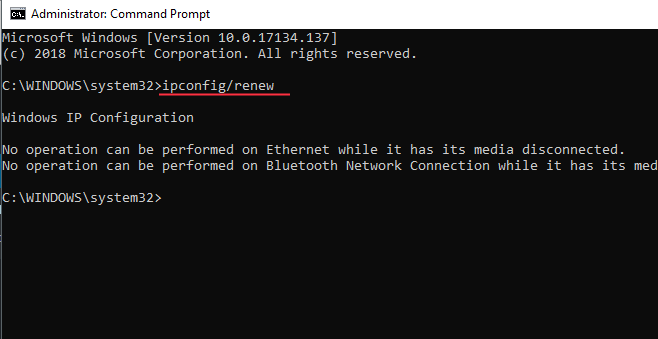
Langkah 5 - Jenis keluar dan tekan Masukkan.
Tutup tetingkap Prompt Command dan periksa bahawa IP anda telah berubah. Periksa ralat konfigurasi IP yang sah dalam penyelesaian masalah.
Kaedah 2 - Tetapkan semula TCP/IP
Langkah 1 - Tekan butang Windows dan cari arahan arahan. Klik kanan pada hasil pertama dan pilih Run sebagai Pentadbir.
Langkah 2 - Jenis Netsh Winsock Reset dan tekan Enter.
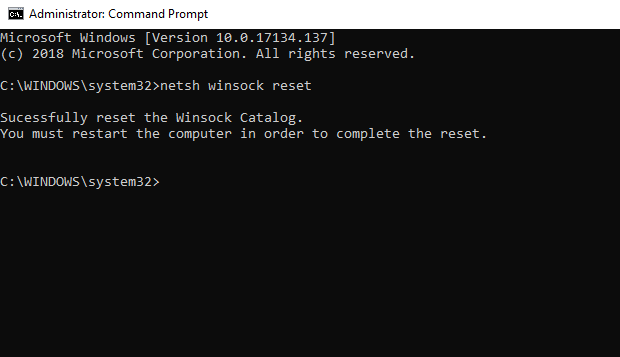
Langkah 3 - Selepas jenis itu Netsh int ip reset dan tekan Enter.
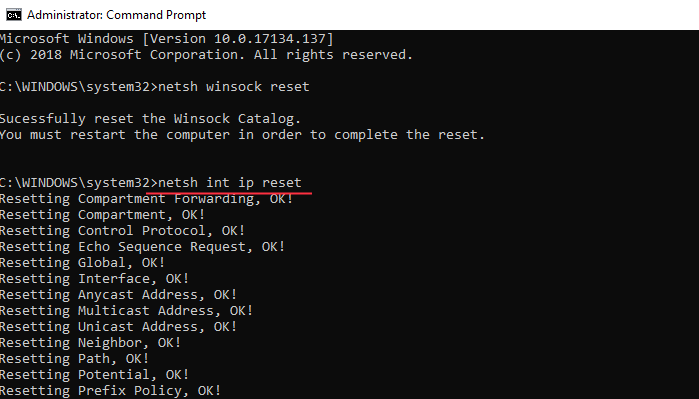
Langkah 4 - Reboot komputer anda dan periksa ralat itu hilang atau tidak
Sekiranya ralat masih ada di bawah langkah -langkah di bawah;
Langkah 5 - Satu Jalankan kotak dengan memukul Tingkap dan R butang secara serentak.
Langkah 6 - Jenis perkhidmatan.MSC dan memukul Masukkan butang. Ia akan dibuka Perkhidmatan Windows.
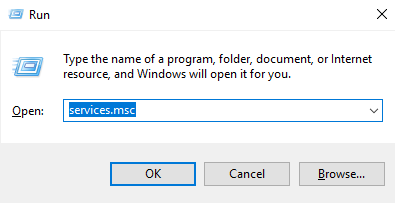
Langkah 7 - Cari Autoconfig berwayar dalam senarai dan klik dua kali ke tetingkap Open Properties.
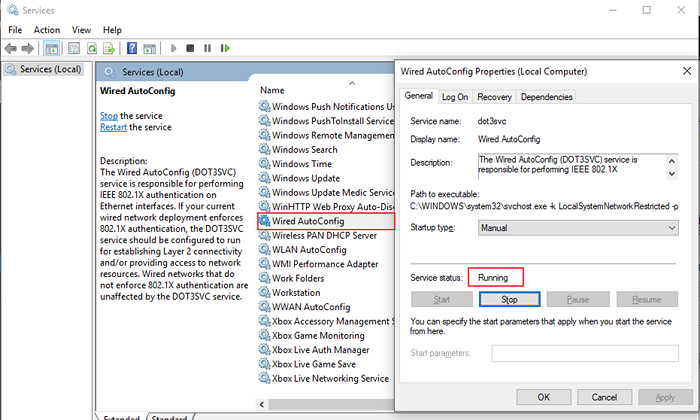
Langkah 8 - Pastikan jenis permulaan adalah automatik dan perkhidmatan ada Berlari Negeri. Klik OK.
Langkah 9 - Cari WLAN Autoconfig dalam senarai dan klik dua kali untuk membukanya sifat tetingkap.
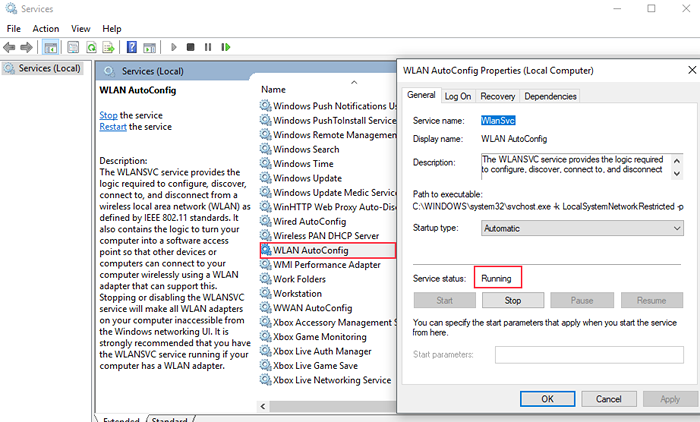
Langkah 10 - Periksa bahawa jenis permulaan adalah automatik dan perkhidmatan adalah Berlari. Klik okey.
Kaedah 3 - Nyahpasang Pemandu Rangkaian
Langkah 1 - Tekan Tingkap dan X Pada masa yang sama dan pilih Pengurus peranti dari menu.
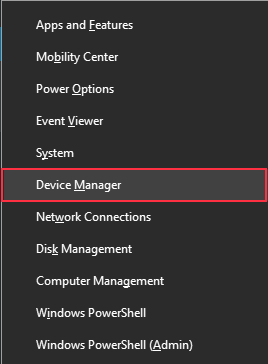
Langkah 2 - Cari penyesuai rangkaian dan mengembangkannya. Klik kanan pada Penyesuai Rangkaian Tanpa Wayar dan pilih untuk menyahpasang.
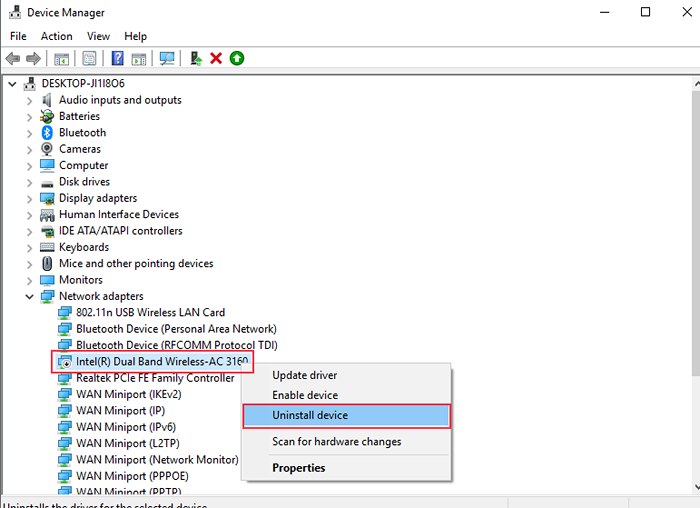
Langkah 3 - Klik OK untuk mengesahkan.
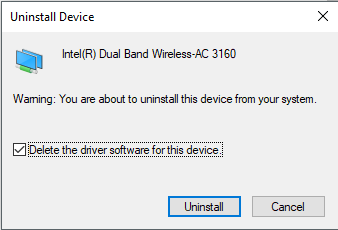
Langkah 4 - Mulakan semula komputer anda.
Kaedah 5 - Tetapkan alamat IP secara manual
Langkah 1 - Buka kotak lari dengan menekan butang Windows dan R pada masa yang sama. Jenis kawalan dan tekan Enter.
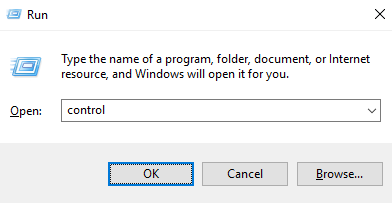
Langkah 2 - Buka rangkaian dan pusat perkongsian di menu utama.
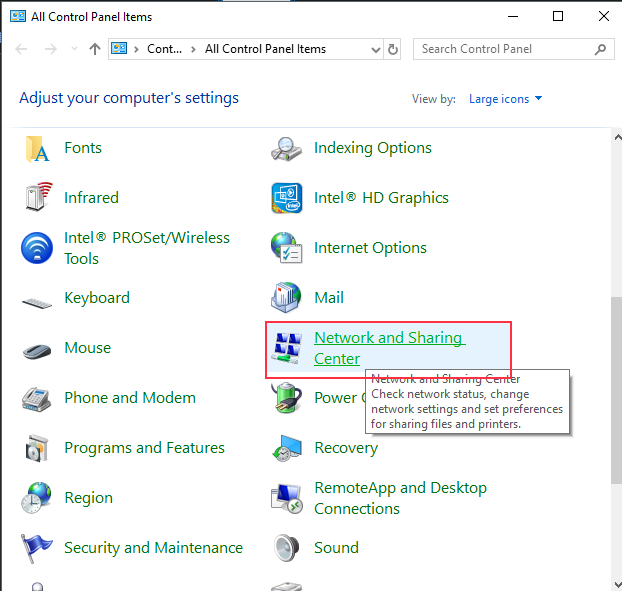
Langkah 3 - Klik pada Tukar Tetapan Penyesuai dari menu sebelah kiri.
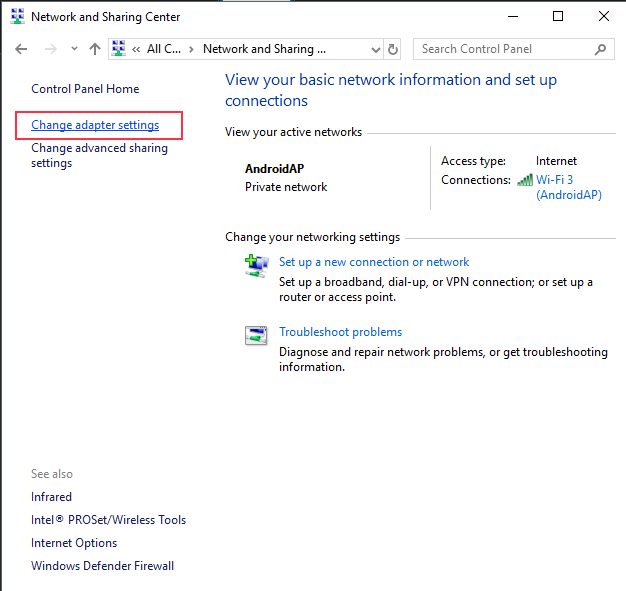
Langkah 4 - Anda akan menemui senarai sambungan rangkaian di komputer anda. Cari sambungan WiFi anda dan pilih Properties dari menu klik kanan.
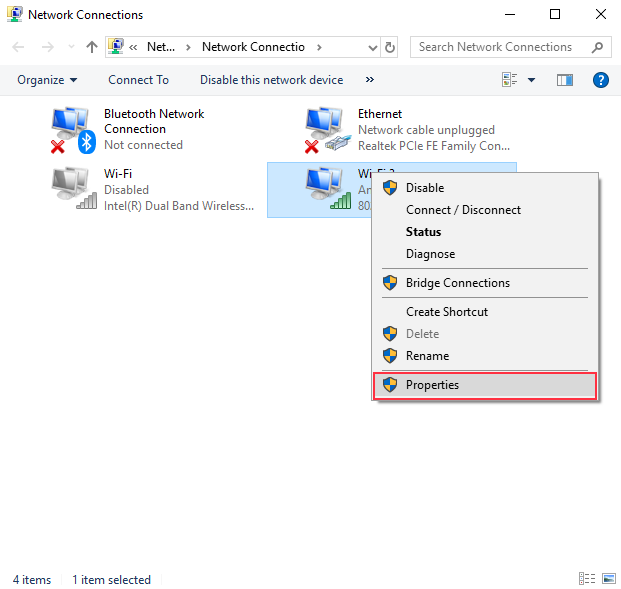
Langkah 5 - Pilih Versi Protokol Internet 4 (TCP/IPv4) dan klik pada butang Properties.
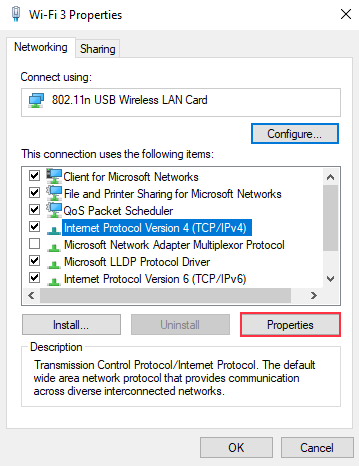
Langkah 6 - Pilih Gunakan alamat IP berikut, kemudian tulis alamat IP, topeng subnet, gerbang lalai dan alamat DNS dari imej di bawah.
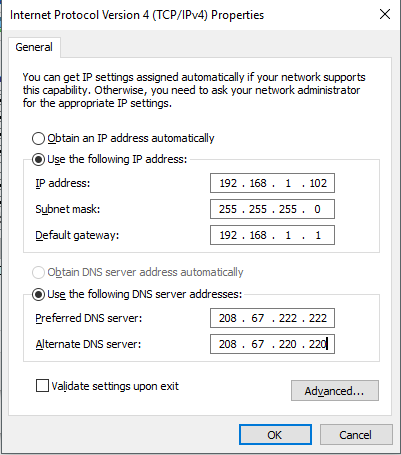
Langkah 7 - Klik OK.
Saya harap masalah anda telah diselesaikan dan anda boleh enojoy internet di komputer anda. Sila komen di bawah jika anda mempunyai pertanyaan.
- « Betulkan konfigurasi bersebelahan adalah ralat yang salah di Windows 10/11
- Betulkan ralat NVIDIA CODE 43 Windows telah menghentikan peranti ini kerana ia telah melaporkan masalah »

