Betulkan ralat NVIDIA CODE 43 Windows telah menghentikan peranti ini kerana ia telah melaporkan masalah

- 3425
- 385
- Clay Weber
Adakah anda juga mendapat ralat NVIDIA CODE 43? Adakah kad grafik anda menimbulkan masalah dengan komputer anda? Anda bukan satu -satunya. Kesalahan ini telah banyak menyerang pengguna kami sejak kebelakangan ini. Tidak ada pembetulan rasmi yang dilancarkan oleh Nvidia kerana tidak ada yang salah dengan kad grafik mereka atau pemandunya. Lalu mengapa anda mendapat ralat ini? Dan bagaimana memperbaikinya? Jangan risau. Kami mempunyai semua jawapan dan kami akan membantu anda menyingkirkan kesilapan ini.
Kod ralat 43 bermaksud komputer tidak dapat mengenal pasti perkakasan yang diperlukan. Ia kemudian cuba mengakses peranti dan menyegerakkannya, tetapi ia gagal melakukannya, yang membawa kepada kod ralat 43. Sekarang, mari cuba memperbaikinya.
Betulkan kod nvidia 43: Windows telah menghentikan peranti ini kerana ia telah melaporkan masalah
Sebab di sebalik ralat Nvidia Code 43 boleh menjadi kemas kini pemacu baru atau kemas kini Windows terkini. Juga, Nvidia mengeluarkan kenyataan rasmi selepas kemas kini Windows terkini bahawa perisian bernama Lucid Virtu MVP tidak sepenuhnya serasi dengan peranti Nvidia. Jadi, ia juga boleh menjadi alasan di sebalik kesilapan ini. Mari kita selesaikan masalah ini satu persatu. Anda hanya perlu mengikuti kaedah dan langkah mereka.
Isi kandungan
- Betulkan 1 - Lumpuhkan dan aktifkan pemacu kad grafik nvidia
- Betulkan 2 - Lakukan kitaran kuasa keras di komputer anda
- Betulkan 3 - Nyahpasang perisian NVIDIA dari panel kawalan
- Betulkan 4 - Nyahpasang perisian Lucid Virtu MVP
- Betulkan 5 - Nyahpasang Pemandu Nvidia
- Betulkan 6 - Periksa sama ada grafik anda sah dan dimasukkan dengan betul
- Betulkan 7 - Periksa kabel PCI -E 6 pin anda
- Betulkan 8 - Jalankan arahan SFC dan DISM
- Betulkan 9 - Pasang pemacu grafik lalai
- Betulkan 10 - Kemas kini Pemacu Kad Grafik Nvidia
Betulkan 1 - Lumpuhkan dan aktifkan pemacu kad grafik nvidia
Sekiranya perisian Lucid MVP bukanlah masalah yang menyebabkan, maka kemungkinan besar penyesuai kad grafik tidak dimasukkan dengan betul. Dalam kaedah ini, kita perlu memastikan ia dimasukkan dengan betul. Ikuti langkah -langkah untuk melakukannya.
Langkah 1. Klik kanan Logo Windows atau Mula butang dan pilih Pengurus peranti.

Langkah 2. Berkembang Paparan penyesuai dan klik kanan di Nama peranti kad grafik nvidia. Pilih Lumpuhkan peranti.
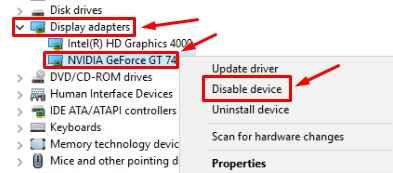
Langkah 3. Sekarang, cubalah salah satu langkah ini, yang mana sesuai dengan keadaan anda.
- Sekiranya anda pengguna komputer riba, anda perlu melakukan penutupan keras. Untuk berbuat demikian, tekan butang kuasa pada komputer riba anda sehingga komputer ditutup. Sekarang, lepaskan bateri.
- Sekiranya anda mempunyai PC, putar komputer anda, ambil kabel utama dari sumber kuasa dan buka tudung CPU. Pastikan penyesuai kad grafik dimasukkan dengan sempurna di slotnya.
Langkah 4. Setelah melakukan langkah di atas, sambungkan kabel kembali ke sumber kuasa/masukkan bateri. Sekarang, hidupkan semula komputer anda.
Langkah 5. Klik kanan Logo Windows atau Mula butang dan pilih Pengurus peranti.

Langkah 6. Berkembang Paparan penyesuai dan klik kanan di Nama peranti kad grafik nvidia. Pilih Dayakan peranti.
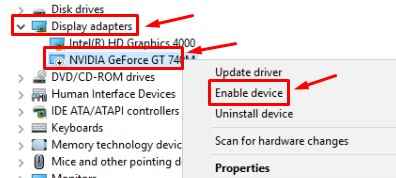
Ini harus menyelesaikan masalah. Sekiranya masalah masih berterusan, cubalah kaedah seterusnya.
Betulkan 2 - Lakukan kitaran kuasa keras di komputer anda
1) Menutup PC anda.
2) Unplug pengecas dan mengeluarkan bateri komputer riba.
3) Sekarang, tekan butang kuasa PC anda dan pastikan ia ditekan sekurang -kurangnya 1 minit.
4) Sekarang, sambungkan semula pengecas lagi dan kemudian masukkan bateri sekali lagi.
5) Sekarang, Mula komputer anda biasanya.
Betulkan 3 - Nyahpasang perisian NVIDIA dari panel kawalan
1. Tekan Kekunci windows + r Bersama.
2. Sekarang Tulis Panel kawalan di dalamnya dan tekan okey.
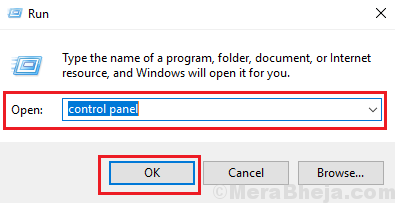
3. Sekarang, klik pada Nyahpasang program di bawah Program seksyen.
4. Sekarang, nyahpasang NVIDIA Physx System , Kemudian Nvidia Geforce Pengalaman dan akhirnya Pemandu Grafik Nvidia Dan kemudian mengikut urutan yang sama.
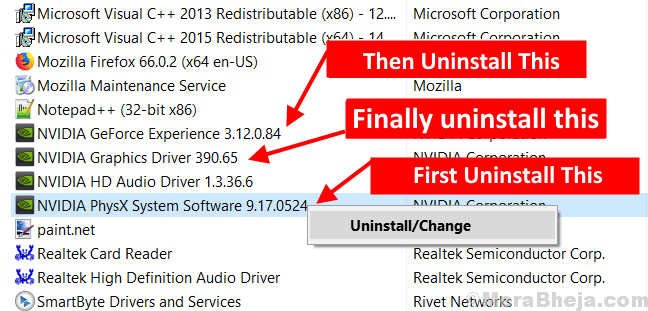
5. Akhirnya reboot PC anda. OS Windows 10 anda akan memasangnya secara automatik di PC anda.
Sekarang, cuba lagi dan periksa sama ada ralat hilang atau tidak.
Betulkan 4 - Nyahpasang perisian Lucid Virtu MVP
Nvidia telah berkata dalam pernyataan rasmi mereka bahawa perisian ini menyebabkan percanggahan yang merupakan sebab di sebalik banyak masalah, bersama dengan kod 43. Perisian Lucid Virtu MVP digunakan untuk menukar antara kad grafik onboard anda dan yang diskret, yang merupakan penggunaan penting. Tetapi, kerana perisian ini tidak serasi dengan peranti Nvidia dan yang sama telah dikatakan oleh Nvidia Corporation, kita akan bermula dengan menyahpasangnya terlebih dahulu.
Langkah 1. Pergi ke Cortana dan taip Panel kawalan. tekan enter.
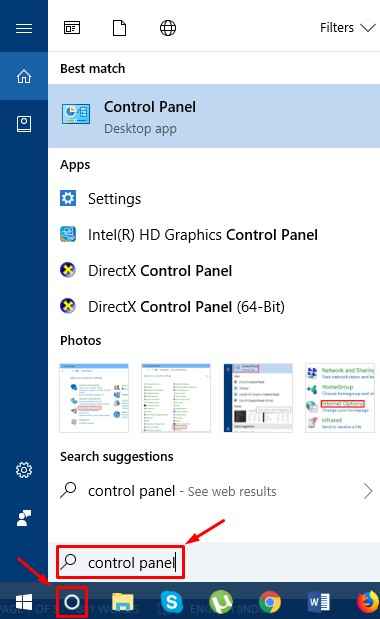
Langkah 2. Dalam panel kawalan, buka Nyahpasang program di bawah Program.
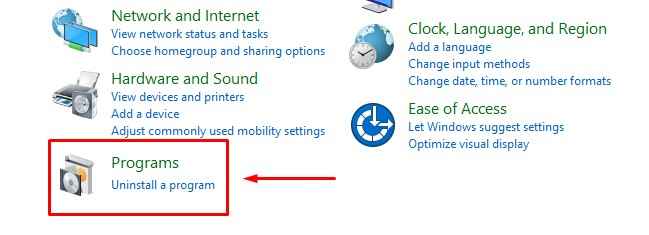
Langkah 3. Cari Lucid MVP dari senarai aplikasi. Cari, dan klik kanan di atasnya. Pilih Nyahpasang.
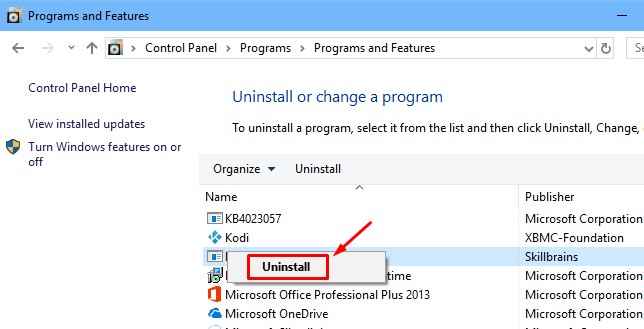
Langkah 4. Mula semula Komputer anda apabila pemasangan selesai.
Nota: - perisian lain yang menyebabkan masalah seperti ini
- Upsilon
- duetdisplay
- f.Lux
Jika anda mempunyai Upsilon dipasang, nyahpasang dan cuba lagi.
Ini harus menyelesaikan masalah. Sekiranya kad grafik nvidia masih memberikan ralat kod 43, cubalah kaedah seterusnya.
Betulkan 5 - Nyahpasang Pemandu Nvidia
Langkah 1. Klik kanan Logo Windows atau Mula butang dan pilih Pengurus peranti.

Langkah 2. Berkembang Paparan penyesuai dan klik kanan pada anda Nama kad grafik nvidia. Pilih Nyahpasang peranti.
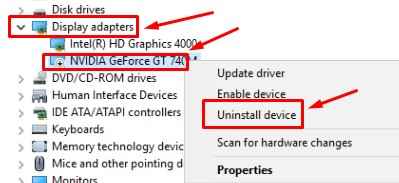
Langkah 3. Mulakan semula komputer anda.
Betulkan 6 - Periksa sama ada grafik anda sah dan dimasukkan dengan betul
Mungkin kad grafik nvdidia anda tidak diiktiraf atau yang palsu. Untuk mengetahui dengan betul mengenai kad grafik, anda boleh memuat turun utiliti percuma bernama gpu-z.
Cukup, jalankan di PC anda dan ini akan memberitahu anda pemacu grafik anda yang betul di PC anda.
Betulkan 7 - Periksa kabel PCI -E 6 pin anda
Pastikan kabel pin PCI-E 6 anda disambungkan dengan betul. Cuba sambung semula dan tolaknya dengan betul, kerana sambungan longgar kabel pin pin 6, kuasa tidak dibekalkan ke kad grafik dan ralat ini berlaku kadang-kadang.
Betulkan 8 - Jalankan arahan SFC dan DISM
1. Cari cmd di kotak carian Windows 10 dan klik kanan dan Jalankan sebagai pentadbir.
2. Sekarang, jalankan arahan yang diberikan di bawah]
SFC /Scannow
3. Sebaik sahaja arahan di atas dilaksanakan sepenuhnya, jalankan arahan yang diberikan di bawah satu persatu.
DISM /ONLINE /CLEANUP-IMAGE /STARTComponentCleanup DISM /Online /Cleanup-Imej /RestoreHealth DISM /Online /Cleanup-Image /CheckHealth
Betulkan 9 - Pasang pemacu grafik lalai
Masalahnya boleh dilakukan dengan pemandu kad grafik nvidia. Dalam kaedah ini, kami akan menyahpasang pemandunya dalam mod selamat. Jangan risau. Pemacu lalai akan dipasang secara automatik selepas memulakan semula kemudian.
Langkah 1. Langkah pertama adalah boot komputer anda Safe mode. Pergi ke Mula menu dan kemudian klik pada Kuasa butang. Sekarang, sambil menekan Shift butang pada papan kekunci anda, klik pada Mula semula.
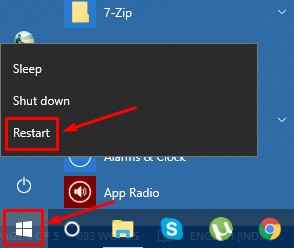
Langkah 2. Langkah terakhir akan membuka skrin biru dengan beberapa pilihan. Di sini, pilih Menyelesaikan masalah.
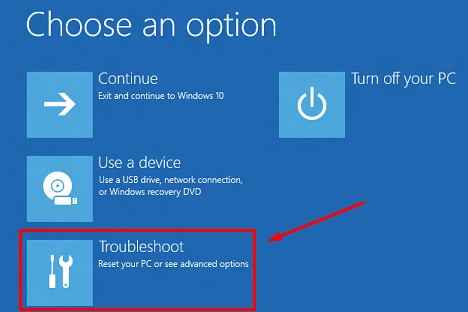
Langkah 3. Pilih Pilihan lanjutan.
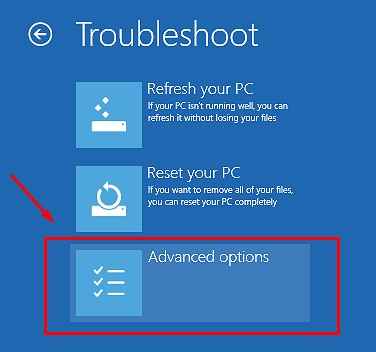
Langkah 4. Pergi ke Tetapan permulaan.
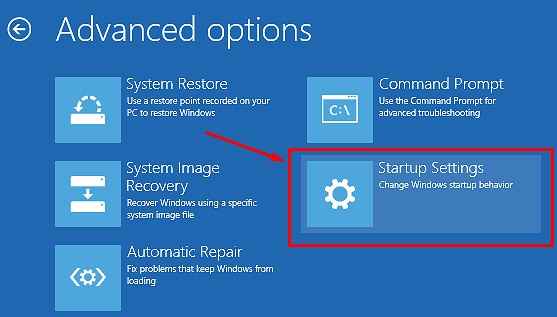
Langkah 5. Sekarang, kerana anda akan melihat beberapa pilihan di skrin. Kami boleh boot komputer dalam mod selamat dalam tiga cara yang berbeza, mengikut keperluan. Di sini, tekan F4 Untuk membolehkan hanya mod selamat. Komputer akan dimulakan semula selepas itu dalam mod selamat.
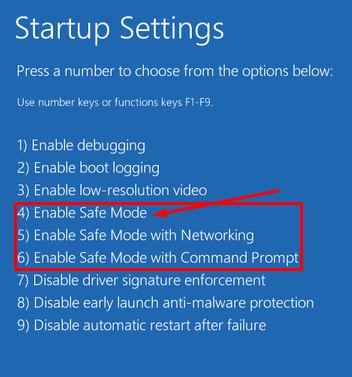
Langkah 6. Seperti yang anda selamatkan dalam mod selamat, klik kanan pada butang Mula dan buka Pengurus peranti.

Langkah 7. Berkembang Paparan penyesuai dan klik kanan pada anda Nama kad grafik nvidia. Pilih Nyahpasang peranti.
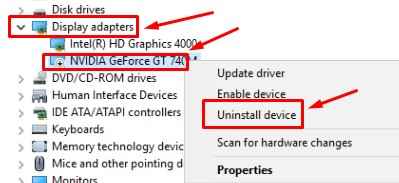
Langkah 8. Mulakan semula komputer anda.
Sebaik sahaja komputer dimulakan semula, pemacu lalai kad grafik nvidia akan dipasang secara automatik. Periksa sama ada ralat diselesaikan. Sekiranya masalah masih berterusan, cubalah kaedah seterusnya.
Betulkan 10 - Kemas kini Pemacu Kad Grafik Nvidia
Sebab lain di sebalik masalah itu boleh menjadi pemandu yang sudah lapuk. Dalam kaedah ini, kami akan mengemas kini pemandu.
Langkah 1. Klik kanan pada Mula butang menu dan pilih Pengurus peranti.

Langkah 2. Berkembang Paparan penyesuai dan klik kanan pada nama kad grafik nvidia anda. Pilih Kemas kini pemacu.
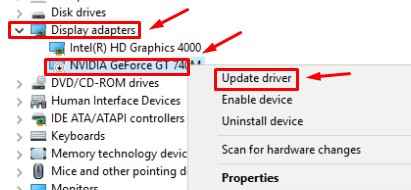
Langkah 3. Sekarang pilih Cari secara automatik untuk perisian pemacu yang dikemas kini.
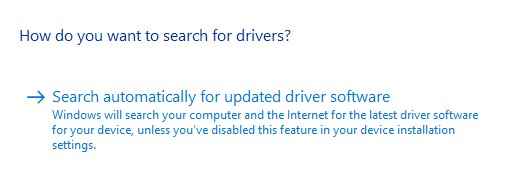
Langkah 4. Selepas kemas kini, mula semula komputer anda.
Ini harus menyelesaikan masalah.
- « Betulkan Wi-Fi tidak mempunyai konfigurasi IP yang sah di Windows 10
- Betulkan video_tdr_failure (nvlddmkm.sys) pada Windows 10 [diselesaikan] »

