Betulkan kami tidak dapat masuk ke dalam akaun anda di Windows 10/11
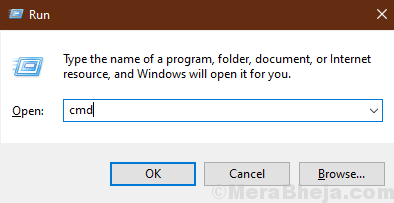
- 2649
- 379
- Noah Torp
Pengguna Windows 10 (terutamanya mereka yang baru saja dinaik taraf Windows 10) menghadapi masalah kerana mereka dinafikan untuk log masuk ke akaun mereka. Mesej ralat yang menyatakan "Kami tidak dapat masuk ke dalam akaun anda" menafikan mereka akses ke akaun mereka. Sekiranya anda menghadapi masalah yang sama di komputer anda dan mencari penyelesaian, anda berada di tempat yang betul. Ralat ini biasanya berlaku apabila Windows menerima kemas kini utama (seperti Windows Update 1903). Jangan risau ada perbaikan yang tersedia untuk menyelesaikan masalah anda. Cuba penyelesaian ini untuk menyelesaikan masalah anda. Tetapi sebelum meneruskan penyelesaian utama, jangan lupa untuk mencuba penyelesaian ini yang dapat menyelesaikan masalah anda dengan usaha yang minimum.
Penyelesaian awal-
1. Kadang kala, antivirus menghalang akses anda ke akaun anda. Lumpuhkan buat sementara waktu antivirus yang anda gunakan di komputer anda dan cuba mengakses komputer anda.
2. Virus/malware boleh menyebabkan masalah ini di komputer anda. Imbasan penuh fail komputer anda dan reboot komputer anda setelah selesai imbasan anda.
Setelah mencuba perbaikan ini, jika anda masih tidak dapat mengakses akaun anda, lalui pembetulan ini-
Isi kandungan
- Betulkan 1 Tukar data nilai ProfileImagePath-
- Fix-2 Menghapus Kunci Pendaftaran dan Mencuba Menambah Akaun
- Betulkan 3 - Perintah bersih di CMD
- FIX-4 Nyahpasang kemas kini Windows Sebelumnya-
- FIX-5 Gunakan sistem pemulihan di komputer anda-
Betulkan 1 Tukar data nilai ProfileImagePath-
Anda boleh membetulkan komputer anda dengan menetapkan fail yang rosak di komputer anda. Untuk berbuat demikian, ikuti langkah -langkah ini dengan teliti di komputer anda.
1. Pertama, kita mesti membuka Jalankan tetingkap. Untuk berbuat demikian hanya tekan "Kekunci windows+r"Bersama.
2. Sekarang, taip "cmd"Di tetingkap Run dan kemudian klik pada"okey".
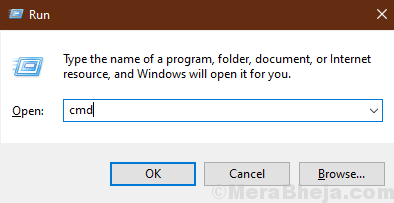
2. Untuk menukar pentadbir, taip atau salinan-paste ini Commadn dalam command prompt dan hit Masukkan.
Pentadbir Pengguna Bersih /Aktif: Ya
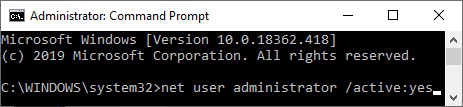
3. Mula semula komputer anda. Log masuk dengan akaun pentadbir pada peranti anda.
4. Sekarang, kita perlu membuka Editor Pendaftaran. Jadi, tekan 'Kekunci windows+r'Yang akan membuka Jalankan tetingkap.
5. Tekan Kekunci windows+r Bersama -sama, taip "regedit"Dan kemudian klik pada"okey".
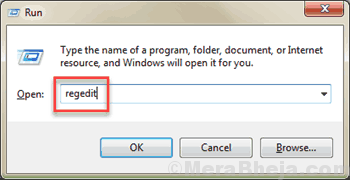
6. Menavigasi ke lokasi ini di panel kiri Editor Pendaftaran,
Hkey_local_machine \ software \ microsoft \ windows nt \ currentversion \ profilelist
7. Sekarang, semasa anda berkembang "Profilelist"Anda akan melihat senarai subkey yang dinamakan"S-1-5-yy-xxx .. "(Seperti"S-1-5-21"Atau"S-1-5-18").
8. Sekarang, klik pada setiap kunci, dan Pane kanan Dari setiap subkey, cuba cari "C: \ users \%akaun/nama pengguna anda%"Sebagai Data nilai rentetan yang diperkembangkan yang disebut "ProfileImagePath".
(Hanya sebagai contoh, jika nama akaun anda adalah "Sambit"Kemudian anda akan menemui data nilai sebagai"C: \ Users \ Sambit". di dalam "ProfileImagePath").
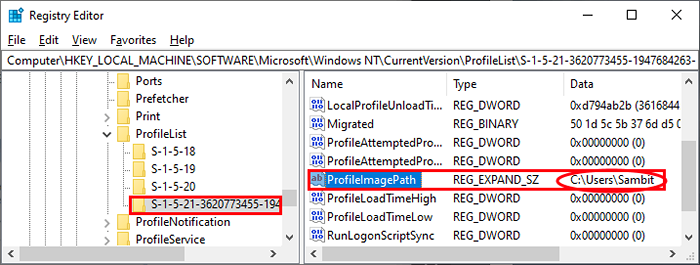
9. Sekarang, di atas pane kiri klik kanan di subkey yang mengandungi "C: \ users \%akaun/nama pengguna anda%"Dan klik pada"Padam"Untuk memadamkan kunci.

10. Sekarang, sekali lagi di panel kiri Editor Pendaftaran, Cuba cari subkey yang mengandungi "C: \ Users \%AccountName.Nama komputer%"(Contoh-"C: \ Users \ Sambit.Dell ” ) sebagai Data "ProfileImagePath".
11. Klik dua kali pada "ProfileImagePath"Dan di Data nilai alihkan. (Titik) dan juga Nama komputer dan klik pada "okey"Untuk menyelamatkan perubahan.
(Contoh- Sekiranya nama akaun anda adalah "Sambit"Dan nama komputer anda adalah"Dell", Dan anda melihat data"ProfileImagePath"Sebagai"C: \ Users \ Sambit.Dell"Kemudian Klik dua kali "ProfileImagePath"Dan tukar data nilai ke"C: \ Users \ Sambit"Dan kemudian klik pada"okey"Untuk menyelamatkan perubahan).
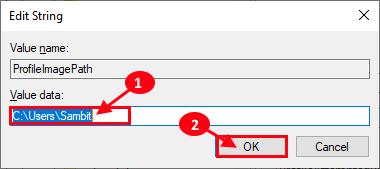
Tutup Editor Pendaftaran tetingkap.
10. Tekan Kekunci windows+e untuk membuka Penjelajah fail tetingkap. Sekarang, klik pada "Lihat"Di bar menu dan kemudian klik pada"Pilihan".
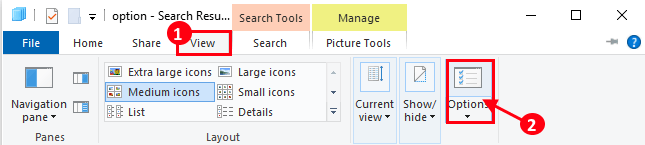
11. Sekarang, di Pilihan folder tetingkap, periksa pilihan "Tunjukkan fail tersembunyi"Dan Nyahtanda pilihan "Menyembunyikan fail sistem operasi yang dilindungi".
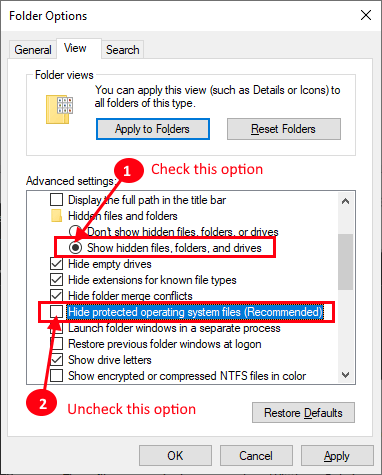
12. Sekarang, tekan Kekunci windows+e ke Penjelajah fail tetingkap. Kemudian, salinan empat fail ini dari ”C: \ Users \%AccountName.Nama komputer%"Folder (e.g. dari "C: \ Users \ Sambit.Dell") Dan tampal mereka dalam "C: \ users \%accountname%"Folder (e.g. "C: \ Users \ Sambit"):
Ntuser.Dat ntuser.Dat.Log1 ntuser.Dat.Log2 ntuser.Ini
13. Mula semula komputer anda.
Sekarang, log masuk ke akaun asal anda dan anda sepatutnya dapat masuk tanpa sebarang kesilapan.
Sekiranya anda masih menghadapi masalah ini, maka lakukan penyelesaian seterusnya.
Fix-2 Menghapus Kunci Pendaftaran dan Mencuba Menambah Akaun
1 - tekan Kekunci windows+r Bersama -sama, taip "regedit"Dan kemudian klik pada"okey".
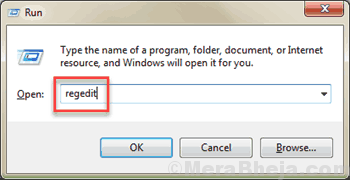
2 - Pergi ke jalan yang diberikan di bawah
Hkey_users \.Default \ Software \ Microsoft \ Identitycrl \ StoredIdentities
3 - Sekarang, berkembang StoredIdentities dan Padam folder akaun anda
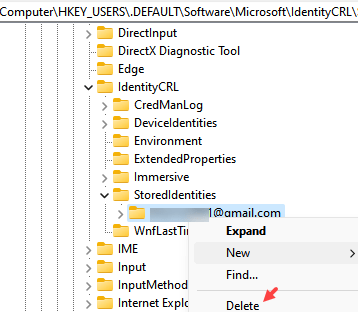
4 - Sekarang, cuba tambah akaun anda lagi.
Betulkan 3 - Perintah bersih di CMD
1 - Boot PC anda ke mod selamat
2 - Sekarang, cari cmd dan kemudian lakukan klik kanan pada ikon command prompt dan kemudian klik pada Jalankan sebagai admin
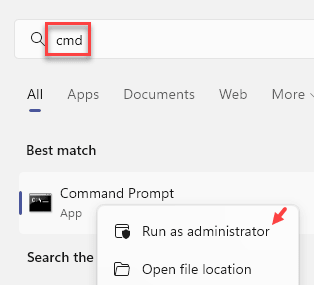
3 - Sekarang, jalankan arahan yang diberikan di bawah satu persatu
Pengguna Bersih /Tambah Nama Pengguna MyPassword
Nama Pengguna /Tambah Pentadbir Tempatan Tempatan Bersih
Saham Bersih Concfg*C: \\\\/Grant: Nama Pengguna, Penuh
Nama Pengguna Pengguna Bersih
Ganti nama pengguna dengan nama pengguna komputer anda
4 -lose tetingkap CMD, mulakan semula komputer anda dan cuba lagi.
FIX-4 Nyahpasang kemas kini Windows Sebelumnya-
Sekiranya komputer anda telah menerima kemas kini Windows baru -baru ini maka kemas kini mungkin menyebabkan masalah dengan menandatangani masalah yang sedang anda hadapi pada peranti anda. Ikuti langkah mudah ini untuk menyahpasang kemas kini Windows baru -baru ini dari peranti anda.
1. Buka Jalankan tetingkap dengan menekan kekunci Windows dan 'R'Kunci bersama.
2. Di tetingkap Run, anda perlu menaip "Appwiz.cpl"Dan kemudian klik pada"okey".
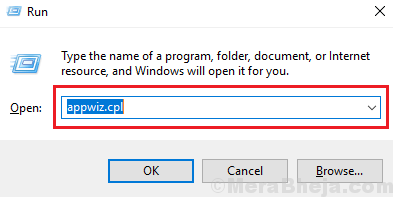
3. Sekarang, di panel kiri Program dan ciri tetingkap, anda mesti mengklik "Lihat kemas kini yang dipasang".
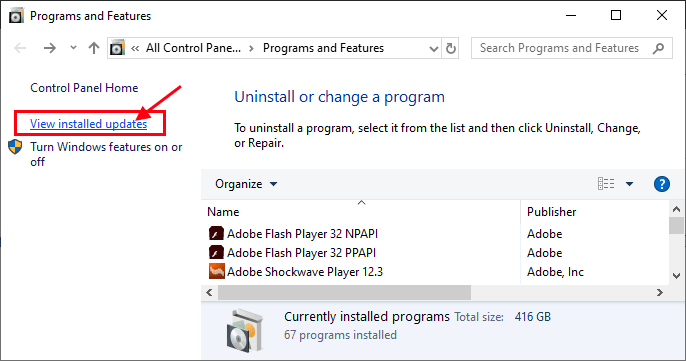
4. Dalam Kemas kini yang dipasang tetingkap, di bawah "Kemas kini Microsoft"Seksyen, periksa kemas kini baru -baru ini (cari lajur"Dipasang pada").
5. Klik dua kali Pada kemas kini terbaru untuk menyahpasangnya.
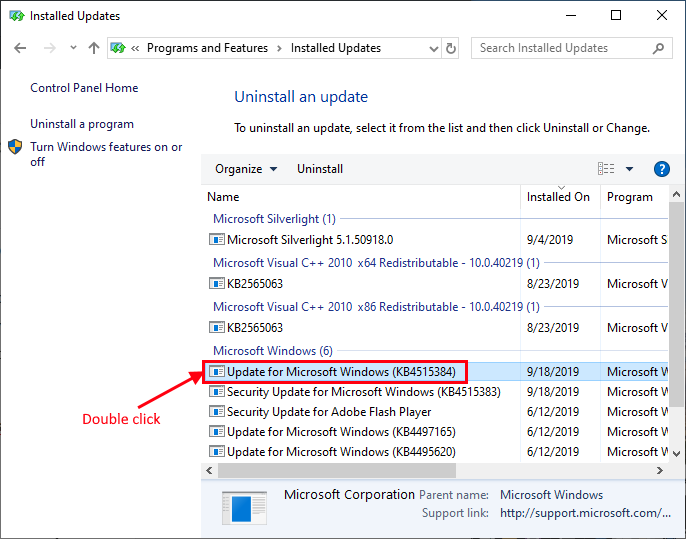
6. Akhirnya, apabila muncul, klik pada "Ya"Untuk menyahpasang kemas kini.
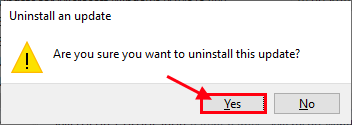
Windows akan menyahpasang kemas kini. Komputer anda akan dimulakan semula setelah menyahpasang kemas kini.
Setelah menghidupkan semula komputer anda jika anda masih menghadapi masalah atau tidak. Pergi untuk menetapkan seterusnya jika masalah anda tetap tidak dapat diselesaikan.
FIX-5 Gunakan sistem pemulihan di komputer anda-
Ikuti langkah mudah ini untuk memulihkan sistem anda ke titik pemulihan terkini.
1. Anda perlu membuka tetingkap lari dengan menekan Kekunci windows+r.
2. Di sini, anda mesti menaip "SYSDM.cpl "dan kemudian klik pada"okey".
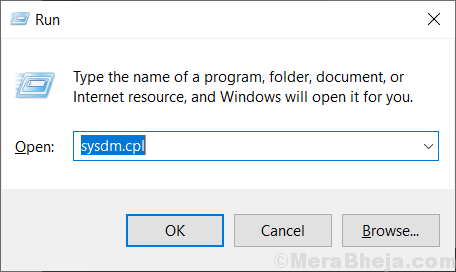
2. Pada langkah pertama, pergi ke "Perlindungan sistem"Tab
3. Kemudian, klik pada "Memulihkan sistem".
4. Selepas itu, anda perlu mengklik "Pilih titik pemulihan yang berbeza".
5. Akhirnya, klik pada "Seterusnya".
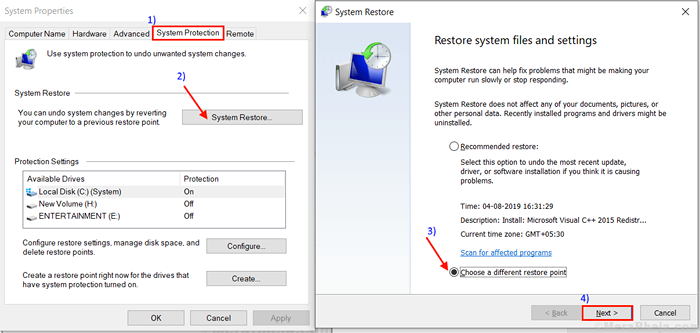
6. Dari senarai titik pemulihan yang ada, klik pada titik pemulihan terkini.
7. Sekarang, klik pada "Seterusnya".
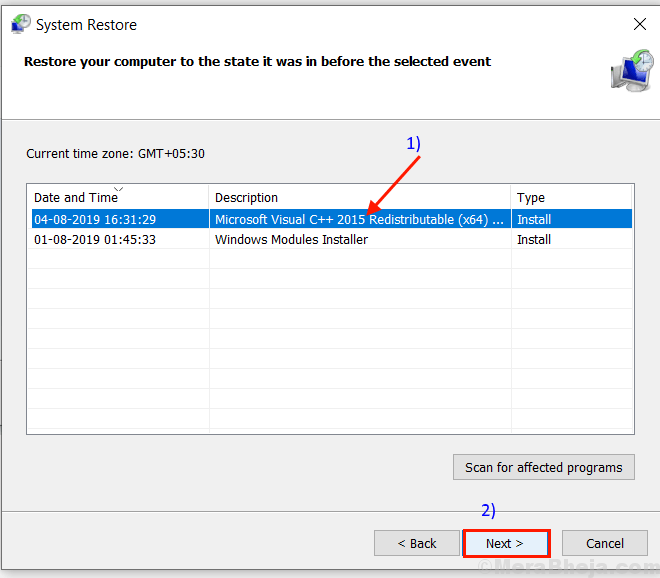
8. Klik pada "Selesai"Untuk menyelesaikan proses.
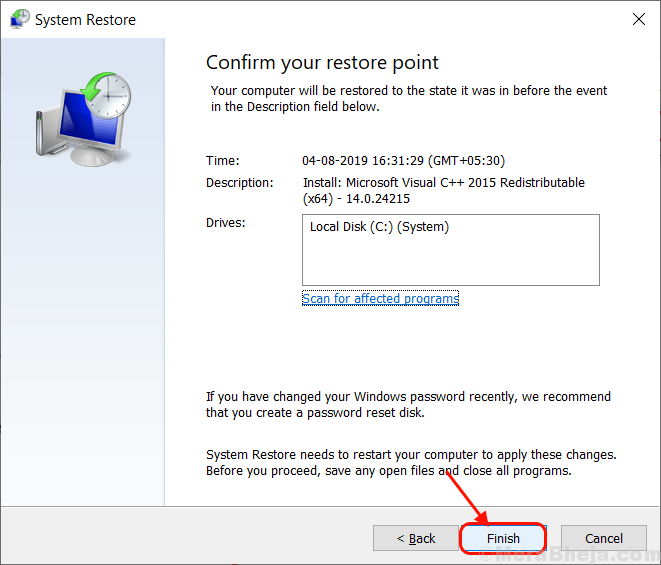
Proses ini mungkin mengambil sedikit masa.
Masalah anda harus diselesaikan.
Sekiranya anda masih tidak dapat log masuk ke akaun anda, anda boleh menyemak sama ada anda mempunyai Kemas kini Windows menunggu di komputer anda.
- « Skrin Hitam Selepas Shutdown SAHAJA Tutup butang Kuasa boleh dilakukan di Windows 10/11 Fix
- Betulkan pada papan kekunci skrin tidak berfungsi di Windows 10/11 »

