Betulkan pada papan kekunci skrin tidak berfungsi di Windows 10/11
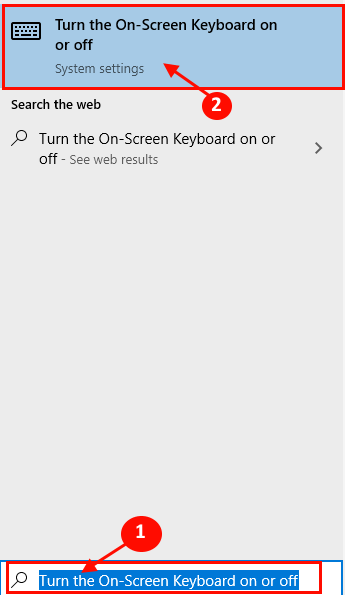
- 4096
- 266
- Dale Harris II
Papan kekunci di skrin adalah salah satu ciri-ciri akses di Windows 10. Sekiranya anda menggunakan papan kekunci pada skrin dan anda menghadapi beberapa masalah dengan papan kekunci di skrin-anda berada di tempat yang betul. Sebelum menjalani penyelesaian utama, anda boleh mencuba penyelesaian awal ini yang dapat menyelesaikan masalah anda dengan usaha yang minimum.
Pengguna terutamanya melaporkan mengenai masalah berikut-
- Pada skrin Papan kekunci tidak menaip - Sekiranya anda menghadapi masalah ini, maka anda boleh cuba menjalankan penyelesaian masalah papan kekunci di komputer anda.
- Papan kekunci dan papan kekunci pada skrin tidak berfungsi - Anda boleh menyemak sama ada perkhidmatan yang diperlukan dijalankan di komputer anda (FIX-6).
- Tidak dapat memulakan papan kekunci pada skrin Windows 10 - Sekiranya anda menghadapi masalah ini, pastikan "Sentuh papan kekunci dan panel tulisan tangan"Perkhidmatan sedang berjalan. (Betulkan-6)
- Windows 10 di skrin papan kekunci tidak berfungsi log masuk - Sekiranya papan kekunci skrin sentuh tidak berfungsi semasa log masuk, maka mungkin pemasangan Windows yang rosak atau kemas kini Windows yang baru dipasang. Melalui penyelesaian kami, ini akan membantu anda.
- Papan kekunci Surface Pro di skrin tidak berfungsi - Sekiranya anda menghadapi masalah ini semak jika anda telah mengaktifkan mod tablet pada peranti anda.
- Papan kekunci di skrin tidak berfungsi selepas kemas kini - Melakukan pemulihan sistem pada peranti anda dapat menyelesaikan masalah ini di komputer anda.
- Papan kekunci di skrin tidak muncul Windows 10 - Sebilangan pengguna melaporkan mengenai masalah di mana mereka tidak dapat melihat papan kekunci di skrin pada peranti mereka. Cuba cari dari tetapan.
- Papan kekunci di skrin Windows 10 tidak berfungsi dalam mod tablet - Sekiranya anda menghadapi masalah ini, periksa sama ada papan kekunci pada skrin diaktifkan dalam tetingkap Tetapan. (Betulkan-1)
CATATAN-
Untuk semua perbaikan ini, anda mesti menggunakan papan kekunci fizikal.
Isi kandungan
- FIX-1 Dayakan papan kekunci pada skrin di komputer anda
- FIX-2 Automatikkan Perkhidmatan Papan Kekunci Sentuh-
- FIX-3 Buat pintasan untuk papan kekunci di skrin-
- FIX-4 Dayakan butang papan kekunci sentuh di bar tugas-
- FIX-5 Buka papan kekunci pada skrin dari menu Mula-
- FIX-6 Buka keyboard di skrin dari larian-
- Betulkan-7 Tukar sasaran pintasan Chrome-
- Fix-8 Run SFC /Scannow
- Betulkan-9 Buat Akaun Pentadbir Baru-
- Betulkan 10 Uninstall Kemas kini Windows-
- Betulkan-11 Tukar Data Nilai dalam Editor Pendaftaran-
- Betulkan-12 Cuba gunakan aplikasi lain-
FIX-1 Dayakan papan kekunci pada skrin di komputer anda
Semak jika anda telah mengaktifkan papan kekunci pada skrin pada komputer anda, dari aplikasi tetapan. Ikuti langkah mudah ini-
1. Klik pada kotak carian di sebelah ikon Windows, dan taipkan "Hidupkan atau mematikan papan kekunci pada skrin"Dan klik pada"Hidupkan atau mematikan papan kekunci pada skrin"Di tingkap yang tinggi.
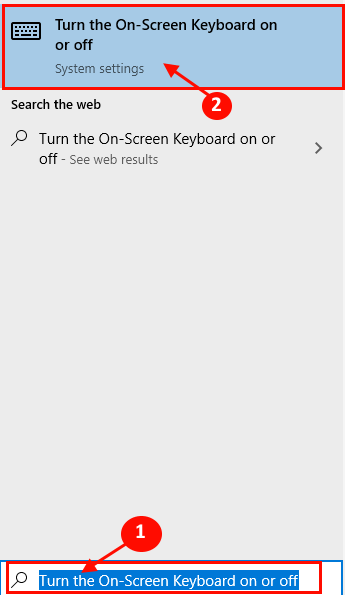
2. Di sebelah kanan tetingkap Tetapan, periksa sama ada pilihan "Gunakan pada skrin Papan kekunci"Adakah"Pada". Sekiranya anda melihat bahawa tetapannya adalah "Mati", Kemudian klik padanya untuk menjadikannya"Pada".
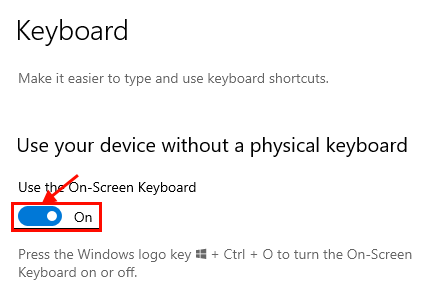
Juga, anda boleh menekan Kekunci Windows + Ctrl + o Kekunci bersama dari papan kekunci anda untuk membuka papan kekunci skrin dengan serta -merta.
Nota: - untuk pengguna Windows 11
Tekan Kekunci windows + i untuk membuka tetapan. Sekarang, klik pada Kebolehcapaian dari menu kiri dan kemudian papan kekunci dari sebelah kanan. Sekarang, hiduplah Pada papan kekunci skrin pilihan.
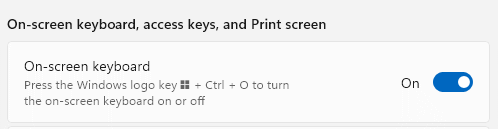
FIX-2 Automatikkan Perkhidmatan Papan Kekunci Sentuh-
Sekiranya anda masih tidak dapat menggunakan papan kekunci di skrin maka mungkin berlaku kerana perkhidmatan yang diperlukan tidak berjalan secara automatik di komputer anda. Untuk memeriksa, ikuti langkah -langkah ini-
1. Cara paling mudah untuk membuka Jalankan tetingkap adalah untuk menekan 'Kekunci windows+r'.
2. Sekarang, taip "perkhidmatan.MSC"Dan kemudian memukul Masukkan.
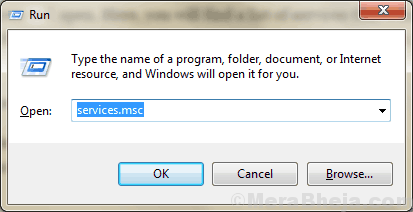
3. Dalam Perkhidmatan tetingkap, Klik dua kali "Sentuh papan kekunci dan perkhidmatan panel tulisan tangan"Untuk membuka sifat perkhidmatan ini.
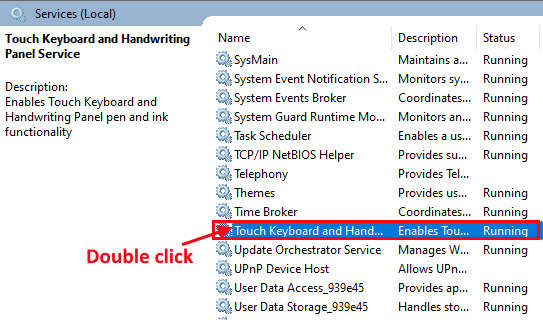
4. Sekarang, klik pada drop-down "Jenis Permulaan:"Dan dari senarai, klik pada"Automatik".
5. Periksa "Status perkhidmatan"Adakah"Berlari" atau tidak. Sekiranya anda melihat perkhidmatannya adalah "Berhenti", Klik pada "Mula"Untuk memulakan perkhidmatan.
6. Sekarang, klik pada "Memohon"Dan"okey"Untuk menyimpan perubahan pada komputer anda.
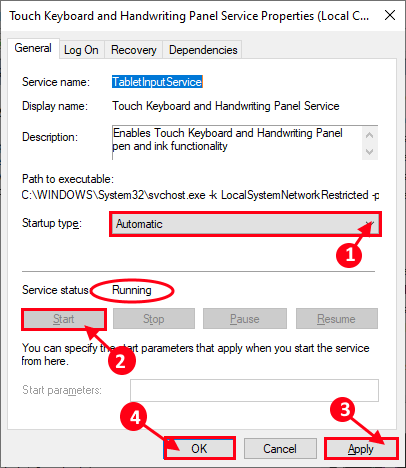
Sekarang, periksa sama ada papan kekunci di skrin berfungsi atau tidak. Sekiranya anda melihat bahawa papan kekunci di skrin tidak berfungsi dengan betul untuk langkah-langkah ini untuk memeriksa sama ada perkhidmatan yang diperlukan dijalankan di komputer anda.
7. Di dalam Sentuh papan kekunci dan sifat panel tulisan tangan tetingkap, pergi ke "Kebergantungan"Tab dan kemudian berkembang"Panggilan prosedur jauh".
8. Perhatikan perkhidmatan di bawah panggilan prosedur jauh. Menutup Sifat tetingkap.
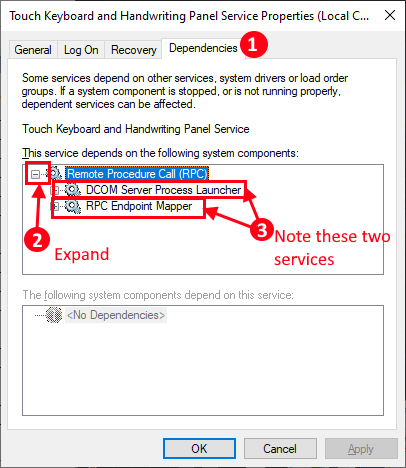
9. Sekarang, di Perkhidmatan tetingkap, periksa sama ada perkhidmatan tersebut (yang telah anda perhatikan) adalah "Berlari" atau tidak.
10. Sekiranya anda melihat mana -mana perkhidmatan tersebut tidak berjalan, maka Klik dua kali mengenai perkhidmatan itu dan ikuti langkah-3 penyelesaian ini.
Reboot komputer anda. Selepas reboot, anda sepatutnya dapat menggunakan papan kekunci pada skrin pada peranti anda.
FIX-3 Buat pintasan untuk papan kekunci di skrin-
Anda boleh membuat pintasan papan kekunci di skrin di desktop anda. Anda boleh mengakses papan kekunci di skrin terus dari ikon desktop. Untuk berbuat demikian, ikuti langkah -langkah mudah ini-
1. Klik kanan di ruang di desktop anda. Sekarang, klik pada "Baru"Dan kemudian klik pada"Pintasan".
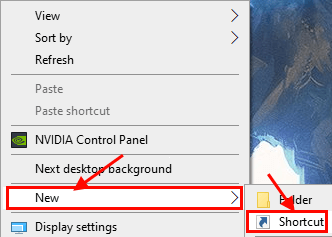
2. Sekarang, Salin dan tampal Alamat ini di dalam kotak di bawah "Taipkan lokasi item:". Klik pada "Seterusnya".
%Windir%\ System32 \ OSK.exe
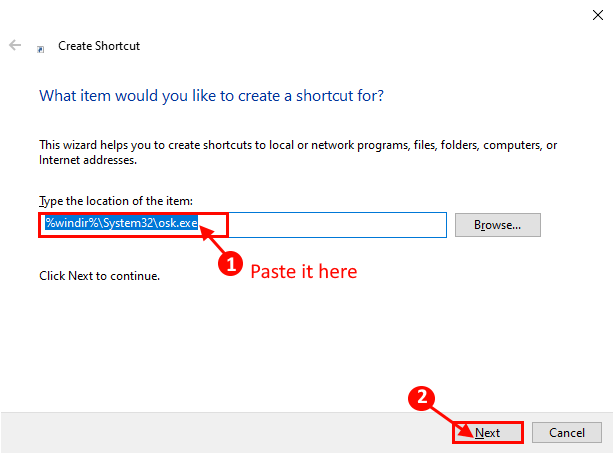
3. Sekarang, klik pada "Selesai"Untuk akhirnya menambah jalan pintas ke desktop.
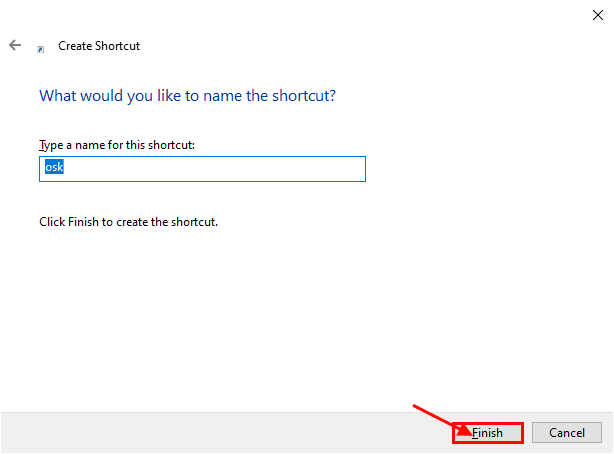
Anda boleh papan kekunci di skrin terus dari desktop dengan mengklik dua kali pada pintasan.
FIX-4 Dayakan butang papan kekunci sentuh di bar tugas-
Anda boleh mengakses papan kekunci pada skrin (papan kekunci sentuh, jika anda menggunakan peranti yang dibolehkan sentuh) terus dari bar tugas. Untuk membolehkan tetapan mengikuti langkah mudah ini.
1. Klik kanan Di bar tugas dan kemudian klik pada "Tunjukkan butang papan kekunci sentuh".
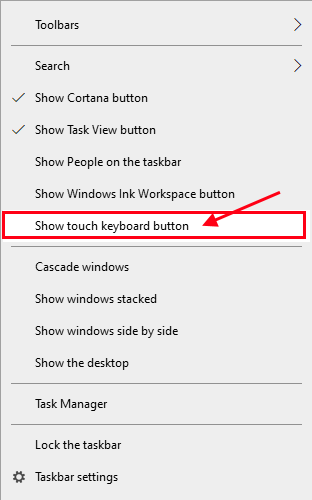
Anda sepatutnya dapat melihat papan kekunci sentuh di dek bar tugas. Sekiranya anda masih tidak dapat menggunakan papan kekunci di skrin pada peranti anda, pergi untuk pembetulan ini.
Nota: - untuk pengguna Windows 11
Tekan Kekunci windows + i Kunci bersama untuk membuka tetapan. Sekarang, klik pada Masa & Bahasa dari menu kiri. Selepas itu, klik pada Menaip dari sebelah kanan. Sekarang, klik pada papan kekunci sentuh untuk mengembangkannya. Selepas itu, pilih saja pilihan Tunjukkan papan kekunci sentuh apabila tidak ada papan kekunci yang dilampirkan.
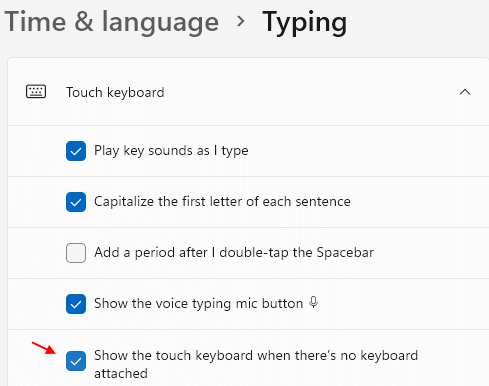
FIX-5 Buka papan kekunci pada skrin dari menu Mula-
Sekiranya tidak dapat membuka papan kekunci di skrin secara langsung dari bar tugas, anda boleh membukanya dari senarai aplikasi atau menu mula.
1. Klik pada Ikon Windows, Dan kemudian di sebelah kiri, tatal ke bawah melalui senarai aplikasi sehingga anda mencapai "W". Sekarang, dalam folder aplikasi yang disenaraikan di bawah "W", klik untuk mengembangkan "Kemudahan akses tingkap". Kemudian klik pada "Papan kekunci pada skrin".
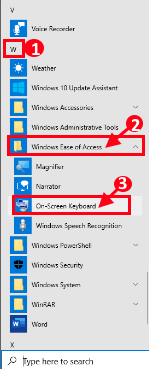
Anda sepatutnya dapat menggunakan papan kekunci di skrin.
FIX-6 Buka keyboard di skrin dari larian-
Anda boleh mengakses papan kekunci di skrin dari larian.
1. Tekan Kekunci windows+r untuk melancarkan Jalankan, dan Salin tampal Perintah ini dalam Jalankan dan memukul Masukkan.
C: \ Windows \ System32 \ OSK.exe
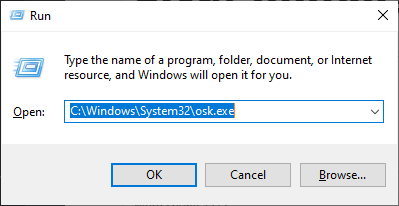
Betulkan-7 Tukar sasaran pintasan Chrome-
[CATATAN- Pembetulan ini adalah untuk pengguna yang menghadapi masalah papan kekunci pada skrin tidak berfungsi di Chrome sahaja]
Tukar jalan pintas Google Chrome "Sasaran" di dalam Sifat. Untuk menukar sasaran krom, ikuti langkah mudah ini-
1. Buat salinan pintasan Google Chrome, di komputer anda. Sekiranya berlaku apa -apa yang salah, anda tidak akan kehilangan jalan pintas asal.
2. Klik kanan pada salinan pintasan Google Chrome dan kemudian klik pada "Sifat".
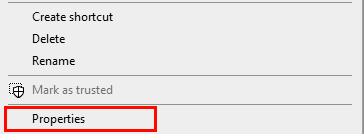
3. Sekarang, dalam "Pintasan"Tab, klik pada"Sasaran"Dan pada akhir garis, Tambahkan satu ruang dan Salin tampal garis ini.
--Lumpuhkan-USB-Keyboard-Detect
Ia mesti dibaca seperti ini-
"C: \ Program Files (x86) \ Google \ Chrome \ Application \ Chrome.exe "-disable-usb-keyboard-detect
Klik pada "Memohon"Dan"okey"Untuk menyelamatkan perubahan.
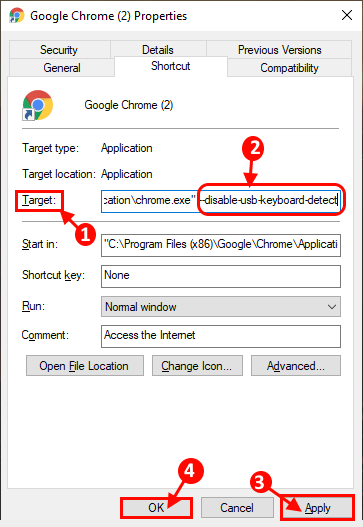
Sekarang, tutup Sifat tetingkap. Buka Chrome pada peranti anda. Sekarang, cuba periksa sama ada anda boleh menggunakan papan kekunci di skrin di komputer anda.
Fix-8 Run SFC /Scannow
1 - Cari cmd dalam kotak carian dan klik kanan dan klik Jalankan sebagai pentadbir.
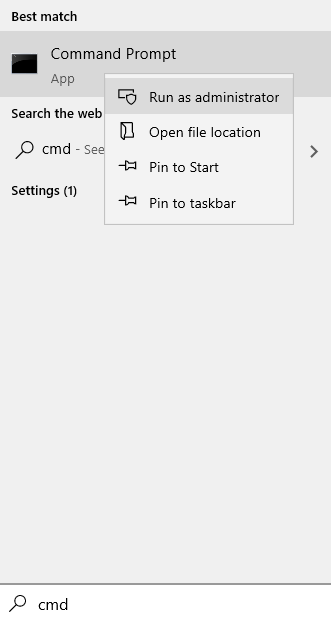
2 - Sekarang, jalankan arahan yang diberikan di bawah
SFC /Scannow
3 - Tunggu untuk selesai dan kemudian tutup tetingkap dan cuba buka pada papan kekunci skrin lagi.
Betulkan-9 Buat Akaun Pentadbir Baru-
Anda boleh membuat akaun pentadbir yang berasingan dan kemudian cuba gunakan papan kekunci di skrin. Kaedah ini telah berjaya untuk banyak pengguna. Ikuti langkah-langkah ini untuk membuat akaun bukan microsoft.
1. Tekan Kekunci windows+i untuk membuka Tetapan permohonan. Klik pada "Akaun".
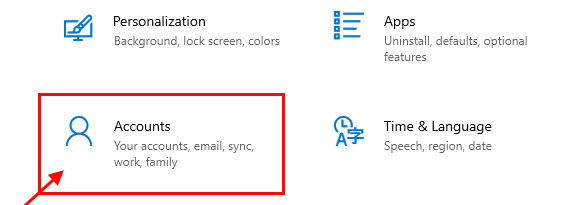
2. Di sebelah kiri, klik pada "Keluarga & pengguna lain".
3. Kemudian, di sebelah kanan, klik pada "Tambahkan orang lain ke PC ini".
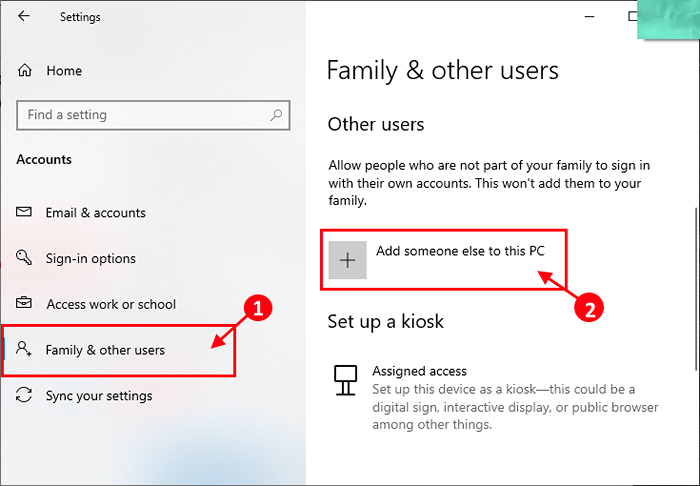
4. Sebagai langkah seterusnya yang perlu anda lakukan ialah mengklik "Saya tidak mempunyai maklumat log masuk orang ini".
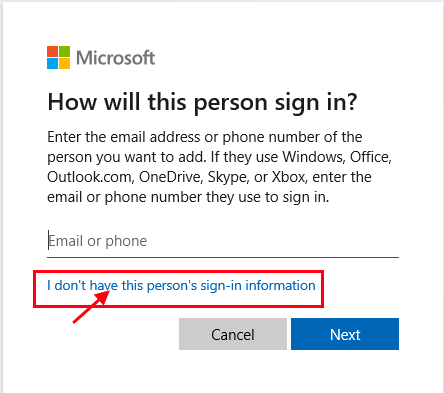
5. Kemudian, klik pada "Tambahkan pengguna tanpa akaun Microsoft".
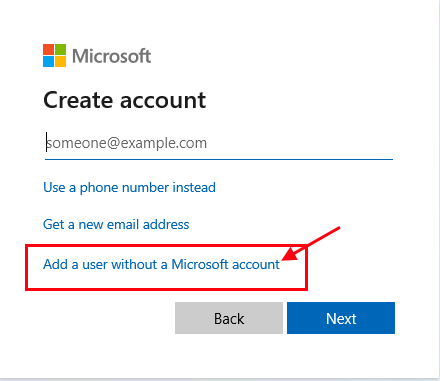
6. Masuk ke "Nama pengguna"Dalam Buat akaun untuk PC ini tetingkap,
7. Kemudian, anda perlu memasukkan kata laluan dan masuk semula untuk mengesahkannya.
8. Klik pada "Seterusnya"Untuk menyelesaikan proses penciptaan akaun.
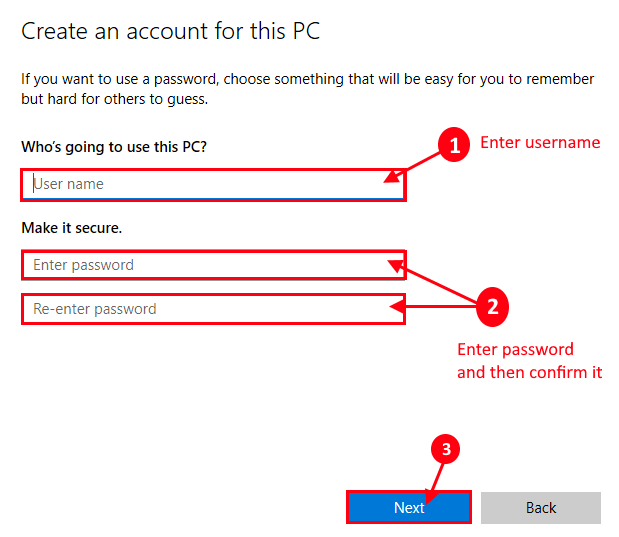
9. Sekarang, log keluar dari akaun semasa anda, dan kemudian log masuk dengan akaun baru.
Cuba gunakan papan kekunci di skrin di komputer anda. Anda sepatutnya dapat menggunakannya tanpa masalah selanjutnya.
Betulkan 10 Uninstall Kemas kini Windows-
Sekiranya komputer anda telah menerima kemas kini Windows baru-baru ini maka kemas kini mungkin menyebabkan masalah dengan papan kekunci pada skrin pada peranti anda. Ikuti langkah mudah ini untuk menyahpasang kemas kini Windows baru -baru ini dari peranti anda.
1. Anda perlu menekan 'Kekunci Windows' dan juga 'R'Kunci bersama.
2. Sekarang, taip "Appwiz.cpl"Dan kemudian memukul Masukkan.
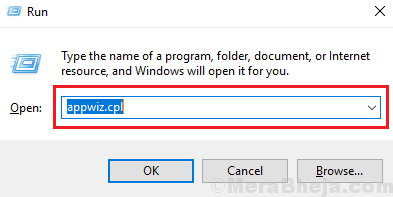
2. Sekarang, di panel kiri Program dan ciri tetingkap, klik pada "Lihat kemas kini yang dipasang".
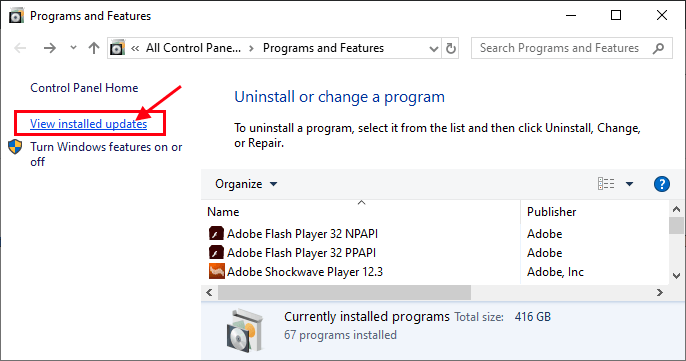
3. Sekarang, dalam Kemas kini yang dipasang tetingkap, di bawah "Kemas kini Microsoft"Seksyen, perhatikan kemas kini baru -baru ini (cari lajur"Dipasang pada"). Klik dua kali Pada kemas kini terbaru untuk menyahpasangnya.
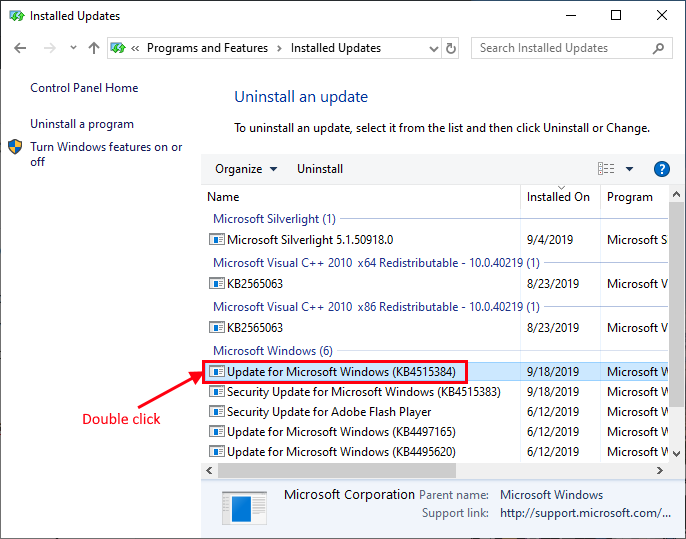
4. Klik pada "Ya"Untuk menyahpasang kemas kini.
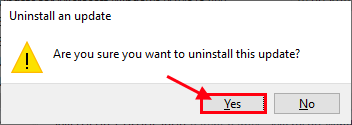
Windows akan menyahpasang kemas kini. Komputer anda akan dimulakan semula setelah menyahpasang kemas kini.
Setelah menghidupkan semula komputer anda jika anda masih menghadapi masalah atau tidak. Pergi untuk menetapkan seterusnya jika masalah anda tetap tidak dapat diselesaikan.
Betulkan-11 Tukar Data Nilai dalam Editor Pendaftaran-
Sekiranya semua perkhidmatan dijalankan di komputer anda tetapi masih anda tidak dapat menggunakan komputer di skrin, anda boleh menukar data nilai untuk pendaftaran tertentu di komputer anda. Ikuti langkah -langkah ini untuk melakukannya-
1. Apa yang perlu anda lakukan ialah menekan Kekunci windows+s dan kemudian taipkan "Regedit".
2. Kemudian, klik pada "Editor Pendaftaran"Dalam hasil carian.
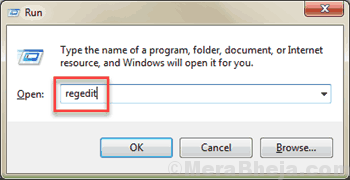
3. Sekarang, di panel kiri Editor Pendaftaran, Kembangkan cara ini-
Hkey_local_machine \ software \ microsoft \ windows \ currentversion \ explorer \ scaling
4. Di anak tetingkap yang betul, anda mesti melihat Memantau Kunci Pendaftaran. Klik dua kali di atasnya, dan kemudian tukar Data nilai "22.5".
Sekarang, tutup Editor Pendaftaran tetingkap. Reboot komputer anda dan cuba gunakan papan kekunci di skrin di komputer anda.
Sekiranya anda menghadapi masalah ini terutamanya di Google Chrome, maka kami mempunyai penyelesaian untuk anda.
Betulkan-12 Cuba gunakan aplikasi lain-
Sekiranya tiada pembetulan ini telah berjaya untuk anda maka anda boleh mencuba menggunakan aplikasi pihak ke -3 yang lain pada peranti anda. Anda boleh mencuba ini di bawah perisian papan kekunci pada skrin di komputer anda.
Papan kekunci maya percuma
Ini pasti akan menyelesaikan masalah anda.
Kerja tambahan di sekitar
Penyelesaian tambahan-
1. Mula semula komputer anda dan selepas reboot cek jika anda masih menghadapi masalah dengan papan kekunci di skrin.
2. Cuba tekan Kekunci Windows+Ctrl+O Untuk membentuk papan kekunci fizikal anda untuk membuka papan kekunci di skrin.
3. Periksa sama ada kemas kini Windows belum selesai atau tidak. Kemas kini tingkap anda, dan periksa selanjutnya jika anda masih menghadapi masalah dengan papan kekunci di skrin.
4. Cuba mengaktifkan atau melumpuhkan mod tablet di komputer anda. Klik pada "Pemberitahuan"Ikon di bar tugas, dan kemudian klik pada"Mod tablet"Untuk membolehkan mod tablet.
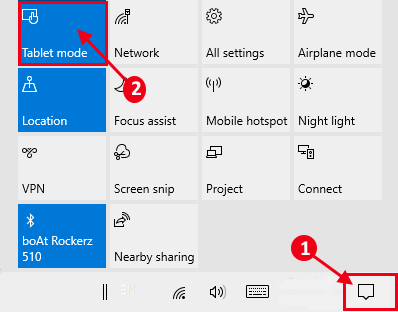
- « Betulkan kami tidak dapat masuk ke dalam akaun anda di Windows 10/11
- Cara Memperbaiki Ralat Kemas Kini Windows 10 0x8e5e0147 »


