Betulkan port USB tidak berfungsi di Windows 10/11 [diselesaikan]
![Betulkan port USB tidak berfungsi di Windows 10/11 [diselesaikan]](https://ilinuxgeek.com/storage/img/images_5/fix-usb-ports-not-working-in-windows-10-11-[solved]_2.png)
- 2211
- 364
- Dave Kreiger V
Windows dalam satu -satunya sistem operasi di mana anda mungkin menyesal bahawa anda telah mengemas kininya. Windows 10 membawa beberapa ciri baru yang hebat tetapi seperti biasa ia datang dengan harga beberapa pepijat dan masalah.
Sebilangan pengguna melaporkan bahawa selepas mengemas kini ke Windows 10 port USB mereka telah berhenti berfungsi yang sememangnya lebih baik untuk banyak orang. Usb pors sangat penting kerana ia dapat menghubungkan kebanyakan peranti dan perkakasan ke komputer dan ia adalah pelabuhan yang paling banyak digunakan dari mana -mana PC.
Sekiranya anda menghadapi masalah yang sama selepas mengemas kini ke Windows 10 atau anda adalah pengguna yang sedia ada tetapi port USB anda tidak berfungsi panduan ini akan membantu memperbaiki port USB anda dan anda boleh menggunakannya lagi.
Catatan: - Jika tetikus atau papan kekunci anda tidak berfungsi, anda boleh menggunakan tab untuk menavigasi dan menggunakan kekunci klik kanan dari papan kekunci anda untuk melakukan klik yang tepat untuk kaedah yang diberikan di bawah.
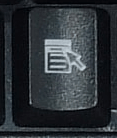
Isi kandungan
- Penyelesaian 1: Imbas untuk perubahan perkakasan
- Penyelesaian 2: Lumpuhkan dan aktifkan pengawal USB
- Penyelesaian 3 - Lumpuhkan USB Selektif Suspend
- Penyelesaian 4 - Lumpuhkan Pengurusan Kuasa untuk Pelabuhan USB
- Penyelesaian 5 - Dayakan mana -mana pengawal USB yang dilumpuhkan
- Penyelesaian 6 - Pasang semula pengawal USB
- Penyelesaian 7 - Menggunakan Pengurus Peranti
- Penyelesaian 8 - Matikan permulaan yang cepat
- Penyelesaian 9 - Pastikan peranti USB berfungsi dengan baik
- Penyelesaian 10- Periksa bahawa port USB anda mendapat kuasa (komputer riba sahaja)
- Penyelesaian 11 - Periksa kerosakan fizikal
Penyelesaian 1: Imbas untuk perubahan perkakasan
1. Tekan Kekunci windows + r Bersama -sama dari papan kekunci anda untuk membuka jalan. Jenis Devmgmt.MSC di dalamnya dan tekan kekunci Enter dari papan kekunci.
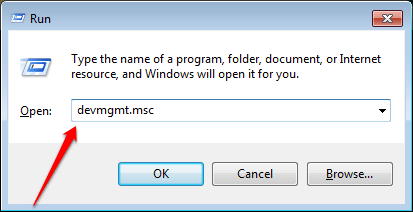
2. Sekarang, pilih Pengawal bas bersiri sejagat.
3. Sekarang, klik pada Tindakan
4. Akhirnya klik pada Mengimbas perubahan perkakasan.
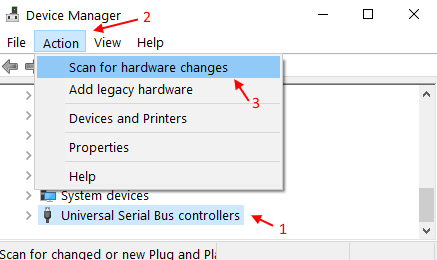
Penyelesaian 2: Lumpuhkan dan aktifkan pengawal USB
1. Tekan Kekunci windows + r Bersama -sama dari papan kekunci anda untuk membuka jalan. Jenis Devmgmt.MSC di dalamnya dan tekan kekunci Enter dari papan kekunci.
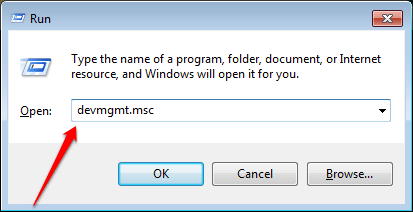
2. Sekarang, klik dua kali Pengawal bas bersiri sejagat.
3. Klik kanan pada pengawal USB pertama dan klik Lumpuhkan peranti .
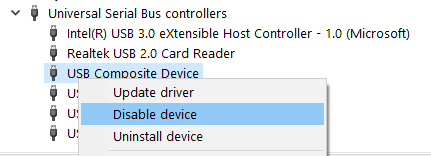
4. Sekarang, sekali lagi klik kanan pada pengawal USB itu dan pilih Dayakan peranti.
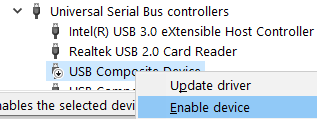
Perhatikan bahawa, jika tidak ada pilihan untuk membolehkan peranti atau melumpuhkan peranti, maka teruskan ke pengawal USB seterusnya dari senarai.
5. Teruskan melumpuhkan dan kemudian membolehkan peranti untuk semua pengawal USB dari senarai.
Catatan: -Sekiranya anda tidak dapat menggunakan tetikus kerana masalah USB, maka gunakan kekunci tab untuk bergerak di sekitar senarai dan juga gunakan kekunci klik kanan untuk melakukan klik yang betul.
Berikut adalah gambar kunci klik kanan biasa pada papan kekunci.
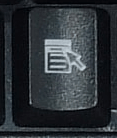
Penyelesaian 3 - Lumpuhkan USB Selektif Suspend
1. Tekan Kekunci windows + r Kunci bersama dan buka Jalankan.
2. Sekarang, salin dan tampal teks yang diberikan di bawah dan tekan Kunci Enter.
kawalan.exe powercfg.Cpl ,, 3
3. Sekarang, klik dua kali Tetapan USB untuk mengembangkannya.
4. Sekarang, klik dua kali USB Selektif menggantung menetapkan.
5. Sekarang, pilih Kurang upaya dari lungsur turun.
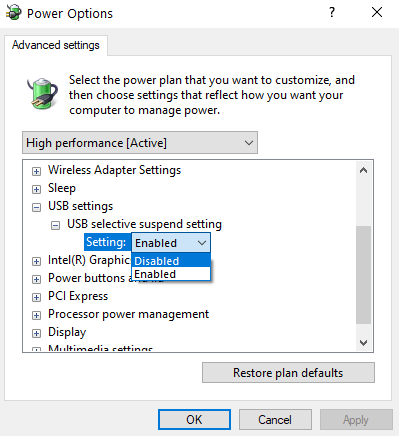
Penyelesaian 4 - Lumpuhkan Pengurusan Kuasa untuk Pelabuhan USB
Kebanyakannya dalam komputer riba, Windows melumpuhkan bekalan kuasa untuk pengawal USB apabila mereka tidak digunakan dan membolehkan kembali apabila kita memerlukannya untuk berfungsi. Oleh kerana beberapa kesilapan, kadang-kadang sistem operasi anda gagal membolehkan bekalan kuasa kembali ke pengawal USB dan yang mengakibatkan port USB yang tidak berfungsi.
Anda boleh melumpuhkan pengurusan kuasa untuk menghentikan tingkap daripada memotong bekalan kuasa ke pengawal USB. Untuk mencapai itu, ikuti proses ini:
LANGKAH 1 - Klik kanan pada Tingkap butang dan pilih Pengurus peranti.
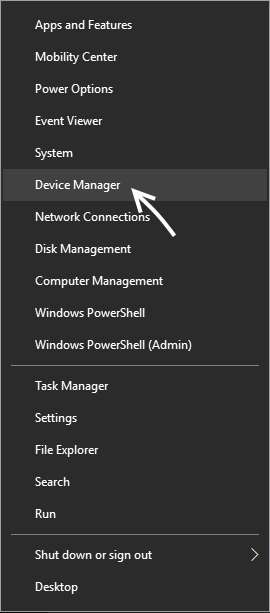
Langkah 2 - Ia akan membuka tetingkap Pengurus Peranti, cari Pengawal bas bersiri sejagat.
Langkah 3 - Berkembang Pengawal bas bersiri sejagat dan cari Hab Akar USB (Ia boleh menjadi satu atau lebih).
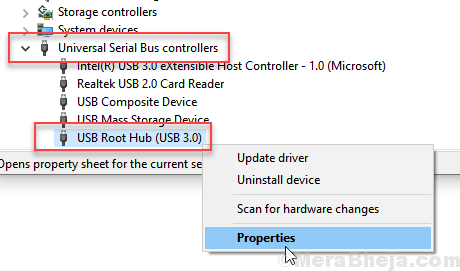
Langkah 3 - Klik dua kali padanya dan ia akan membuka sifat Hub Root USB. Pergi ke tab Pengurusan Kuasa dan hyurkan Benarkan komputer mematikan peranti ini untuk menjimatkan kuasa dan klik okey.
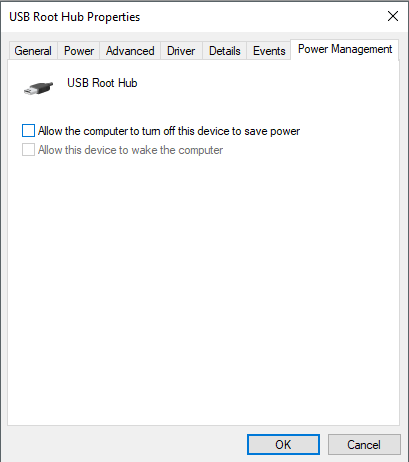
Ulangi langkah 3 ini untuk semua hab akar usb di menu pengawal bas bersiri sejagat.
Penyelesaian 5 - Dayakan mana -mana pengawal USB yang dilumpuhkan
1. Tekan Kekunci windows + r Kunci Bersama untuk Buka Jalankan.
2. tulis Devmgmt.MSC di dalamnya dan klik okey.
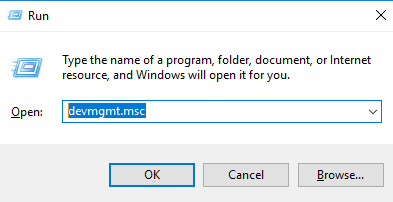
3. Sekarang, klik untuk mengembangkan Pengawal bas bersiri sejagat.
4. Periksa sama ada ada kurang upaya Pemacu Peranti USB dalam senarai.
5. Sekiranya ada, klik kanan dan pilih membolehkan.
Anda hanya boleh pergi klik kanan dan lihat jika terdapat pilihan Enable hadir di mana sahaja, jika ada, klik pada itu.
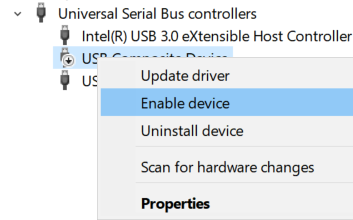
Penyelesaian 6 - Pasang semula pengawal USB
LANGKAH 1 - Klik kanan pada Tingkap butang dan pilih Pengurus peranti.
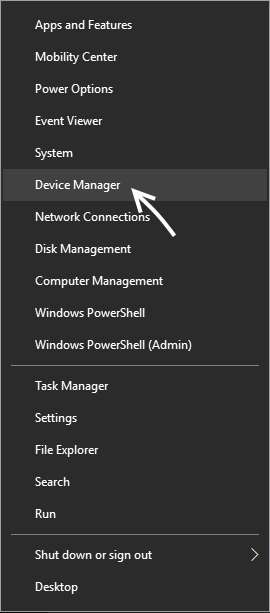
2. Berkembang Pengawal bas bersiri sejagat.
3. Cari item yang mengandungi tali Pengawal Host USB .
4. Klik kanan pada mereka dan pilih Nyahpasang.
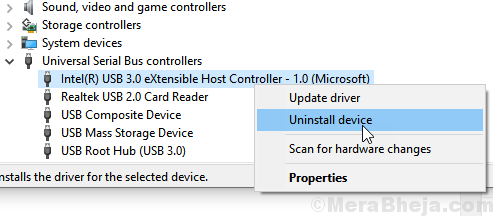
5. Sekarang, mula semula komputer anda.
Penyelesaian 7 - Menggunakan Pengurus Peranti
1. Tekan Kekunci windows + r Kunci Bersama untuk Buka Jalankan.
2. tulis Devmgmt.MSC di dalamnya dan klik okey.
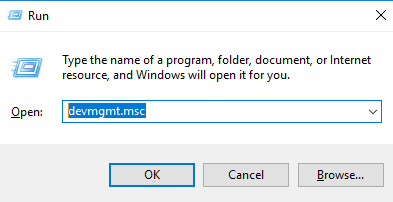
3. Sekarang, klik untuk mengembangkan Pengawal bas bersiri sejagat
4. Sekarang, klik kanan pada yang pertama dari senarai dan pilih Kemas kini pemacu.
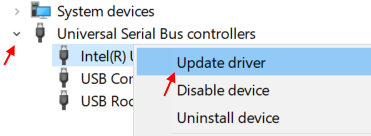
5. Klik pada Layari komputer saya untuk perisian pemandu.
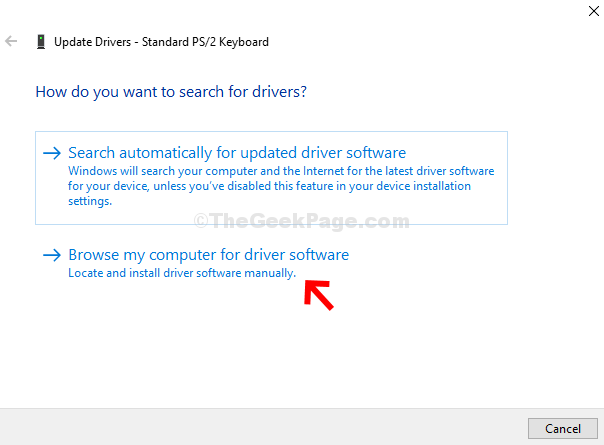
6. Klik pada Izinkan saya memilih dari senarai pemandu yang ada di komputer saya.
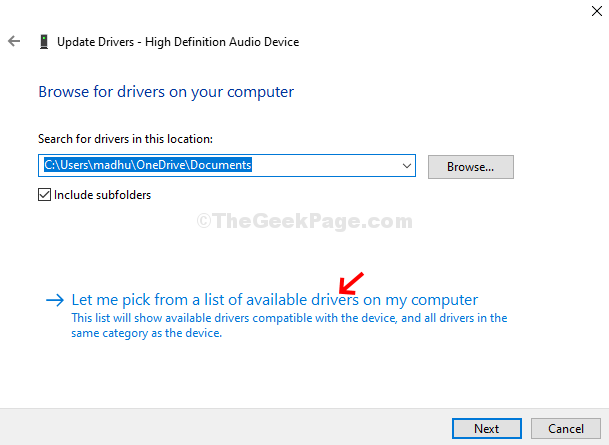
7. Sekarang, jika terdapat banyak item dalam senarai, pilih yang pertama dari bahagian atas dan klik seterusnya. Sekiranya terdapat hanya satu, maka pilih sahaja dan klik Seterusnya.
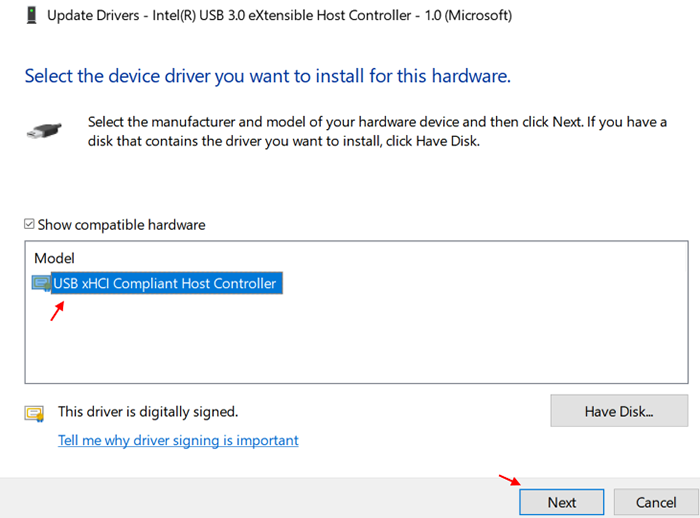
8. Sekarang, klik kanan dan kemas kini Seterusnya pemandu .
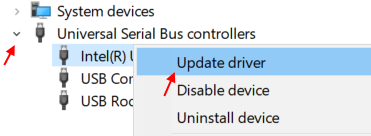
dan ikuti langkah 4 hingga 7 lagi.
Begitu juga untuk setiap pemacu USB dalam senarai.
Penyelesaian 8 - Matikan permulaan yang cepat
1. Tekan Kekunci windows + r Kunci bersama dari komputer riba anda untuk membuka Jalankan.
2. tulis powercfg.cpl di dalamnya dan klik OK.
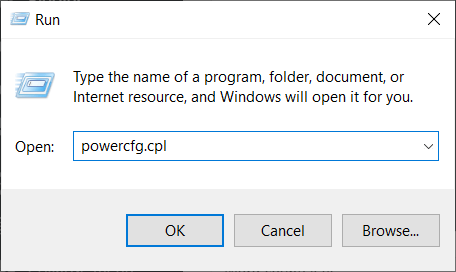
3. Klik pada Pilih apa yang dilakukan oleh Butang Kuasa.
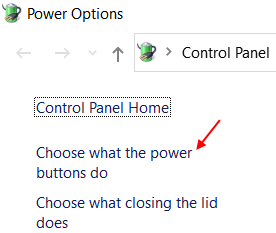
4. Tetingkap tetingkap baru yang dipanggil tetapan sistem akan dibuka. Klik pada Tukar tetapan yang tidak tersedia pada masa ini.
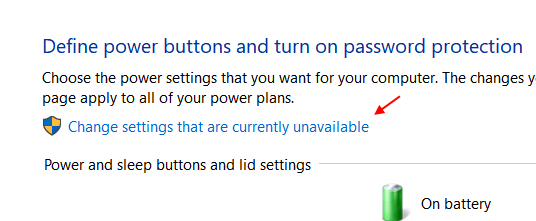
5. Nyahtanda Hidupkan Permulaan Cepat.
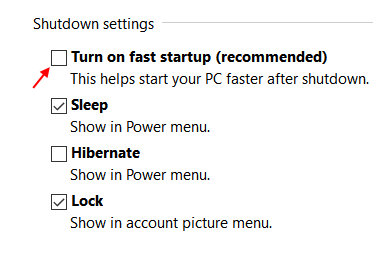
6. Klik pada simpan perubahan dan tutup tingkap.
Penyelesaian 9 - Pastikan peranti USB berfungsi dengan baik
Perkara mudah terlebih dahulu, kadang -kadang peranti USB anda rosak dan anda mendapati kesalahan di komputer anda. Terdapat sedikit peluang untuk semua pelabuhan komputer berhenti berfungsi jika mereka semua bekerja dengan baik sebelum ini. Jadi, perkara pertama yang perlu dilakukan sebelum beberapa penyelesaian masalah yang serius ialah periksa peranti anda baik atau tidak.
Anda boleh memasukkan peranti USB anda di mana -mana komputer lain dan periksa bahawa ia berfungsi atau tidak. Anda juga boleh menyemak port anda dengan memasukkan peranti USB lain ke PC anda. Sekiranya anda tidak mempunyai peranti USB lain, anda boleh menyemaknya dengan menyambungkan telefon anda.
Penyelesaian 10- Periksa bahawa port USB anda mendapat kuasa (komputer riba sahaja)
Pelabuhan USB memerlukan bekalan kuasa yang berterusan untuk berfungsi dengan baik, bekalan kuasa dalam komputer riba adalah berbeza daripada komputer desktop. Atas sebab -sebab yang pelik kadang -kadang port USB anda tidak akan mendapat bekalan kuasa yang tepat untuk berfungsi dengan baik. Jika ini penyebab masalah anda maka ia dapat diselesaikan dengan mengikuti langkah -langkah:
Langkah 1 - Keluarkan pengecas dari soket dan keluarkan pin pengecas dari komputer riba anda.
Langkah 2 - Masukkan semula komputer riba anda.
Langkah 3 - Sambungkan peranti USB di port USB.
Langkah 4 - pasangkan pengecas anda ke komputer riba
Kaedah ini akan memastikan bahawa port USB anda mendapat bekalan kuasa yang mereka perlukan.
Penyelesaian 11 - Periksa kerosakan fizikal
Sekiranya tidak ada kaedah di atas yang bekerja untuk anda, port USB anda mesti rosak secara fizikal. Pelabuhan USB terdedah untuk melonggarkan jika kita menggunakannya secara berlebihan. Anda mesti menyemak port USB anda di kedai pembaikan. Jangan risau jika pelabuhan anda rosak kerana menggantikan port USB adalah murah.
- « [Diselesaikan] Kelas tidak berdaftar ralat di Windows 10/11
- Betulkan Spacebar Tidak Berfungsi di Windows 10/11 »

