Betulkan Spacebar Tidak Berfungsi di Windows 10/11
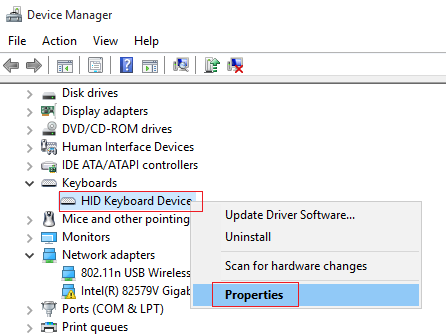
- 3738
- 900
- Clarence Powlowski
Apabila kita bergantung kepada komputer untuk melakukan pelbagai aktiviti kerja rutin harian kita, seperti belajar, bermain permainan, bekerja dan lain -lain. dan barcebar dari papan kekunci komputer menjadi tidak berfungsi tanpa disangka-sangka, kami merasa tidak berdaya dan terganggu untuk keadaan ini. Peranan ruang angkasa sangat diperlukan dan apabila ia dilumpuhkan, hampir tidak ada yang dapat dilakukan. Berikut adalah beberapa prosedur yang berguna untuk diikuti, yang akan membantu anda melarikan diri dari masalah keadaan baris yang tidak berfungsi pada Windows 10 anda.
Catatan: - Cuba tolak semua kunci anda di papan kekunci anda agak sukar. Sekarang, cuba lagi. Sekiranya masih tidak berfungsi, teruskan ke penyelesaian seterusnya yang diberikan di bawah
Prosedur 1: Dengan mematikan ciri kunci melekit
Anda semua mesti mendengar tentang ciri kunci melekit di Windows 10. Ini adalah ciri yang sangat berguna yang membolehkan pengguna menekan hanya satu kekunci dan bukannya menekan satu siri kunci dan namun melaksanakan fungsi yang sama. Dalam beberapa senario, ia telah dilihat dan dilaporkan oleh ramai orang bahawa kekunci melekit ciri -ciri kecacatan dapat membawa kepada bar ruang berfungsi dengan betul lagi. Oleh itu, penyelesaian pertama untuk masalah ruang angkasa yang tidak berfungsi harus memeriksa ciri kunci melekit.
Kes 1 - untuk Windows 11
1- Tekan Kekunci Windows + I Bersama dari papan kekunci anda untuk membuka tetapan.
2 - Klik Kebolehcapaian dari menu kiri.
3 -Setelah tatal ke bawah di sebelah kanan dan cari Papan kekunci.
Cukup klik Papan kekunci
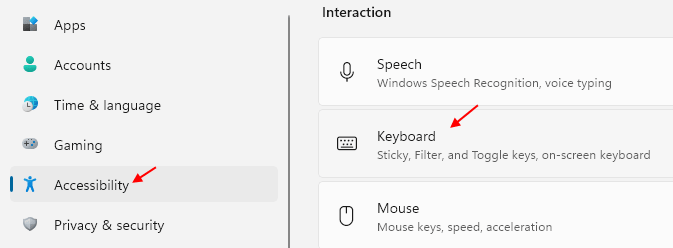
4 - Hanya belok Mati Kekunci melekit.
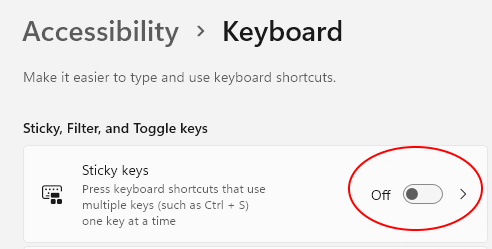
Kes 2 - untuk Windows 10
Langkah 1: Tekan Kekunci windows dan kunci i Bersama untuk membuka tetapan. Kemudian, teruskan menatal ke bawah dan anda akan menemui Kemudahan akses. Klik pada pilihan.
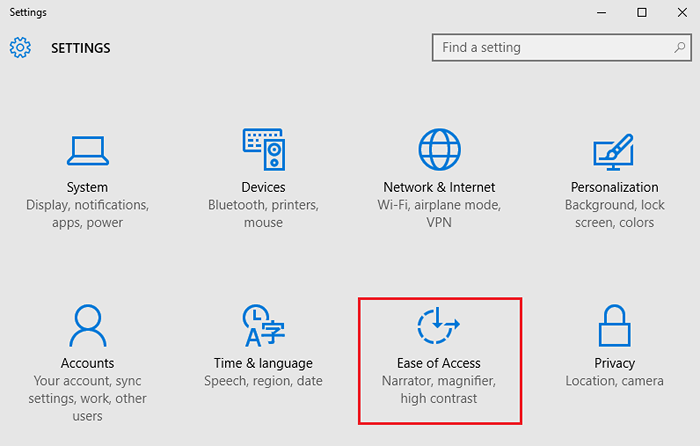
Langkah 2: Periksa panel kiri tetingkap. Di sana anda akan melihat pilihan yang disebut 'papan kekunci'. Klik padanya. Kemudian, periksa kedudukan ikon kunci melekit, sama ada kedudukannya atau mati. Anda mesti memastikan bahawa ia tidak dimatikan.
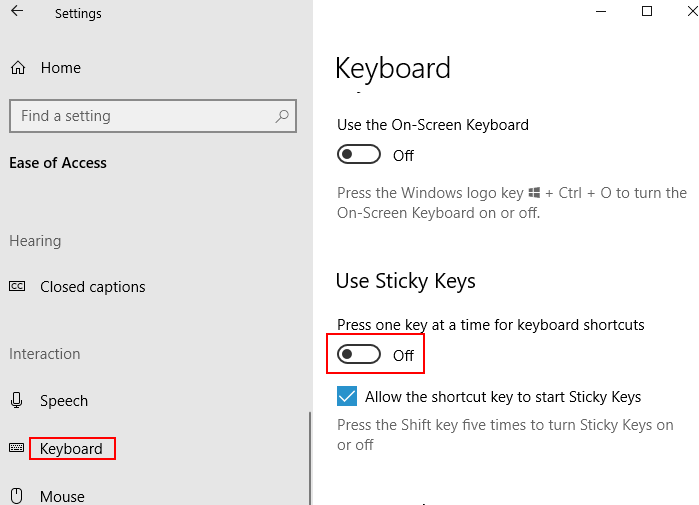
Sekiranya tidak mungkin untuk mengakses bar ruang, setelah memastikan penyahaktifan ciri utama melekit, anda perlu mencuba prosedur lain. Mungkin, masalah pemandu boleh menjadi sebab masalah ruang angkasa yang tidak berfungsi. Sebagai pemacu papan kekunci membantu ramai pengguna untuk penetapan pelbagai isu, pemasangan pemacu papan kekunci yang bersih atau pemasangan semula versi asas dapat mengatasi masalah ini. Inilah prosedur yang harus diikuti.
Prosedur 2: memasang semula versi sebelumnya pemacu papan kekunci sebelumnya
Langkah 1: Cari Pengurus Peranti di Kotak Carian Windows.Klik pada Pengurus Peranti dari hasil carian.
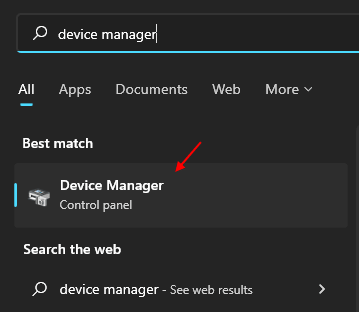
Langkah 2: Anda akan melihat pilihan papan kekunci pada tetingkap Pengurus Peranti Pop-Up dan anda harus mengembangkannya dengan mengkliknya. Anda harus memilih sifat dengan menggunakan butang klik kanan pada pilihan papan kekunci.
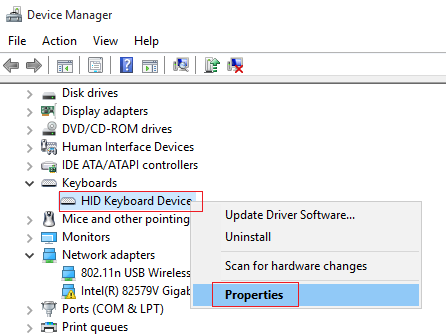
Langkah 3: Setelah memilih pemacu pilihan pada pelbagai pilihan, klik pada pilihan Roll belakang pemandu.

Sekiranya tidak boleh diakses ikon pemacu balik roll, anda perlu memilih pilihan muat turun versi sebelumnya pemacu papan kekunci dari laman web pengeluar keyboard.
Sekiranya prosedur pemacu papan kekunci yang bergulir gagal mengaktifkan bar ruang yang tidak berfungsi, anda boleh mencuba pemasangan pemacu keyboard yang segar dan bersih dan bersih.
Prosedur 3: Pemasangan pemacu papan kekunci segar
Langkah 1: Pada mulanya, anda harus membuka tetingkap Pengurus Peranti dengan mengikuti Langkah 1 dan Langkah 2 Prosedur 2 dan menjadikan lokasi pemacu papan kekunci.
Langkah 2: Dengan bantuan klik kanan pada pemacu papan kekunci, anda akan memilih Nyahpasang peranti.
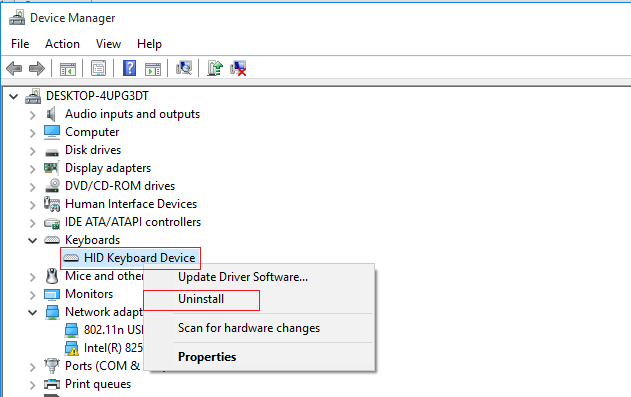
Langkah 3: Untuk memasang semula pemacu papan kekunci, anda mesti Reboot Windows 10.
Sekiranya kegagalan memasang semula pemacu papan kekunci Windows 10, pemacu papan kekunci terkini boleh dimuat turun dari laman web pengeluar keyboard.
- « Betulkan port USB tidak berfungsi di Windows 10/11 [diselesaikan]
- Betulkan Wi-Fi tidak mempunyai konfigurasi IP yang sah pada Windows 10 »

