Betulkan tidak dapat menaip bar carian Windows 10/11
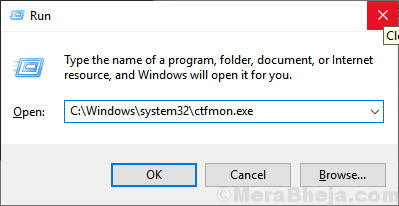
- 3385
- 506
- Ronnie Hermann
Sekiranya anda tidak dapat menaip kotak carian Windows 10 anda, maka anda tidak bersendirian. Ramai pengguna menghadapi masalah ini. Tetapi, tidak perlu risau kerana ada masalah mudah untuk masalah ini. Sebelum mencuba apa -apa pembetulan hanya cuba untuk membolehkan firewall, jika ia dilumpuhkan. Bagi sesetengah pengguna ini telah menyelesaikan masalah.
Isi kandungan
- Betulkan 1 - Menggunakan Kotak Perintah Run
- Betulkan 2 - Menggunakan PowerShell
- Betulkan 3 - Menggunakan Prompt Command
- Betulkan 4 - Mulakan semula Penjelajah Fail
- Betulkan 5 - Hidupkan papan kekunci sentuh dan perkhidmatan tulisan tangan
Betulkan 1 - Menggunakan Kotak Perintah Run
1. Tekan wINDOWS KEY + R Kunci Bersama Untuk Membuka Run.
2. Tulis C: \ Windows \ System32 \ Ctfmon.exe Di dalamnya klik OK.
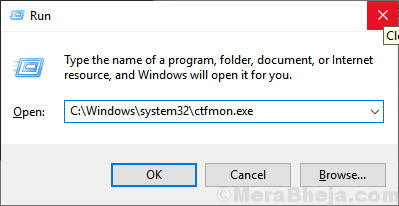
Sekiranya ini membetulkan masalah, itu bermaksud ctfmon.EXE tidak berjalan di PC anda. Dalam kes itu lakukan satu perkara:-
1. Tekan Kekunci windows + r Bersama dari papan kekunci anda.
2. Jenis Taskschd.MSC di dalamnya dan klik OK.
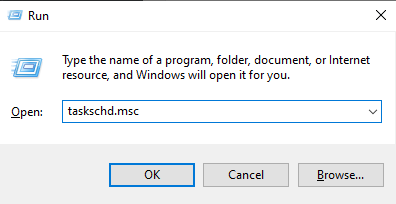
3. Semak imbas ke lokasi berikut di menu kiri.
Microsoft> Windows> TextServicesFramework
4. Sekarang, di sebelah kanan, klik kanan Msctfmonitor dan pilih Dayakan.
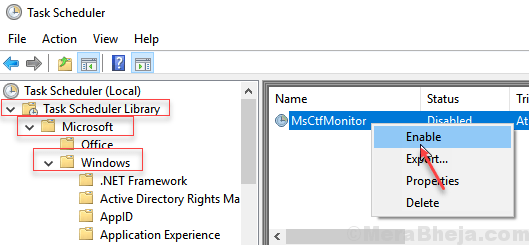
Betulkan 2 - Menggunakan PowerShell
1. Tekan Ctrl + Shift + ESC Kekunci bersama untuk dibuka Pengurus Tugas.
2. Sekarang, pergi ke Fail> Jalankan tugas baru.
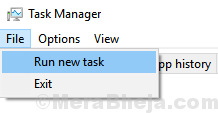
3. Periksa kotak yang mengatakan Buat tugas ini dengan keistimewaan pentadbiran.
4. Tulis PowerShell di dalamnya dan klik OK.
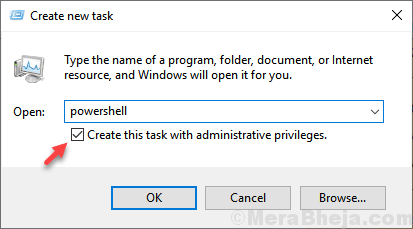
5. Salin dan tampal kod yang diberikan di bawah dalam tetingkap PowerShell dan tekan Kunci Enter.
$ manifest = (get-appxpackage microsoft.Windows Store).InstallLocation + '\ AppxManifest.xml '; Add -appxpackage -disabledevelopmentmode -register $ manifest
6. Menutup PowerShell tetingkap selepas pelaksanaan selesai.
7. Mula semula komputer anda.
Betulkan 3 - Menggunakan Prompt Command
1. Buka Arahan arahan sebagai pentadbir. Tekan Kekunci windows + r Kunci Kotak Komando Kunci Bersama Dan Buka. Sekarang, taipkan cmd di dalamnya dan tekan Ctrl + Shift + ESC Kekunci bersama sekaligus dari papan kekunci anda.
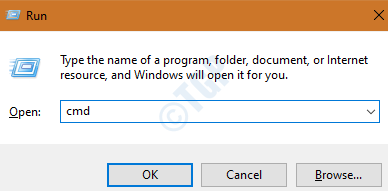
2. Salin dan tampal kod yang diberikan di bawah dan tekan Enter.
PowerShell -ExecutionPolicy tidak terbatas
3. Sekarang, salin dan tampal kod yang diberikan di bawah dan laksanakan arahan dengan menekan kekunci Enter.
Get-appxpackage -allusers | Where-Object $ _.InstallLocation -seperti "*SystemApps*" | Foreach add -appxpackage -disablevelopmentmode -register "$ ($ _.PemasanganLocation) \ AppxManifest.xml "
4. Mula semula komputer anda.
Betulkan 4 - Mulakan semula Penjelajah Fail
1. Klik kanan pada Bar tugas.
2. Klik pada Pengurus Tugas.
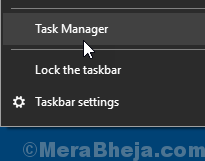
3. Cari Windows Explorer.
4. Klik kanan padanya dan pilih mula semula.
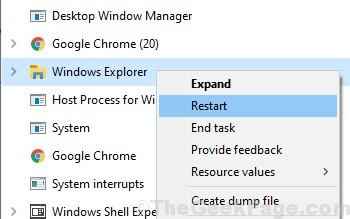
Betulkan 5 - Hidupkan papan kekunci sentuh dan perkhidmatan tulisan tangan
1. Klik kanan pada Mula butang.
2. Klik pada Pengurusan komputer
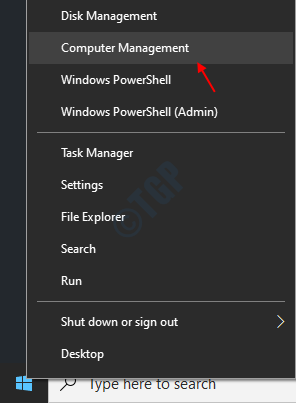
3. Klik dua kali pada Perkhidmatan dan aplikasi untuk mengembangkannya.
4. Sekarang, klik pada Perkhidmatan.
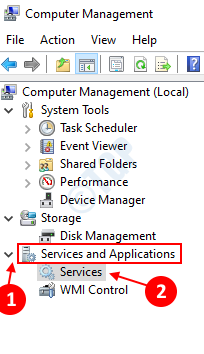
5. Sekarang, cari sentuh papan kekunci dan perkhidmatan tulisan tangan di sebelah kanan.
6. Klik pada Mula dan tukar jenis permulaan ke automatik.
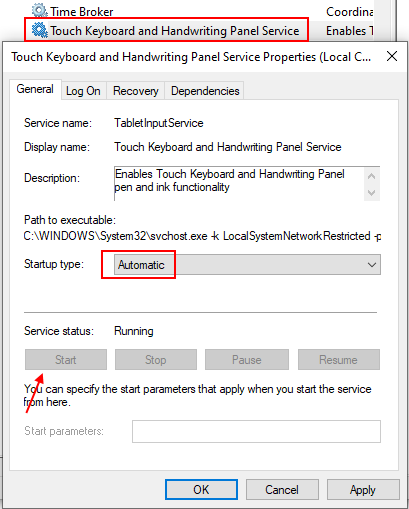
7. Klik pada Memohon dan klik pada okey.
- « Cara Melumpuhkan Pemeriksaan Autocorrect / Spell di Apl Windows 10 Mail
- Betulkan tidak dapat mengeluarkan peranti Bluetooth pada Windows 10/11 »

