Betulkan tidak dapat mengeluarkan peranti Bluetooth pada Windows 10/11
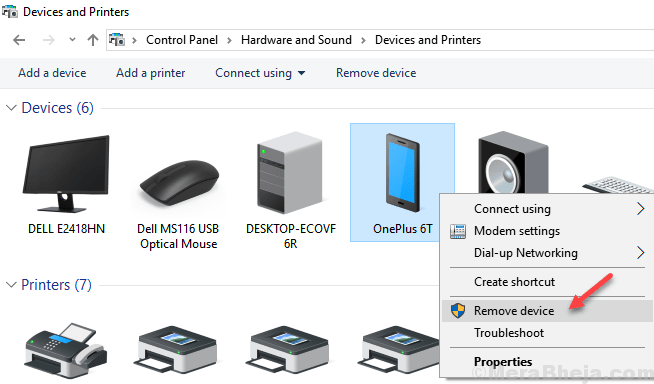
- 3196
- 493
- Dale Harris II
Sebilangan pengguna telah melaporkan bahawa apabila mereka cuba mengeluarkan peranti Bluetooth, Windows 10 tidak akan membiarkan mereka mengeluarkan peranti Bluetooth. Sekiranya anda menghadapi masalah ini, anda tidak bimbang seperti di sini adalah perbaikan kerja untuk masalahnya.
Isi kandungan
- Betulkan 1 - Cuba keluarkan peranti Bluetooth dalam mod kapal terbang
- Betulkan 2 - Menggunakan Panel Kawalan
- Betulkan 3 - Menggunakan Pengurus Peranti
- Betulkan 4 - Mulakan semula perkhidmatan persatuan peranti dalam perkhidmatan
- Betulkan 5 - Menggunakan Alat Perintah Bluetooth
- Betulkan 6 - Keluarkan peranti Bluetooth dalam mod selamat
Betulkan 1 - Cuba keluarkan peranti Bluetooth dalam mod kapal terbang
1. Tekan Kekunci logo windows + a dari papan kekunci anda
2. Klik pada mod pesawat untuk menghidupkan mod kapal terbang Pada.
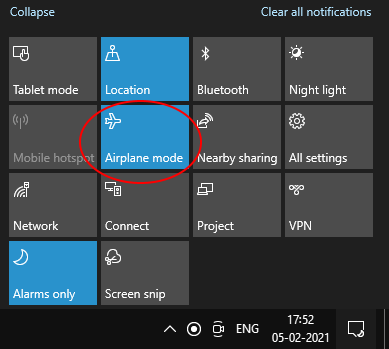
Betulkan 2 - Menggunakan Panel Kawalan
1. Panel Kawalan Carian dalam kotak carian dan klik pada ikon Panel Kawalan untuk dibuka Panel kawalan.
2. Klik pada paparan Peranti & Pencetak.
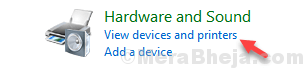
3. Klik kanan pada peranti dan pilih Keluarkan peranti dari menu konteks.
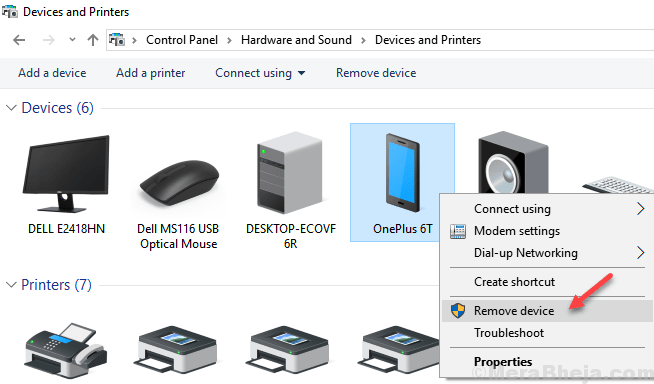
Sekiranya masih muncul semula semasa anda menghidupkan Bluetooth. Cuba pembetulan seterusnya yang diberikan di bawah.
Betulkan 3 - Menggunakan Pengurus Peranti
1. Tekan Kekunci windows + r Bersama untuk membuka kotak arahan.
2. Tulis Devmgmt.MSC di dalamnya dan klik okey.
3. Klik pada Lihat Tab dan pilih Tunjukkan peranti tersembunyi.
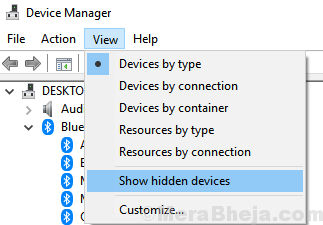
4. Dalam Pengurus Peranti berkembang Bluetooth.
5. Klik kanan dan pilih Nyahpasang peranti untuk peranti yang ingin anda keluarkan.
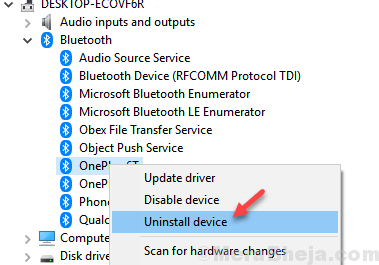
Perhatikan bahawa mungkin terdapat satu atau lebih penyertaan untuk peranti yang ingin anda keluarkan. Keluarkan setiap item yang berkaitan dengan peranti.
Betulkan 4 - Mulakan semula perkhidmatan persatuan peranti dalam perkhidmatan
1 - Hit Tingkap dan r Kunci Bersama untuk Buka Jalankan kotak arahan.
2 -sekarang, tulis perkhidmatan.MSC di dalamnya dan klik okey.
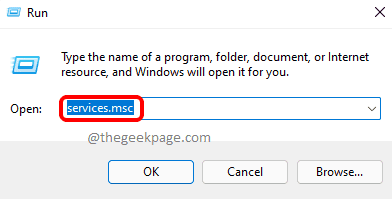
3 - Sekarang, cari Perkhidmatan Persatuan Peranti dan Klik dua kali di atasnya
4 - Sekarang, klik pada Mula semula
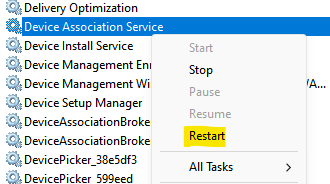
Betulkan 5 - Menggunakan Alat Perintah Bluetooth
1. Pergi ke http: // bluetoothinstaller.com/bluetooth-command-line-tools/
2. Berhati -hati dengan iklan di laman web dan muat turun dengan teliti Pakej Persediaan Alat Perintah Bluetooth .
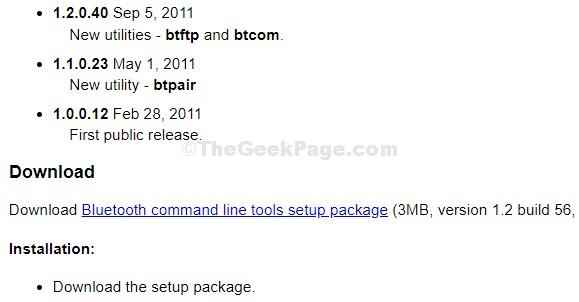
3. Masukkan peranti dalam mod berpasangan.
4. Cari PowerShell di kotak carian Windows 10 dan kemudian klik kanan pada ikon PowerShell dan buka PowerShell sebagai pentadbir.
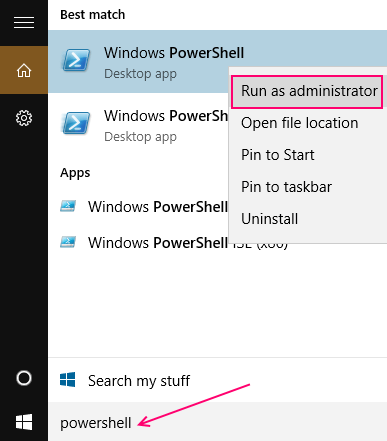
5. Jenis btpair -u Dalam tetingkap PowerShell Command dan tekan Kunci Enter dari Papan Kekunci.
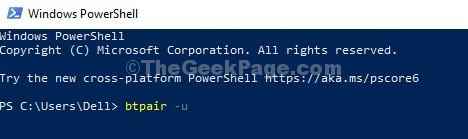
Windows akan mendorong anda jika anda ingin membenarkan berpasangan ke peranti anda yang tidak berfungsi.
Itu. Masalahnya akan diperbaiki.
Betulkan 6 - Keluarkan peranti Bluetooth dalam mod selamat
Sebelum meneruskan, sila pastikan Bluetooth peranti Bluetooth anda dimatikan.
1. Tekan kekunci Shift pada papan kekunci anda dan pastikan ia ditekan klik pada butang Mula, dan kemudian klik pada mulakan semula .
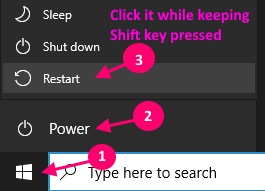
2. Klik pada Menyelesaikan masalah
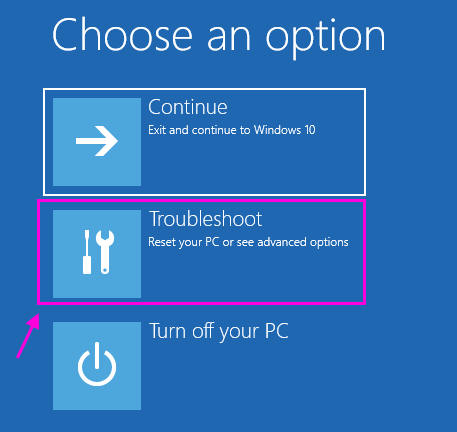
3. Sekarang, klik pada Pilihan lanjutan
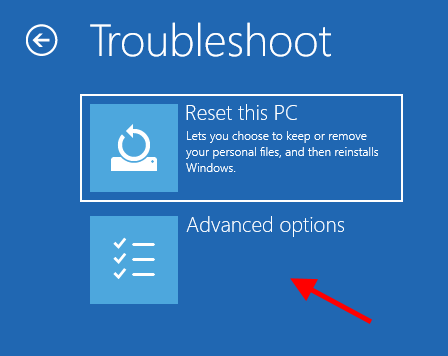
4. Sekarang, klik pada Tetapan permulaan
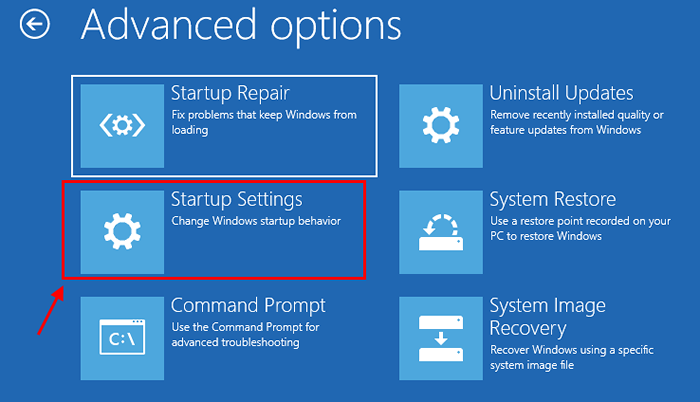
5. Sekarang, klik pada Mula semula.
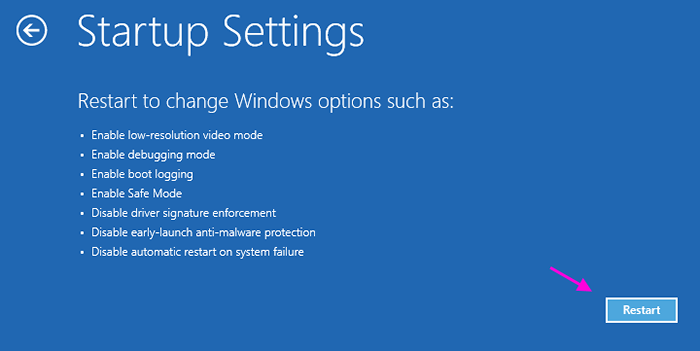
6. Sekarang, tekan 4 atau F4 dari papan kekunci anda untuk memasukkan mod selamat pada PC anda.
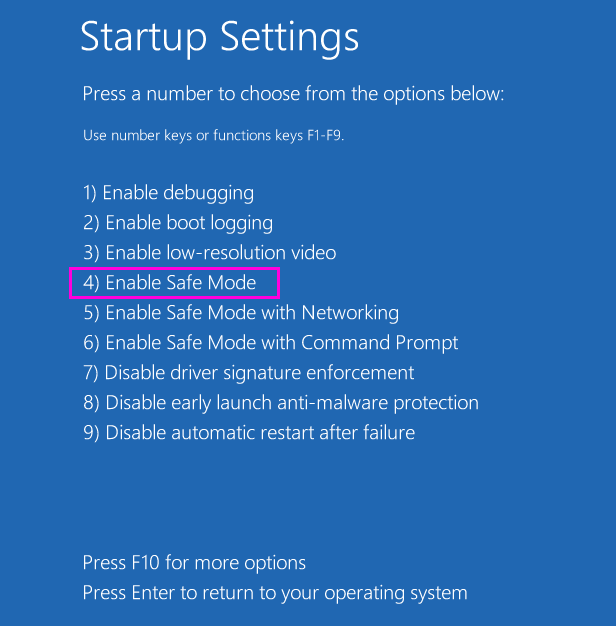
7. Sekarang, tekan kekunci Windows + X kekunci bersama dan klik pada Pengurus Peranti untuk dibuka Pengurus peranti
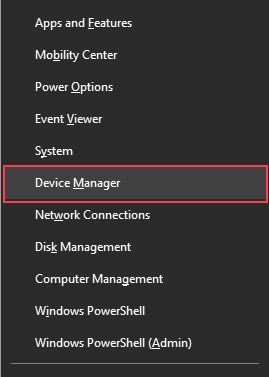
8. Sekarang, klik kanan pada penyesuai Bluetooth Utama komputer anda dan pilih Nyahpasang.
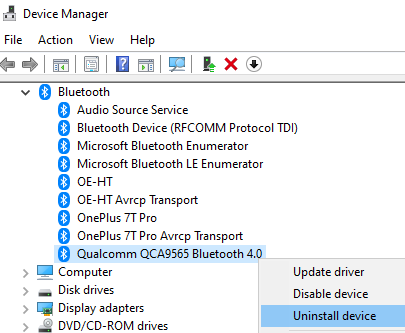
Jangan risau, sebaik sahaja kita akan memulakan semula PC, ia akan dipasang semula.
Nota: - Sekiranya anda tidak mengetahui bluetooth utama anda, biasanya ia mengandungi nama jenama yang sama dengan penyesuai wayarles anda.
9. Sekarang tutup PC anda dan mulakan lagi.
- « Betulkan tidak dapat menaip bar carian Windows 10/11
- Betulkan anda memerlukan kebenaran dari Windows 10 TrustedInstaller 10 »

