Betulkan program ini telah disekat untuk perlindungan anda di Windows 10
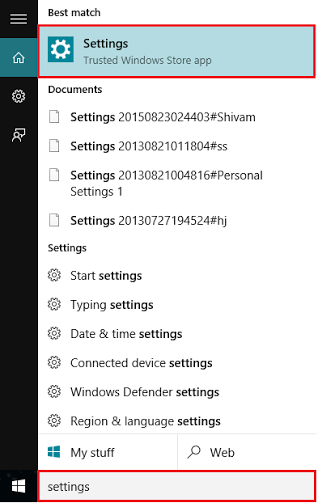
- 639
- 162
- Mr. Ramon Runolfsson
Kaedah untuk menetapkan "Program ini telah disekat untuk perlindungan anda" masalah yang berikut akan membantu anda bagaimana untuk membetulkan "program ini telah disekat untuk perlindungan anda" di Windows 10:
Baca: Cara Melumpuhkan Menyekat Muat turun Fail di Windows 10
Isi kandungan
- Kaedah 1:
- Kaedah alternatif
- Kaedah Alternatif 2:
Kaedah 1:
Kaedah ini dibahagikan kepada beberapa langkah. Mereka adalah:Langkah 1:
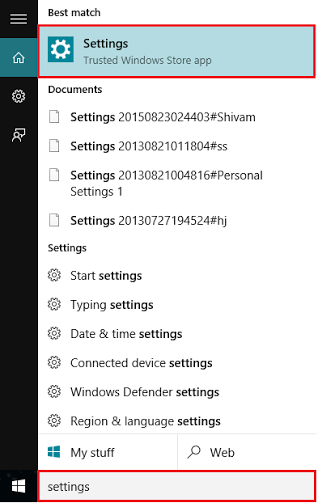 Buka aplikasi "Tetapan". Anda boleh membuka aplikasi ini hanya dengan menekan "Windows Key+I".Sebagai alternatif, anda boleh menaip "Tetapan" di bar carian di sebelah menu Mula. Klik pada pilihan pertama yang disediakan.
Buka aplikasi "Tetapan". Anda boleh membuka aplikasi ini hanya dengan menekan "Windows Key+I".Sebagai alternatif, anda boleh menaip "Tetapan" di bar carian di sebelah menu Mula. Klik pada pilihan pertama yang disediakan.
Langkah 2:Klik pada tetapan "Rangkaian dan Internet".
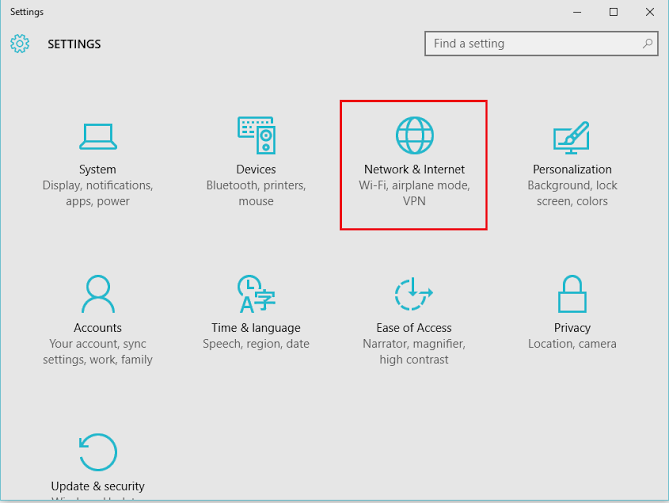 Nota: Tetapan ini menyediakan pilihan untuk mengkonfigurasi pelbagai tetapan seperti Wi-Fi, Mod Pesawat, Dial Up, VPN, Ethernet, Penggunaan Data dan Proksi.
Nota: Tetapan ini menyediakan pilihan untuk mengkonfigurasi pelbagai tetapan seperti Wi-Fi, Mod Pesawat, Dial Up, VPN, Ethernet, Penggunaan Data dan Proksi.
Langkah 3:Klik pada tetapan "Wi-Fi" yang disediakan di tetapan Sub Menu Kiri, jika anda disambungkan ke Internet melalui Wi-Fi
Atau
Klik pada "Pilihan Internet" jika anda disambungkan melalui kabel Ethernet.
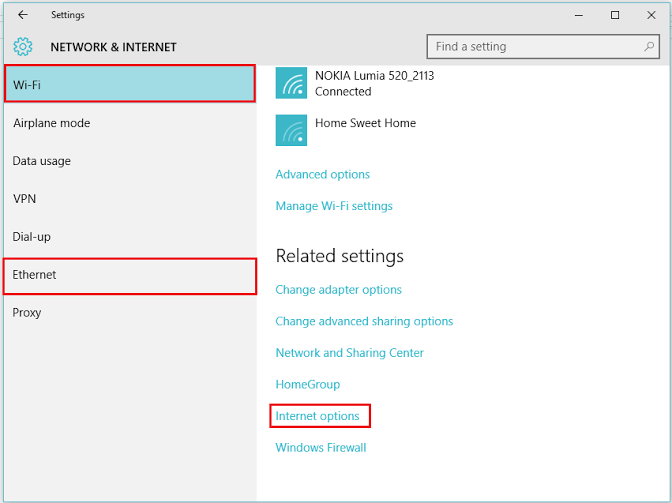 Nota: Anda boleh mengklik tetapan "Ethernet" jika anda disambungkan ke Internet melalui Ethernet. Begitu juga, anda boleh mengklik pada "Pilihan Internet" di bawah tetapan Ethernet.
Nota: Anda boleh mengklik tetapan "Ethernet" jika anda disambungkan ke Internet melalui Ethernet. Begitu juga, anda boleh mengklik pada "Pilihan Internet" di bawah tetapan Ethernet.
Di bawah bahagian "Lanjutan", tatal ke bawah untuk tetapan "Keselamatan". Nyahtanda Tiga kotak seperti yang ditunjukkan dalam tangkapan skrin yang diberikan di bawah dan tekan butang "OK" untuk mengesahkan perubahan anda.
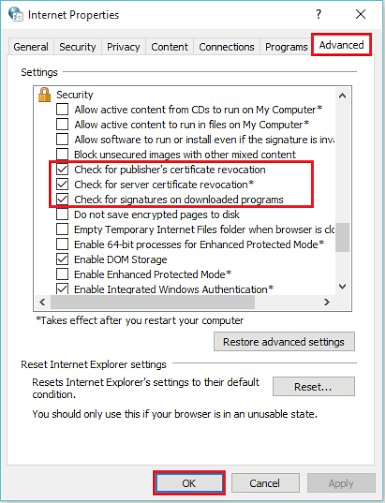
Nota: Melumpuhkan kotak semak ini akan memintas cek yang dilakukan oleh sistem untuk memeriksa sijil penerbit, sijil pelayan dan tandatangan digital.
Kaedah alternatif
Pilih tab "Keselamatan", klik pada "Tahap Kustom".
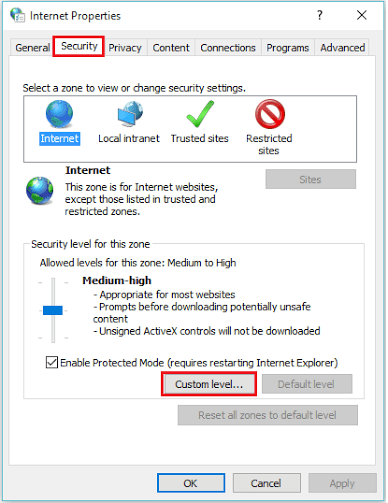 Nota: Tahap tersuai membolehkan pengguna mengubah suai tetapan keselamatan semasa mengakses Internet. Anda sentiasa boleh memukul butang "Reset" untuk mengelakkan perubahan yang dibuat dalam tetapan ini. Ia mengkonfigurasi semua tetapan untuk lalai.
Nota: Tahap tersuai membolehkan pengguna mengubah suai tetapan keselamatan semasa mengakses Internet. Anda sentiasa boleh memukul butang "Reset" untuk mengelakkan perubahan yang dibuat dalam tetapan ini. Ia mengkonfigurasi semua tetapan untuk lalai.
Langkah 5:Tatal ke bawah untuk "melancarkan aplikasi dan fail yang tidak selamat (tidak selamat)". Tekan butang radio pada "Dayakan (Tidak Selamat)" dan klik pada "OK" untuk menyelesaikan.
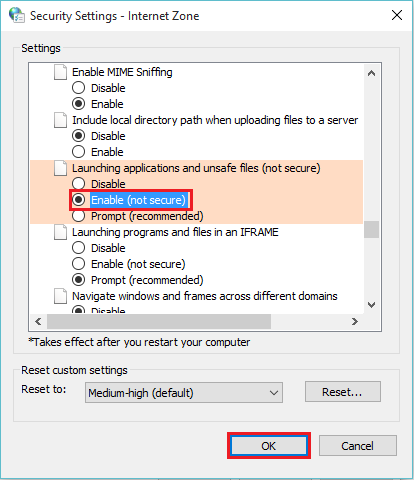
Kaedah Alternatif 2:
Kaedah ini sekali lagi dibahagikan kepada beberapa langkah. Mereka adalah:Langkah 1:Ulangi Langkah 1, 2 dan 3 diterangkan dalam Kaedah 1.Langkah 2:Di bawah bahagian "Kandungan", klik pada "Penerbit".
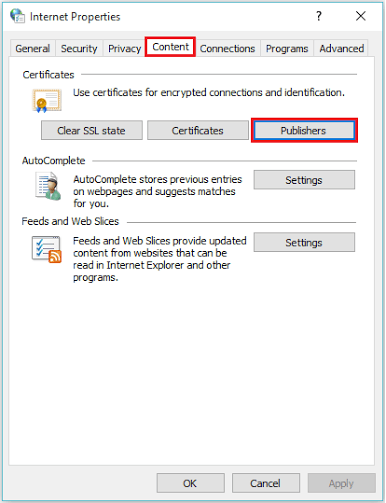 Nota: Program yang dimuat turun dari Internet Mempunyai sijil yang dipasang dengan mereka atas alasan keselamatan. Sekiranya program anda tidak mempunyai sijil, ia dianggap tidak selamat dan disekat untuk keselamatan anda.
Nota: Program yang dimuat turun dari Internet Mempunyai sijil yang dipasang dengan mereka atas alasan keselamatan. Sekiranya program anda tidak mempunyai sijil, ia dianggap tidak selamat dan disekat untuk keselamatan anda.
Langkah 3:Di bawah bahagian "Penerbit Tidak Dikatakan", klik pada nama fail yang disenaraikan dalam kotak yang diberikan di bawah.
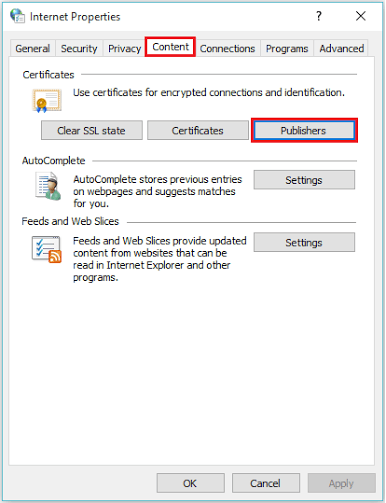
Klik "Buang" untuk mengeluarkan fail dari senarai ini.
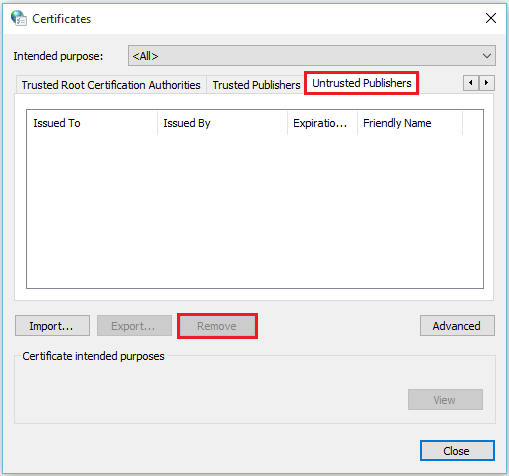
Langkah 4:Sekarang, klik pada bahagian "Penerbit Dipercayai" dan klik pada "Import" untuk mengimport fail di bawah senarai "Penerbit Dipercayai".
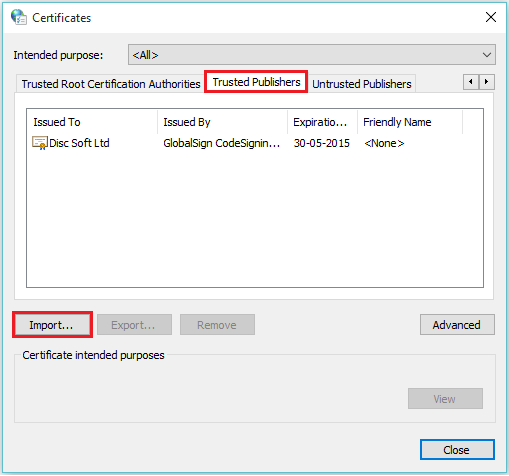
Langkah 5:Langkah di atas akan memulakan proses wizard import sijil. Klik pada "Seterusnya" untuk meneruskan.
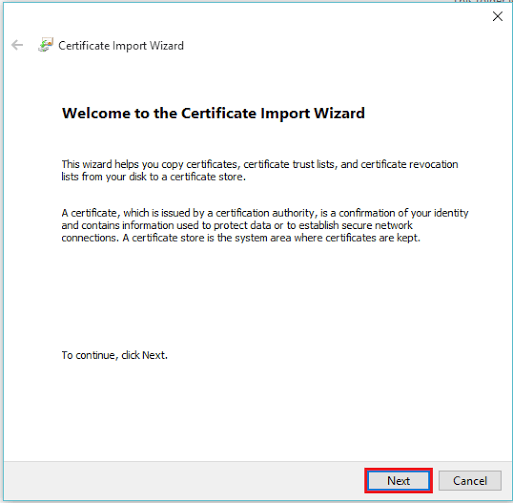
Langkah 6:Anda boleh memilih nama fail dengan mengklik "Semak imbas" dan menentukan jalan di mana fail disimpan. Klik pada "Seterusnya" untuk membolehkan fail disenaraikan di bawah "Penerbit Dipercayai".
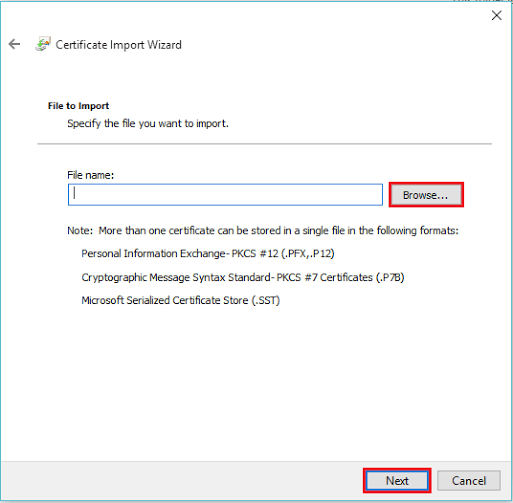
- « 12 teratas perisian dan aplikasi pemampatan terbaik untuk Windows
- 20 petua mudah untuk menjadikan Windows 10 PC anda pantas »

