20 petua mudah untuk menjadikan Windows 10 PC anda pantas
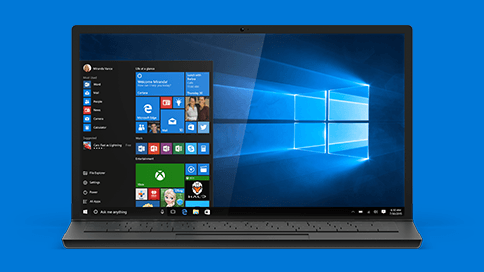
- 3200
- 814
- Clarence Powlowski
Seperti yang kita semua tahu, Windows 10 menawarkan tetapan lalai yang sesuai untuk semua penggunanya di seluruh dunia. Semasa kami terus memuat turun fail dan memasang perisian, prestasi sistem kami berkurangan pada kadar yang stabil. Dengan melakukan beberapa pelarasan yang baik dalam tetapan Windows 10, kami dapat meningkatkan kecekapan sistem kami.Beberapa kaedah yang akan menjadikan Windows 10 bekerja lebih cepat adalah seperti berikut:
Isi kandungan
- Gunakan pembersihan cakera untuk mengeluarkan fail yang tidak diingini
- Lumpuhkan aplikasi latar belakang
- Lumpuhkan program permulaan
- Padamkan fail temp yang tidak diingini
- Padam fail prefetch
- Pilih rancangan kuasa prestasi tinggi
- Sekiranya PC Windows 10 anda masih lambat, anda boleh mencuba tweak di bawah
- Laraskan sistem untuk prestasi terbaik
- Edit Pendaftaran untuk Tetapan Kelewatan Tetikus dan Menu
- Nyahpasang program dan perisian yang tidak diingini
- Dayakan permulaan yang cepat
- Lumpuhkan pengindeksan carian
- Mematikan UAC
- Kemas kini pemacu peranti
- Mengoptimumkan pilihan folder
- Lumpuhkan sambungan yang tidak diingini dan tambahan pelayar yang anda gunakan
- Dengan membersihkan fail sementara setiap kali dengan mengklik pada fail batch
- Kosongkan semua jenis cache Windows 10
- Sembunyikan semua perkhidmatan bukan Microsoft
- Sekiranya tidak ada yang lain, anda boleh berehat PC anda tanpa kehilangan fail
Gunakan pembersihan cakera untuk mengeluarkan fail yang tidak diingini
Langkah 1: - Cari Pembersihan cakera dalam kotak carian bar tugas.
Langkah 2: - Sekarang, klik padanya untuk membukanya. Sekarang, pilih pemacu yang anda mahu membersihkan.
Langkah 3: - Tunggu beberapa saat kerana ia akan menganalisis cakera.
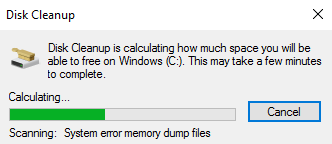
Langkah 4: - Sekarang. Pilih semua fail dan tekan OK.
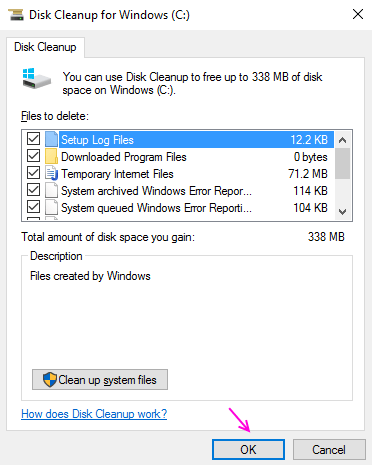
Lumpuhkan aplikasi latar belakang
Pergi ke Tetapan -> Privasi -> Aplikasi Latar Belakang dan nyahdayakan semua aplikasi yang tidak diingini yang berjalan di latar belakang memakan data dan CPU berharga anda.
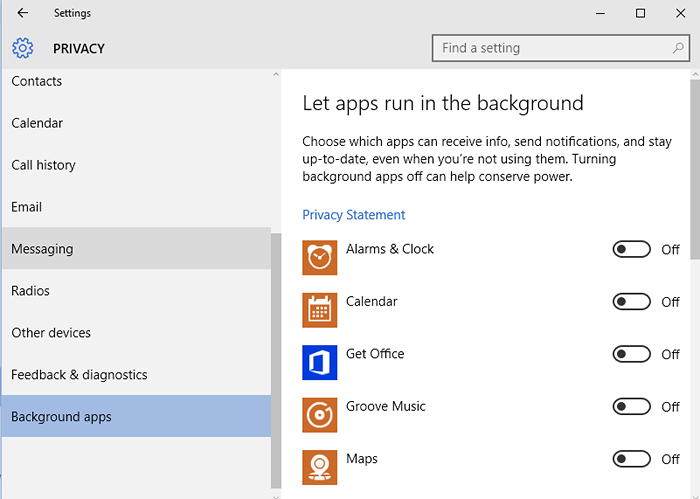
Lumpuhkan program permulaan
Langkah 1 - Pertama sekali Pengurus Tugas Terbuka dengan menekan Ctrl + Shift + ESC.
Langkah 2 - Kemudian klik pada memulakan tab.
Langkah 3 - Sekarang, klik kanan pada mana -mana program atau aplikasi yang anda mahu lumpuhkan pada permulaan.
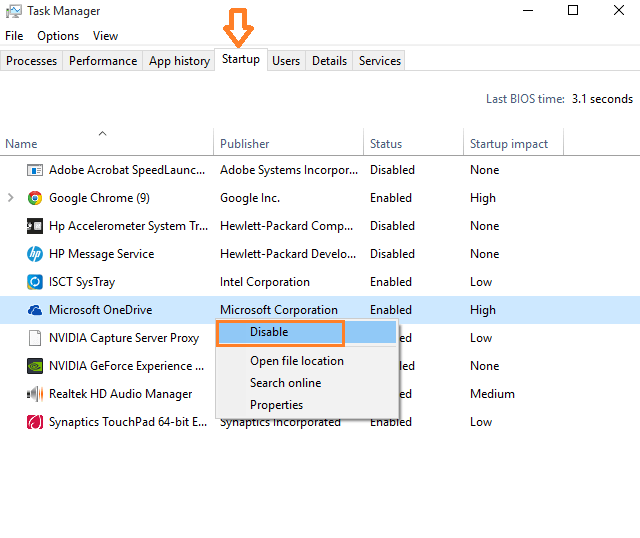
Padamkan fail temp yang tidak diingini
Langkah 1 - Klik kanan pada ikon Windows pada bar tugas anda.
Langkah 2 - Klik Jalankan. Sebagai alternatif, anda juga boleh menekan kekunci windows + r untuk membawa kotak arahan run.
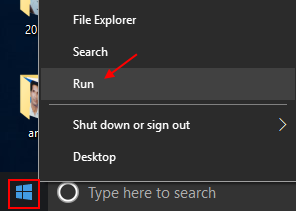
Langkah 3 - Sekarang, taipkan %temp% dalam kotak arahan run dan tekan enter.
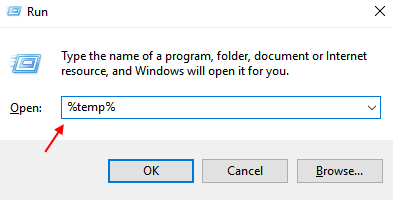
Langkah 4 - Sekarang, padamkan semua fail dalam folder ini
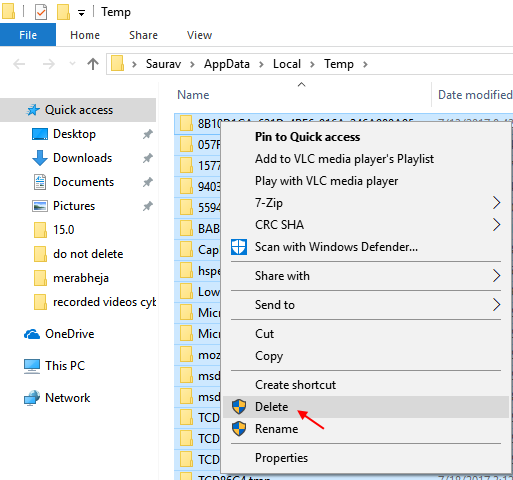
Langkah 5 - Sekarang, sekali lagi klik kanan kekunci Windows dan klik pada Jalankan.
Langkah 6 - Sekarang, taipkan temp dalam kotak arahan run dan tekan enter.
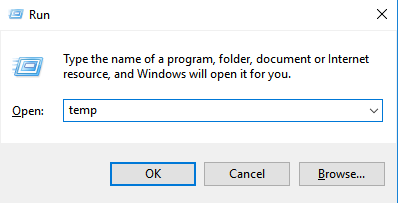
Langkah 7 - Sekarang, padamkan semua fail dalam folder temp ini juga.
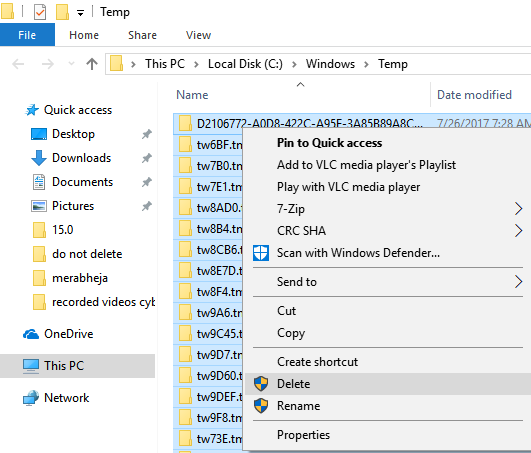
Padam fail prefetch
Langkah 1 - Klik kanan pada bar tugas Windows 10 dan klik Jalankan dari menu
Langkah 2 - Sekarang, taipkan prefetch dalam medan teks dan tekan masukkan.
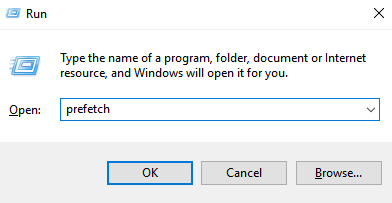
Langkah 3 - Sekarang, padamkan semua fail dalam folder ini juga.
Pilih rancangan kuasa prestasi tinggi
1. Pergi ke Tetapan> Sistem> Kuasa & Tidur
2. Pergi ke Tetapan kuasa tambahan.
3. Pilih Prestasi tinggi Rancangan kuasa yang memihak kepada prestasi
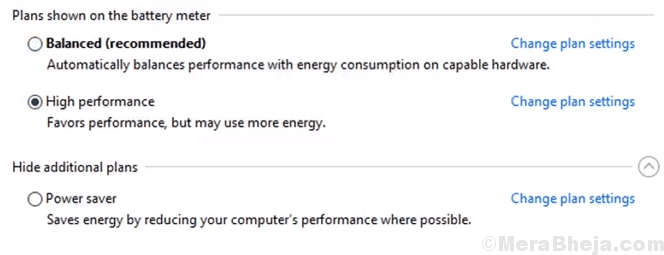
Sekiranya PC Windows 10 anda masih lambat, anda boleh mencuba tweak di bawah
Laraskan sistem untuk prestasi terbaik
Kaedah ini membantu menghapuskan ciri -ciri yang tidak perlu PC yang merangkumi animasi serta kesan visual lain.Langkah 1:
Klik kanan pada "PC ini"Ikon di desktop. Klik pada "Sifat"Untuk melihat tetingkap" Tetapan Sistem ".
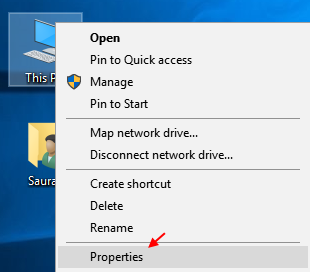
Langkah 2:
Klik pada "Tetapan sistem maju".
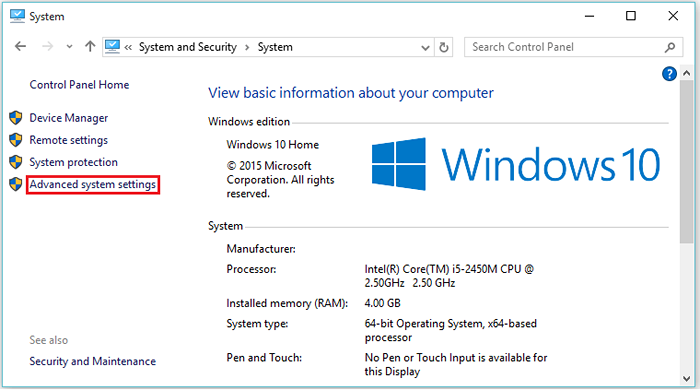
Langkah 3:Di bawah "Lanjutan"Tetapan, klik pada"tetapan"Bahagian Prestasi di bawah.
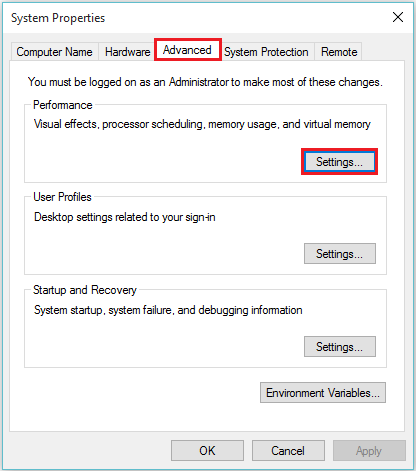
Langkah 4:
"Kesan visual"Bahagian Tab.
Dan kemudian pilih Sesuaikan untuk prestasi terbaik.
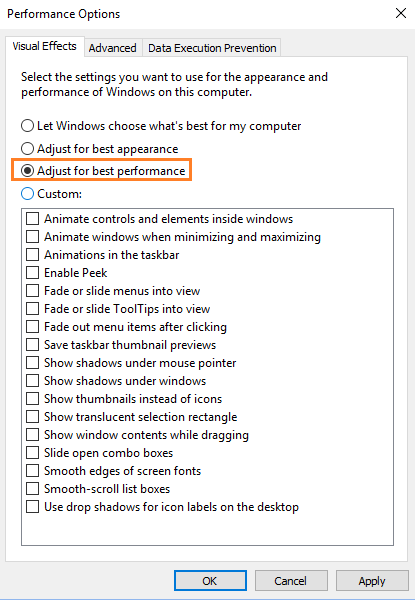
Langkah 5:
Klik pada "okey"Untuk mengesahkan untuk menerapkan perubahan anda.
Edit Pendaftaran untuk Tetapan Kelewatan Tetikus dan Menu
Langkah 1 - Klik kanan pada kekunci Windows dan klik Jalankan.
Langkah 2 -Jenis regedit dan tekan Enter.
Langkah 3 - Setelah tingkap editor pendaftaran dibuka, semak lokasi berikut.
- Hkey_current_user
- Panel kawalan
- Tetikus
Langkah 4 - Sekarang, klik dua kali Mousehovertime dari sebelah kanan.
Langkah 5 - Sekarang, tukar data nilai ke 10.
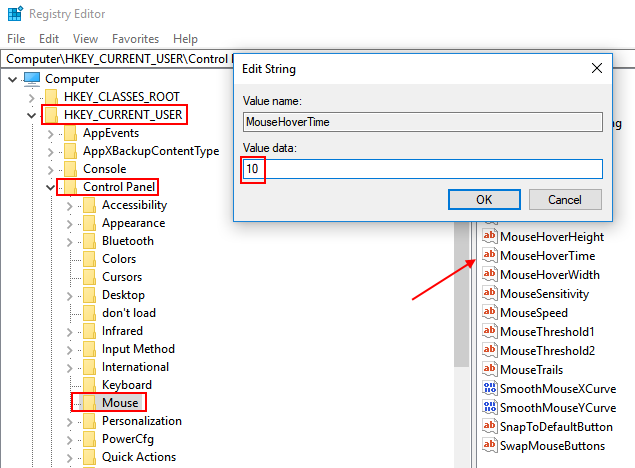
Langkah 6 - Sekali lagi semak imbas ke lokasi berikut yang diberikan di bawah.
- Hkey_current_user
- Panel kawalan
- Desktop
Langkah 7 - Sekarang, klik pada Menushowdelay dari kanan.
Langkah 8 - Sekarang, tukar data nilainya ke 10.
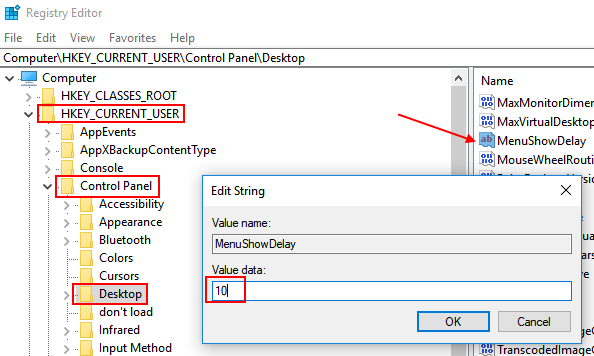
Nyahpasang program dan perisian yang tidak diingini
Sesetengah Sumber Softwares yang mungkin anda pasang pada masa lalu mungkin menjadi satu -satunya penyebab kelesuan Windows 10 OS. Pergi ke Program Nyahpasang dan tidak dapat dielakkan apa -apa program yang tidak diingini tanpa yang anda boleh hidup.
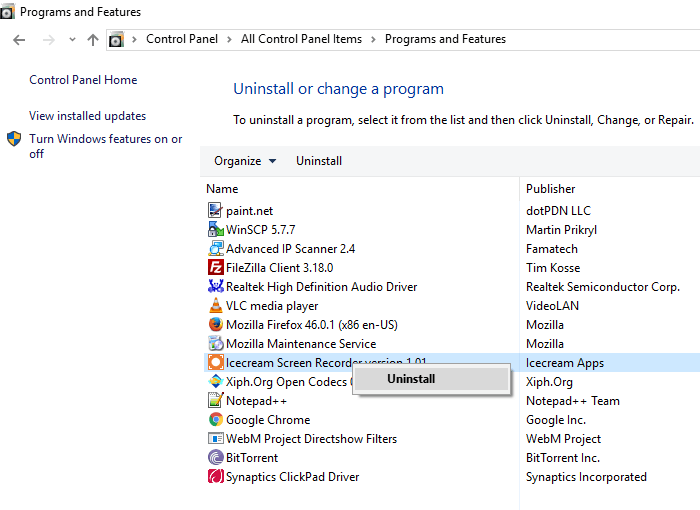
Dayakan permulaan yang cepat
Langkah 1: - Cari "Pilihan Kuasa"Di bar carian bar tugas dan klikc untuk membukanya.Langkah 2: - Sekarang pilih "Pilih apa yang dilakukan oleh Butang Kuasa"Dari sebelah kiri tingkap
Langkah 3: - Tetapan tetingkap baru yang dipanggil Tetapan Sistem akan dibuka. Klik pada tetapan Tukar yang tidak tersedia pada masa ini;
Langkah 4: - Cukup nyahtistikan kotak semak di bawah kategori ini yang mengatakan "Hidupkan Permulaan Cepat (disyorkan)".
perincian mengenai cara menghidupkan permulaan yang cepat
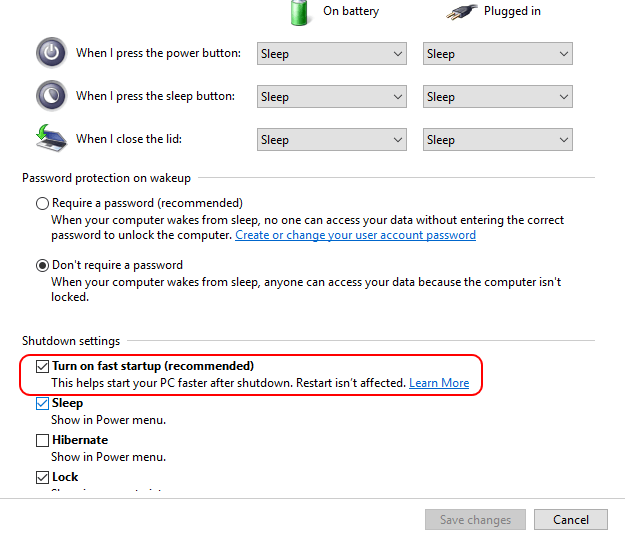
Lumpuhkan pengindeksan carian
Pengindeksan carian, walaupun meningkatkan respons carian, boleh merosot prestasi Windows 10 anda, yang kadang -kadang dapat dilihat juga. Oleh itu, jika anda tidak melakukan banyak carian setiap sekarang dan kemudian, melumpuhkan ciri pengindeksan carian adalah pilihan yang lebih baik.
Untuk menghentikan/melumpuhkan proses pengindeksan carian, sila ikuti langkah -langkah di bawah:
- Klik kanan pada 'PC ini' atau Komputer saya dan pilih 'Mengurus'.
- Sekarang, pergi ke 'Perkhidmatan dan aplikasi' ->'Perkhidmatan'.
- Cari 'Carian Windows'Dan klik dua kali ini.
- Pilih 'Jenis permulaan'Dan ubahnya menjadi kurang upaya. Kemudian tekan OK.
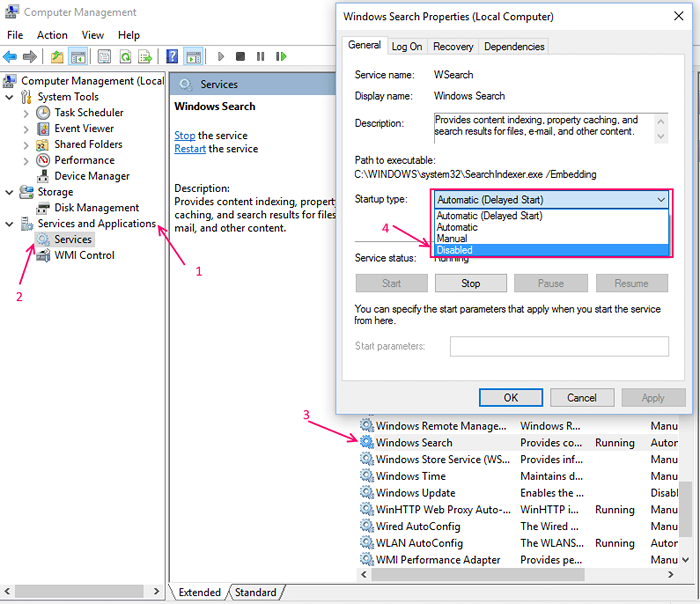
Mematikan UAC
Kawalan Akaun Pengguna (UAC) mendorong pengguna setiap kali sebelum memulakan program manual yang dilaksanakan oleh pengguna. Ini adalah tetapan lalai di Windows 10. Anda boleh menukar tetapan untuk memasang program dengan mudah. Langkah -langkah yang diperlukan untuk mematikan UAC adalah:Langkah 1:Klik pada bar carian Windows yang diposisikan di sudut kiri bawah skrin anda. Taip "UAC" dan klik pada pilihan pertama yang disediakan.
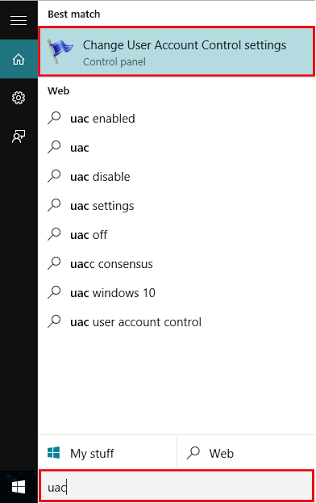
Langkah 2:Luncurkan bar ke bahagian "Tidak Pernah Beritahu" dan klik pada "OK".
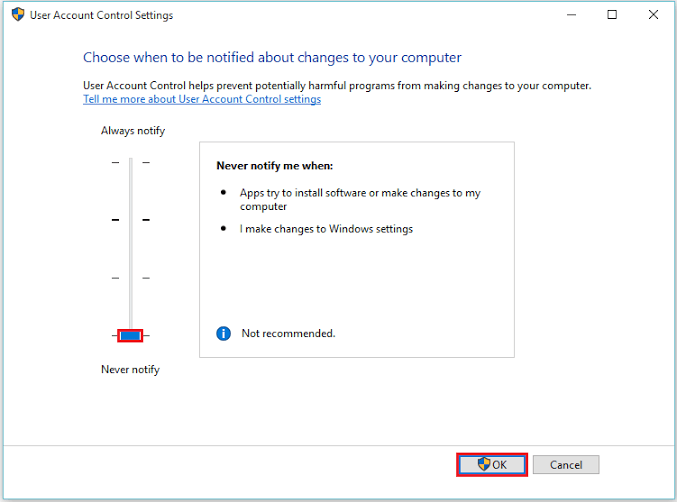 Nota: Sekarang, PC anda tidak akan meminta pemasangan perisian baru atau sebarang pengubahsuaian yang berkaitan dengan komputer anda.
Nota: Sekarang, PC anda tidak akan meminta pemasangan perisian baru atau sebarang pengubahsuaian yang berkaitan dengan komputer anda.
Kemas kini pemacu peranti
Kemas kini mana -mana pemacu ketinggalan zaman dalam sistem anda jika ada. Cari sahaja Kemas kini pemacu peranti di kotak carian.
Sekarang, klik pilih nama komputer anda dari senarai dan kemudian pilih Tindakan -> Imbas perubahan perkakasan.
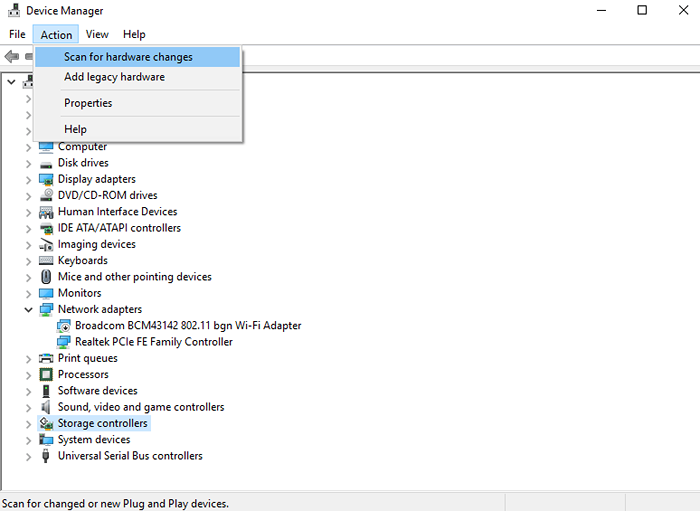
Mengoptimumkan pilihan folder
Langkah 1: - Cari Pilihan Explorer File di kotak carian Windows 10 bar tugas.
Langkah 2: - Sekarang, sebaik sahaja ia dibuka, klik Lihat tab.
Sekarang, nyahtandakan pilihan yang diberikan di bawah
- Sentiasa tunjukkan ikon, tidak pernah gambar kecil
- Paparkan ikon fail pada gambar kecil
- Paparkan maklumat saiz fail dalam petua folder
- Tunjukkan fail NTFS yang disulitkan atau dimampatkan dalam warna
- Tunjukkan Penerangan Pop-Up untuk Item Folder dan Desktop
- Tunjukkan pengendali pratonton dalam anak tetingkap pratonton
Dan akhirnya periksa pilihan berikut yang diberikan di bawah:
- Sembunyikan pemacu kosong
- Sembunyikan sambungan untuk jenis fail yang diketahui
- Sembunyikan Folder Gabungan Konflik
- Menyembunyikan fail sistem operasi yang dilindungi (disyorkan)
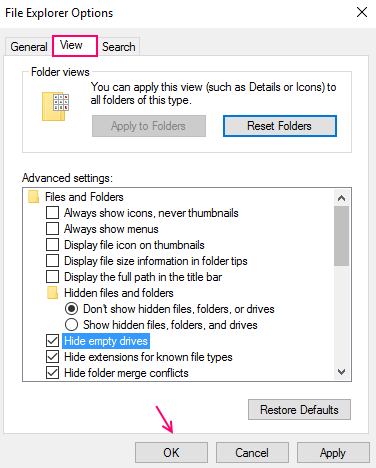 Akhirnya klik OK .
Akhirnya klik OK .
Lumpuhkan sambungan yang tidak diingini dan tambahan pelayar yang anda gunakan
Sekiranya anda menggunakan Chrome, maka teruskan dan nyahpasang sambungan untuk menjadikannya cepat dan meletakkan beban paling sedikit pada sistem. Sekiranya Mozilla Lumpuhkan Tambah Ons untuk menjadikan Mozilla cepat. Anda boleh menetapkan semula penyemak imbas Alos untuk menjadikannya pantas. Sekiranya anda menggunakan Edge, anda juga boleh menyesuaikan Edge untuk menjadikannya pantas.
Dengan membersihkan fail sementara setiap kali dengan mengklik pada fail batch
Tekan Windows + R dan Buka Kotak Komando Run. Sekarang, masukkan % temp % di dalamnya dan tekan Enter. Sekarang, padamkan semua fail temp dalam folder. Anda juga boleh membuat fail batch dan menyimpannya di desktop anda, supaya anda mengkliknya pada bila -bila masa, ia membersihkan semua fail temp dalam sistem anda.
Fail sementara di Windows 10 boleh dibersihkan dengan membuat fail kumpulan. Pelaksanaan fail itu akan menghasilkan pembersihan semua kuki, cache dan data sementara yang lain. Langkah -langkah untuk membuat fail adalah seperti berikut:Langkah 1:Klik kanan pada skrin, pergi ke bahagian baru dan klik pada "Dokumen Teks".

Langkah 2 - Hanya salin dan tampal kod yang diberikan di bawah dalam fail notepad.
@echo off del /s /f /q c: \ windows \ temp \*.* rd /s /q c: \ windows \ temp md c: \ windows \ temp del /s /f /q c: \ windows \ prefetch del /s /f /q %temp %\*.* RD /S /Q %temp % md %temp % deltree /y c: \ windows \ tempor ~ 1 deltree /y c: \ windows \ temp deltree /y c: \ windows \ tmp deltree /y c: \ windows \ ff*.TMP deltree /y c: \ windows \ prefetch Deltree /Y C: \ Windows \ History deltree /y c: \ windows \ cookies deltree /y c: \ windows \ terkini deltree /y c: \ windows \ spool \ pencetak cls
Langkah 3:Simpan fail sebagai "kelajuan.kelawar".
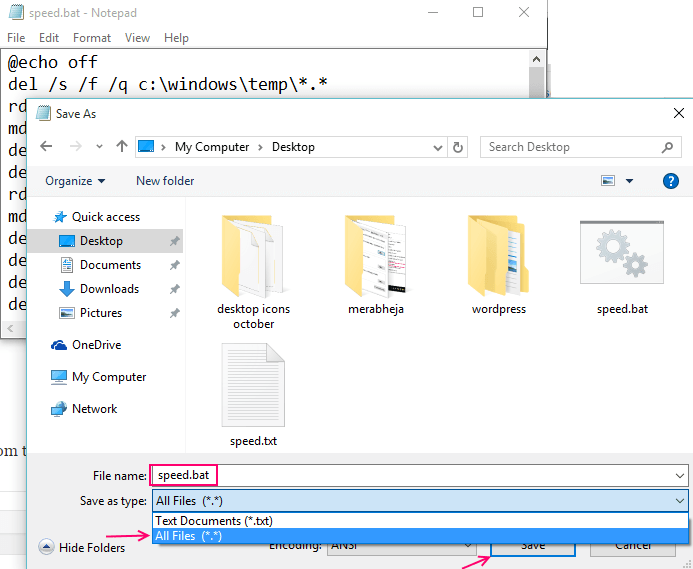
Nota: Sekarang klik dan jalankan fail dari semasa ke semasa dan mengoptimumkan prestasi PC anda
Kosongkan semua jenis cache Windows 10
Sembunyikan semua perkhidmatan bukan Microsoft
Langkah 1 - Klik kanan pada bar tugas Windows 10 dan klik Jalankan.
Langkah 2 - Sekarang, tulis msconfig di kotak arahan lari dan tekan Enter.
Langkah 3 -sekarang, klik pada perkhidmatan tab.
Langkah 4 - Sekarang, periksa pilihan yang mengatakan Sembunyikan semua perkhidmatan Microsoft.
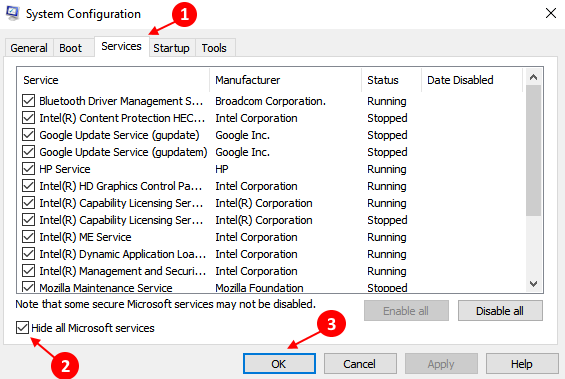
Langkah 5 - Sekarang, tekan Okey.
Sekiranya tidak ada yang lain, anda boleh berehat PC anda tanpa kehilangan fail
Ini akan menjadikan PC anda ultra cepat pasti dan anda juga tidak akan longgar fail dalam kes ini. Ia akan memberikan kelahiran baru kepada OS anda dan pasti akan membuatnya pantas. Cuba tetapkan semula PC Windows 10 anda.
Pergi ke Tetapan -> Kemas kini & Keselamatan -> Pemulihan -> Bermula
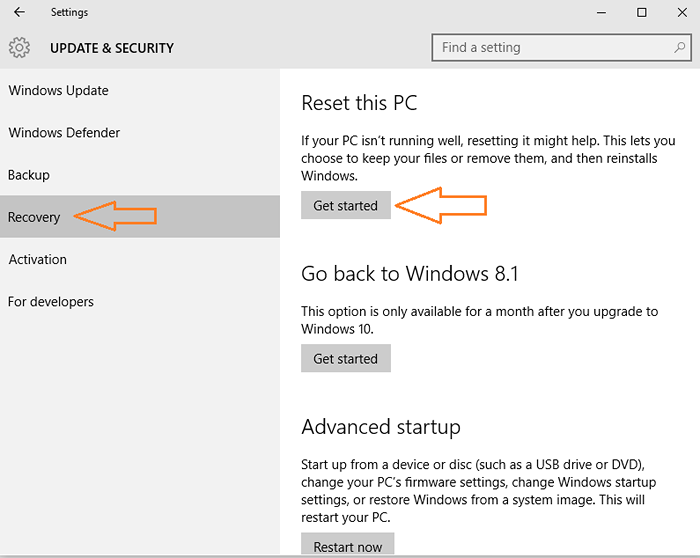
Sekarang, pilih simpan fail saya, jika anda tidak mahu melepaskannya.
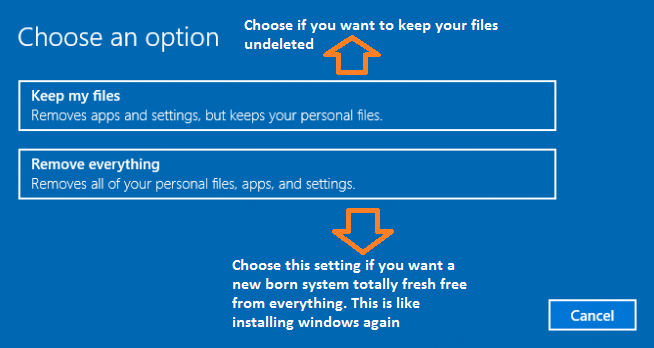
Proses tetapan semula mengambil masa beberapa jam, jadi bersabarlah.
- « Betulkan program ini telah disekat untuk perlindungan anda di Windows 10
- Cara Menyiapkan Pelayan Proksi di Windows 10 »

