Betulkan fail imej cakera ralat rosak di Windows 10/11
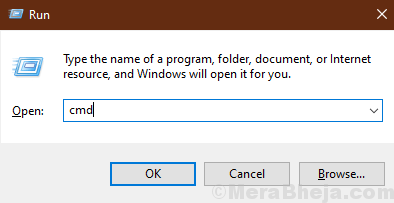
- 1343
- 209
- Marcus Kassulke
Windows 11 & Windows 10 mempunyai ciri terbina yang membolehkan anda memasang fail imej tanpa sebarang jenis aplikasi pihak ketiga. Tetapi, beberapa pengguna Windows 10 baru -baru ini mengadu tentang masalah yang berkaitan dengan imej cakera yang dipasang pada peranti mereka. Mesej "Fail Imej Cakera Rusak" ditunjukkan kepada mereka kerana mereka cuba memasang fail imej pada peranti mereka. Sekiranya anda menghadapi masalah yang sama pada peranti anda, jangan risau. Ikuti pembetulan ini pada peranti anda dan masalah anda akan diselesaikan dengan mudah. Tetapi sebelum meneruskan perbaikan, cubalah penyelesaian awal ini yang dapat menyelesaikan masalah anda dengan usaha yang minimum.
Penyelesaian awal-
1. Cuba pemasangan yang lain .ISO/.fail img di komputer anda.
2. Periksa sama ada kemas kini Windows belum selesai atau tidak. Sekiranya ada kemas kini yang belum selesai, pasangkan kemas kini dan selepas mengemas kini, cuba pasangkan fail imej lagi di komputer anda.
3. Gunakan alat pemasangan ISO yang lain
Sekiranya mana -mana penyelesaian ini tidak berfungsi untuk anda, cubalah pembetulan ini-
Isi kandungan
- Betulkan 1 Muat turun fail lagi-
- Betulkan 2 -gunakan kuasa ISO
- Betulkan 3- Unmount Pemacu Tidak Perlu-
- Betulkan 4 - Periksa fail sistem-
- Betulkan 5 - Cuba gunakan aplikasi pihak ketiga-
Betulkan 1 Muat turun fail lagi-
Ralat ini biasanya berlaku jika fail rosak. Ini biasanya berlaku apabila muat turun tidak lengkap atau rosak kerana sebarang masalah sambungan rangkaian. Lebih baik jika anda memuat turun fail lagi di komputer anda. Muat turun segar akan memastikan tidak ada bahagian yang rosak atau hilang dalam fail.
Cuba pasang fail lagi di komputer anda. Pergi untuk menetapkan seterusnya, jika anda tidak dapat memasangnya.
Betulkan 2 -gunakan kuasa ISO
1 - Muat turun kuasa ISO. Tidak, perlu membelinya sekarang kerana anda boleh menggunakan versi percubaan.
2 - Pasang di PC anda.
3 - Sekarang, Open Power ISO dan klik Fail Dan kemudian klik pada Buka.
Betulkan 3- Unmount Pemacu Tidak Perlu-
Sekiranya anda telah memasang pelbagai .Imej ISO di komputer anda, buanglah mereka. Proses ini terbukti berguna kepada banyak pengguna yang menghadapi masalah yang sama. Setelah menyatukan pemacu yang tidak perlu, cuba pasangkan fail lagi.
Kali ini anda sepatutnya dapat melancarkan .fail ISO.
Betulkan 4 - Periksa fail sistem-
1. Anda boleh membuka dengan mudah Jalankan terminal dengan menekan Kekunci windows+r.
2. Di dalam Jalankan tetingkap, taip "cmd"Dan kemudian klik pada"okey".
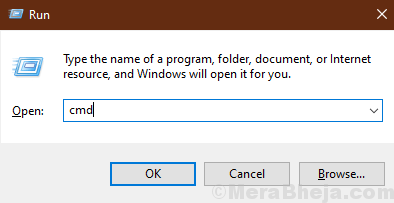
2. Untuk menjalankan Dism kamu perlu salinan dan tampal Perintah dan tekan ini Masukkan untuk melaksanakannya.
Dism.exe /online /cleanup-image /restoreHealth
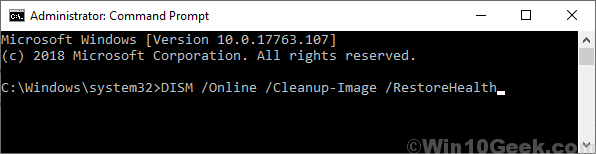
Tunggu sebentar untuk menyelesaikan proses.
3. Sekarang, salinan dan tampal perintah ini di Arahan prompt tetingkap lagi, dan tekan Masukkan.
SFC /Scannow
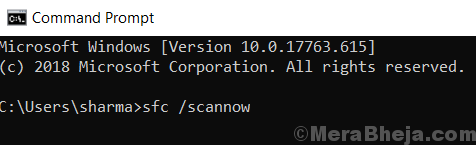
Mula semula komputer anda.
Setelah reboot, cubalah memasang fail lagi di komputer anda. Sekiranya anda masih menghadapi masalah ini, cuba gunakan aplikasi pihak ketiga untuk memasang fail di komputer anda.
Betulkan 5 - Cuba gunakan aplikasi pihak ketiga-
Sekiranya tidak ada yang berfungsi untuk anda, cuba gunakan aplikasi pihak ketiga di komputer anda. Terdapat banyak aplikasi yang tersedia untuk memasang fail di komputer anda. Kami akan mengesyorkan alat daemon lite. Setelah memasang aplikasi pihak ketiga, cuba memasang fail dengan aplikasi yang dipasang.
Anda tidak akan menghadapi kesalahan lanjut.
- « Betulkan inet_e_resource_not_found di Windows 10
- Cara menukar 'Tindakan Terbuka Lid' di Windows 10/11 »

