Betulkan inet_e_resource_not_found di Windows 10
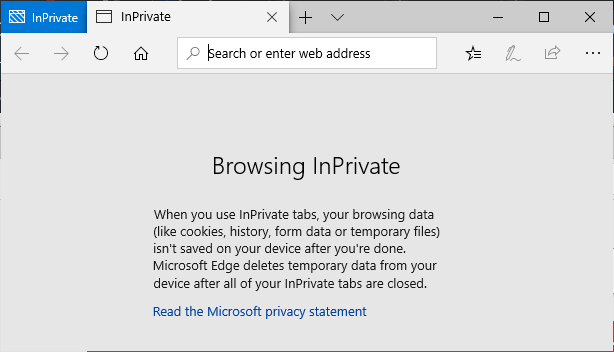
- 721
- 96
- Dana Hammes
Beberapa pengguna Windows 10 menghadapi masalah kerana mereka cuba berhubung dengan internet tetapi mereka dinafikan akses dengan mesej ralat yang mengatakan "inet_e_resource_not_found" muncul dalam penyemak imbas. Masalah ini berlaku terutamanya di Microsoft Edge penyemak imbas. Tidak ada alasan tertentu untuk masalah ini. Sekiranya anda menghadapi masalah yang sama pada akhirnya, jangan risau. Terdapat perbaikan yang tersedia untuk menyelesaikan masalah ini. Ikuti mereka dan anda akan dapat melayari internet lagi Hujung. Tetapi sebelum pergi ke hadapan, jangan lupa untuk mencuba penyelesaian ini untuk memeriksa beberapa perkakas yang diperlukan.
Penyelesaian-
1. Periksa sama ada ada masalah dengan sambungan internet. Cuba melayari internet dengan penyemak imbas lain.
2. Sekiranya masalah ini berlaku buat kali pertama, mula semula peranti anda. Setelah dimulakan semula, cuba semak imbas semula dengan Hujung penyemak imbas.
3. Lumpuhkan antivirus dan firewall di komputer anda buat sementara waktu. Sekarang cuba melayari menggunakan Hujung penyemak imbas lagi.
Sekiranya mana -mana penyelesaian ini tidak berfungsi untuk anda, pergi untuk pembetulan ini-
Isi kandungan
- Betulkan 1 Membolehkan TCP Terbuka Cepat-
- FIX-2 Kemas kini Pemacu Rangkaian WiFi-
- FIX-3 Cuba melayari Inprivate-
- Betulkan DNS dan tetapkan semula Netsh-
- Betulkan-5 Nyahpasang dan pasang semula pemacu WiFi-
- Betulkan-6 Namakan semula folder Sambungan-
- Betulkan-7 Nyahpasang Microsoft Edge-
Betulkan 1 Membolehkan TCP Terbuka Cepat-
1. Pada mulanya, anda mesti membuka Microsoft Edge di komputer anda.
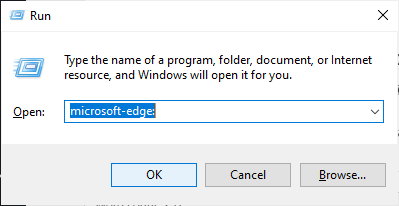
2. Sekarang, taip "Tentang: Bendera"Dalam kotak carian Microsoft Edge penyemak imbas, dan memukul Masukkan.
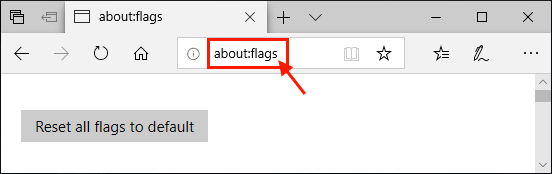
3. Tatal ke bawah untuk mencari "Dayakan TCP dengan pantas" di bawah Rangkaian bahagian dan klik pada drop-down dan pilih "Selalu mati".
[CATATAN- Sekiranya anda tidak dapat mencari "Dayakan TCP dengan pantas", Tekan Ctrl+shift+d]
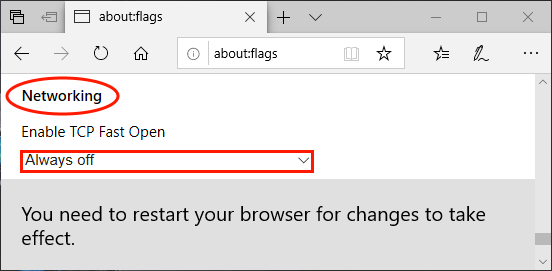
4. Sekarang, tutup Hujung penyemak imbas.
Reboot peranti anda. Buka Hujung penyemak imbas lagi, dan anda tidak boleh menghadapi ralat yang sama lagi.
FIX-2 Kemas kini Pemacu Rangkaian WiFi-
1. Pada mulanya, anda perlu menekan Kekunci windows+s dan kemudian taipkan "Pengurus peranti".
2. Sekarang, klik pada "okey"Untuk membuka Pengurus peranti.
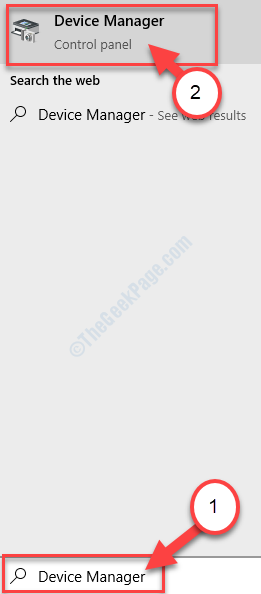
3. Di dalam Pengurus peranti tetingkap, cari "Penyesuai rangkaian"Dalam senarai peranti yang dipasang di komputer anda.
4. Sekarang, yang perlu anda lakukan ialah Klik kanan di atasnya dan klik pada "Kemas kini pemacu".
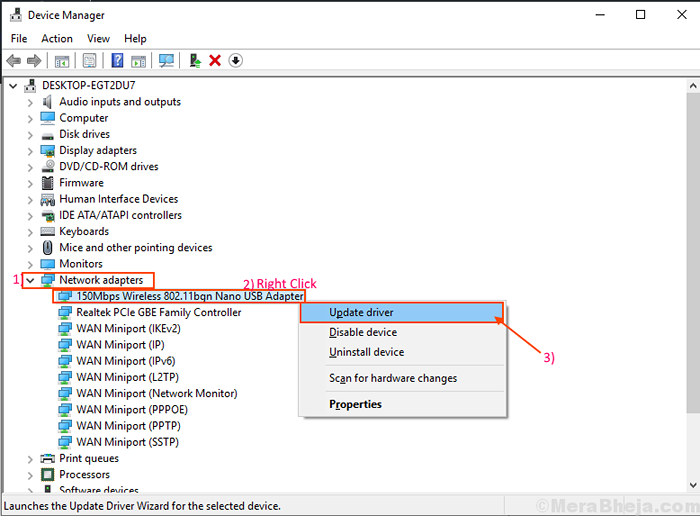
3. Dalam langkah seterusnya, klik pada ini "Cari secara automatik untuk perisian pemacu yang dikemas kini"Pilihan untuk meneruskan lebih jauh.
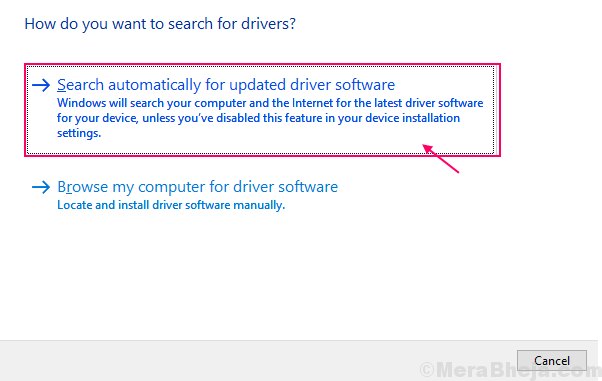
Anda mesti menunggu sementara Windows memasang yang terkini
Tutup Pengurus peranti tetingkap. Kemudian, Reboot komputer anda.Cuba gunakan penyemak imbas tepi lagi.
FIX-3 Cuba melayari Inprivate-
1. Buka Microsoft Hujung penyemak imbas di komputer anda dengan menaip "Hujung"Di dalam kotak carian di sebelah ikon Windows dan klik pada"Microsoft Edge".
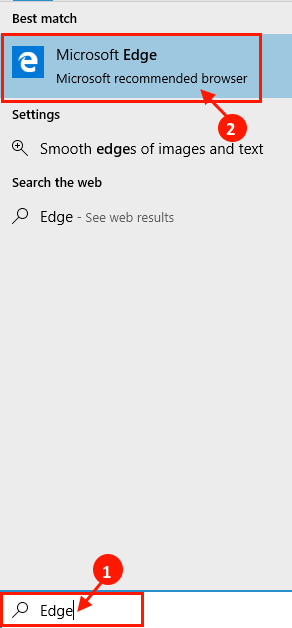
2. Sekarang, tekan Ctrl+shift+p Untuk memulakan sesi penyemakan utama. Tetingkap baru akan dibuka.
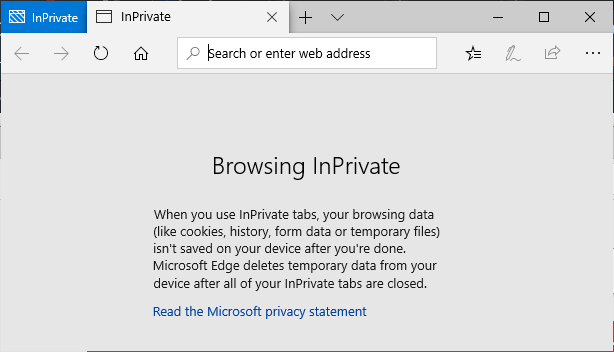
4. Cuba sambungkan ke rangkaian sekarang.
Sekiranya anda melihat ralat "inet_e_resource_not_found" sekali lagi dalam penyemak imbas tepi, pergi untuk menetapkan seterusnya.
Betulkan DNS dan tetapkan semula Netsh-
Windows umumnya menyimpan data pelayan DNS laman web di cache. Sekiranya IP halaman log masuk wifi awam telah berubah baru -baru ini, anda mungkin menghadapi ralat ini. Untuk menyelesaikan masalah ini, ikuti langkah -langkah ini-
1. Menekan Kekunci Windows dan juga 'RKunci 'akan membuka Jalankan tetingkap.
2. Dalam itu Jalankan tetingkap, tampal arahan ini dan tekan Ctlr+shift+enter.
cmd
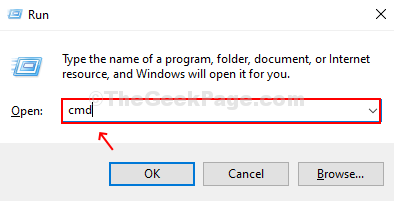
3. Untuk melepaskan, siram DNS dan membina semula, salinan-paste semua tiga arahan dan memukul Masukkan Setelah menampal masing -masing.
IPConfig /Release ipconfig /flushdns ipconfig /pembaharuan
Tunggu beberapa minit untuk menyelesaikan proses.
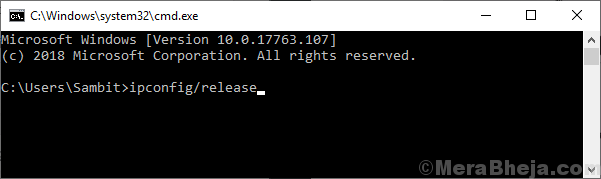
4. Sama seperti sebelumnya, salinan dan tampal ini memerintahkan satu demi satu di Arahan prompt tingkap dan tekan Masukkan setelah masing -masing melaksanakannya.
ipconfig /flushdns nbtstat -r netsh int ip reset netsh winsock reset
Tunggu beberapa minit untuk menyelesaikan proses.
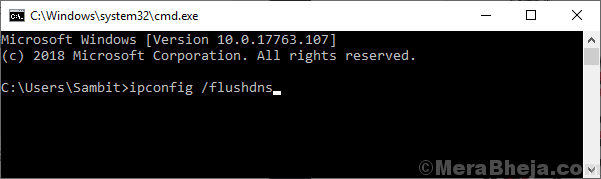
Reboot komputer anda. Setelah reboot semak jika anda masih menghadapi masalah di komputer anda.
Betulkan-5 Nyahpasang dan pasang semula pemacu WiFi-
Menyahpasang dan memasang semula pemacu WiFi boleh menyelesaikan masalah-
1.
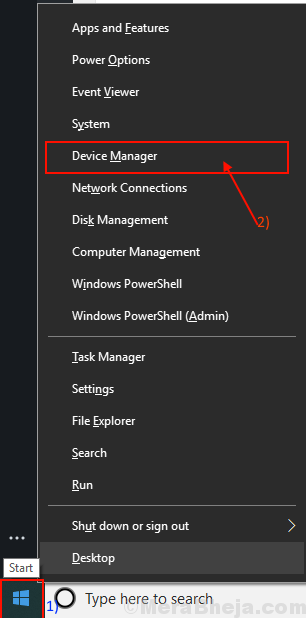
2. Di dalam Mengurus perantir tetingkap utiliti, anda akan mempunyai banyak peranti sebagai senarai. Cari "Penyesuai rangkaian"Peranti dan klik padanya dan ia akan diperluas untuk menunjukkan pemandu yang ada. Klik kanan pada pemacu WiFi yang anda gunakan, Klik pada "Nyahpasang peranti". Ini akan menyahpasang pemandu.
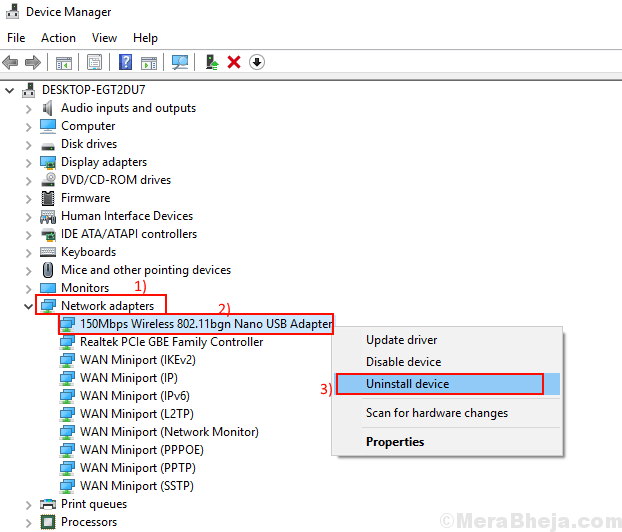
Dalam proses seterusnya, kami akan Pasang pemacu WiFi sekali lagi-
Proses 1-
Hanya Reboot Komputer dan tingkap anda akan memasang pemacu yang dipasang itu sendiri. Anda akan mempunyai pemandu wifi anda berfungsi dengan baik lagi.
Proses 2-
Sekiranya memulakan semula komputer anda tidak memasang pemacu maka anda perlu memasang pemandu sendiri. Ikuti memasang pemandu secara manual-
1. Di dalam DPengurus Evice tetingkap, klik pada "Tindakan". Sekali lagi klik pada "Mengimbas perubahan perkakasan".
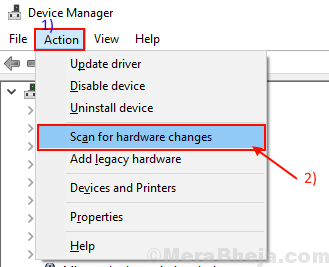
2. Ini akan menemui pemacu yang dipasang dan memasang pemandu lagi.
Tutup Pengurus peranti tetingkap. Mula semula komputer anda untuk menyimpan perubahan.
Betulkan-6 Namakan semula folder Sambungan-
1. Untuk membuka Editor Pendaftaran, jenis "regedit"Dalam kotak carian.
2. Sekarang, klik pada "Editor Pendaftaran"Mengenai hasil carian.
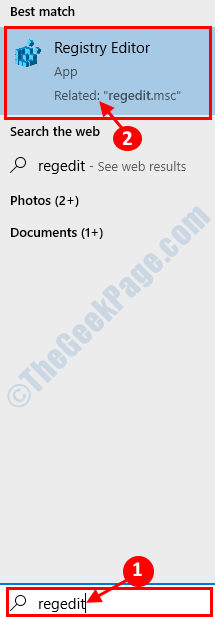
CATATAN-
Anda mesti membuat sandaran pendaftaran anda di komputer anda.
Selepas membuka Editor Pendaftaran tetingkap, klik pada "Fail"Dan kemudian klik pada"Eksport". Simpan pendaftaran yang dieksport ke lokasi pilihan anda yang baik untuk mengambil sandaran.
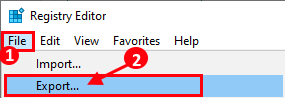
3. Sekarang, navigasi ke lokasi ini di Editor Pendaftaran.HKEY_LOCAL_MACHINE \ Software \ Microsoft \ Windows \ Currentversion \ Internet Settings \ Connections
Sekarang, Klik kanan pada "Sambungan"Folder, dan kemudian klik pada"Namakan semula". Beri nama yang anda mahukan.
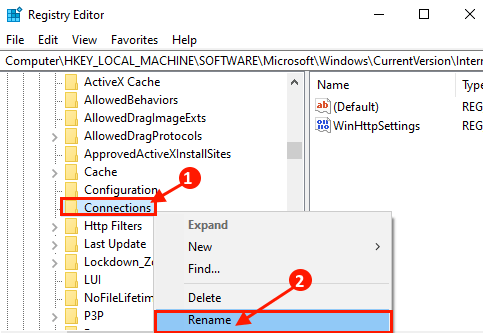
Tutup Editor Pendaftaran tetingkap. Reboot komputer anda.
Betulkan-7 Nyahpasang Microsoft Edge-
1. Sebaik sahaja anda menekan Kekunci windows+s, anda perlu menaip "Konfigurasi sistem".
2. Klik pada 'Konfigurasi sistem'Ikon.
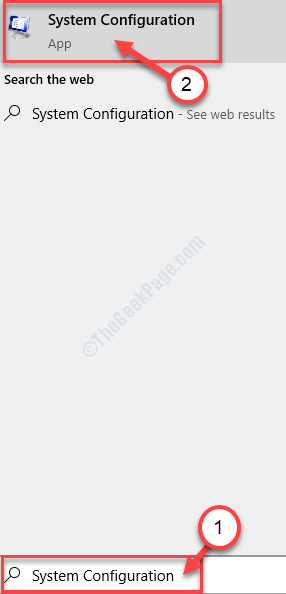
3. Pergi ke "Boot"Tab.
4. Periksa "Safe mode"Pilihan,
5. Kemudian, klik pada "Memohon"Dan"okey".
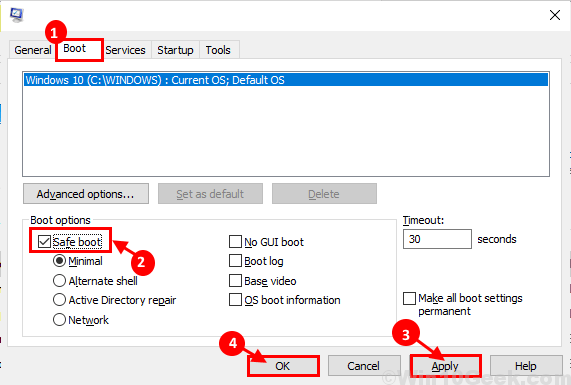
Mula semula komputer anda. Ia mesti dimulakan di Safe mode.
6. Menekan Kekunci windows+r Bersama -sama akan dilancarkan Jalankan, di sini jenis "%localAppdata%"Dan memukul Masukkan.
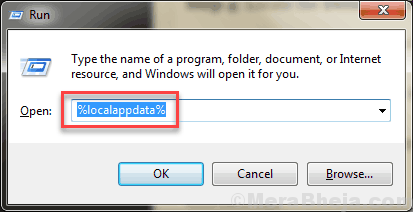
7. Sekarang, Klik dua kali "Pakej"Dan kemudian cari"Microsoft.MicrosoftEdge_8wekyb3d8bbwe"Folder.
9. Klik dua kali di atasnya untuk membuka folder.
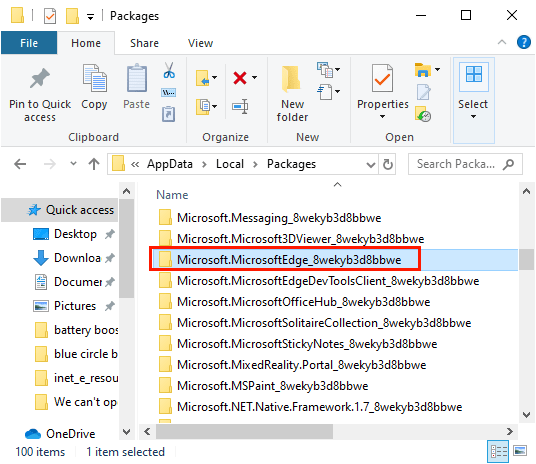
10. Padam Semua dalam folder itu.
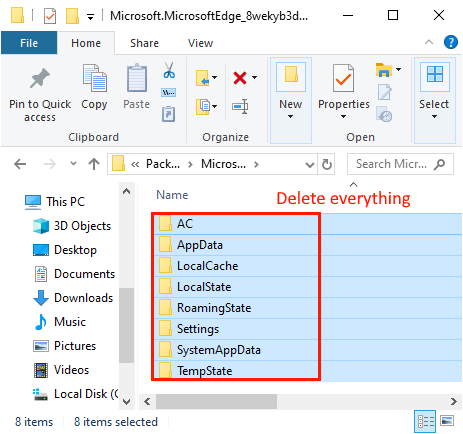
[CATATAN- Sekiranya anda menghadapi ”Akses tidak dibenarkan"Ralat, klik pada"Teruskan". Ikuti langkah-langkah ini-1. Klik kanan "Microsoft.MicrosoftEdge_8wekyb3d8bbwe"Dan klik pada"Sifat".
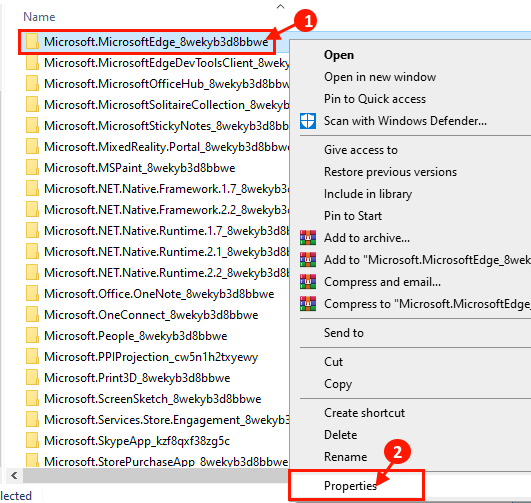
2. Sekarang, dalam "Atribut"Pilihan, hapus centang"Baca sahaja (hanya berlaku untuk fail yang tersembunyi)". Klik pada "Memohon"Dan"okey".
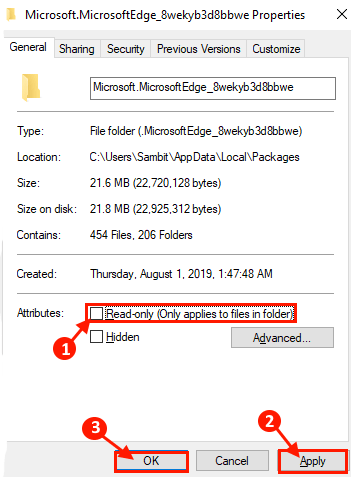
Sekarang, padamkan semua kandungan "Microsoft.MicrosoftEdge_8wekyb3d8bbwe"Folder.]
6. Sekarang, tekan Kekunci windows+r untuk melancarkan Jalankan, dan taip "PowerShell"Dan tekan Ctrl+Shift+Enter.
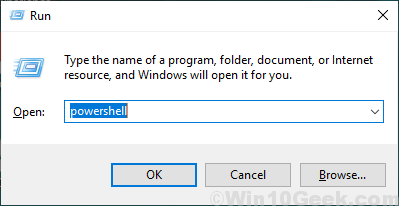
7. Sekarang, hanya salinan dan tampal Perintah berikut ini di PowerShell tingkap, dan tekan Masukkan untuk melaksanakannya.
Get -AppxPackage -allusers -Name Microsoft.MicrosoftEdge | Foreach add -appxpackage -disablevelopmentmode -register "$ ($ _.PemasanganLocation) \ AppxManifest.xml "-verbose

8. Sekarang, pasang semula penyemak imbas tepi pada peranti anda. Reboot komputer anda untuk menyimpan perubahan.Anda tidak sepatutnya menghadapi masalah selanjutnya Microsoft Edge.
- « Cara Melihat Fail Sistem Tersembunyi di Windows 10
- Betulkan fail imej cakera ralat rosak di Windows 10/11 »

