Betulkan aplikasi telah gagal bermula kerana konfigurasi sampingan tidak betul
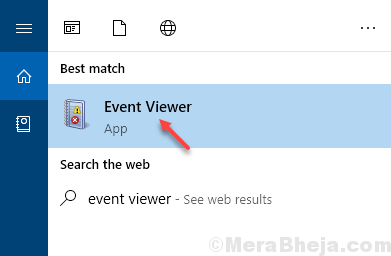
- 5001
- 631
- Marcus Kassulke
Kadang -kadang anda mungkin melihat ralat semasa menjalankan program atau perisian Windows 10 yang mengatakan aplikasi itu gagal bermula kerana konfigurasi sampingan tidak betul. Penyebab asas kesilapan ini adalah perpustakaan runtime C ++ yang tidak sesuai yang diperlukan untuk menjalankan perisian yang anda ingin jalankan. Sekiranya anda juga terjebak dengan masalah ini, sila dapatkan kaedah di bawah untuk memperbaiki ralat ini.
Isi kandungan
- Betulkan 1 - Imbasan Sistem
- Betulkan 2 - Menggunakan Penonton Acara
- Betulkan 3 - Menggunakan Editor Pendaftaran
- Betulkan 4- Nyahpasang dan pasang semula Google Chrome
- Betulkan 5 - Cuba buka program dengan keistimewaan admin
Betulkan 1 - Imbasan Sistem
1. Cari cmd dalam kotak carian.
2. Klik kanan pada hasil carian dan pilih Jalankan sebagai pentadbir.
3. Tulis SFC/Scannow di dalamnya dan memukul masukkan.

3. Sekarang, jalankan program Dism.exe /online /cleanup-image /restoreHealth Dalam arahan arahan dan tunggu beberapa waktu untuk program itu selesai.

Betulkan 2 - Menggunakan Penonton Acara
1. Cari Penonton Acara dalam kotak carian Windows 10
2. Klik pada hasil carian untuk membukanya.
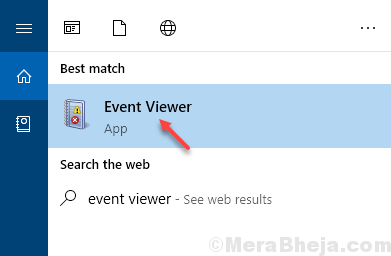
3. Cuba buka aplikasi atau program sekali lagi, supaya tingkap melemparkan acara ralat sekarang.
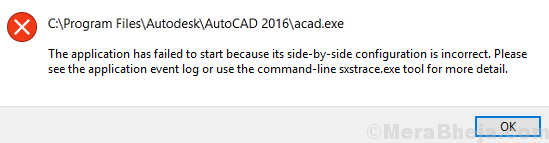
4. Klik Maximize untuk memaksimumkan tetingkap Acara Viewer.
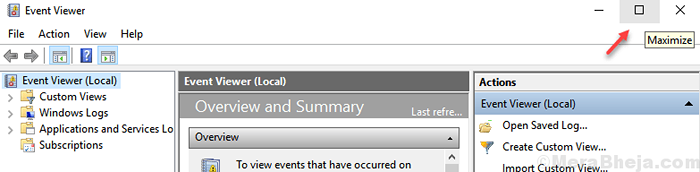
5. Kembangkan ralat dengan mengklik butang +.
6. Klik dua kali pada entri ralat bersebelahan. Oleh kerana anda telah membuka aplikas.

7. Dalam tab Umum, keterangan ralat akan ditunjukkan, yang mengatakan versi ... tidak dapat dijumpai. Perhatikan nombor versi.

8. Pergi ke Microsoft Rasmi Depository untuk Visual C ++ Redistributable
9. Muat turun versi yang ditunjukkan dalam keterangan.
contohnya dalam langkah 7 tangkapan skrin yang hilang adalah 9, jadi, jika itu adalah muat turun kes anda versi 9 jika tidak memuat turun versi yang ditunjukkan hilang.

Betulkan 3 - Menggunakan Editor Pendaftaran
1. Tekan Kekunci windows + r Kunci Bersama untuk Buka Jalankan kotak arahan.
2. Tulis regedit di dalamnya dan klik OK.

2. Di Editor Pendaftaran hanya melayari lokasi yang diberikan di bawah.
- Komputer
- Hkey_local_machine
- Perisian
- Microsoft
- Windows NT
- Versi terkini
- Sebelah menyebelah
- Pemenang
3. Sekarang cari entri bermula dengan x86_policy dan mempunyai CRT di dalamnya.
Sesuatu seperti ini yang saya dapati di PC saya di Editor Pendaftaran.
x86_policy.9.0.Microsoft.VC90.CRT_1FC8B3B9A1E18E3B_NONE_02D0010672FD8219
4. Mengembangkannya.
5. Klik pada 9.0 dan mengembangkannya.
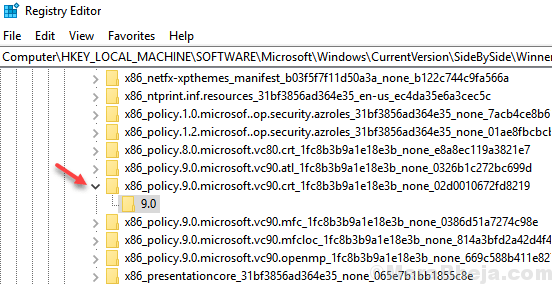
6. Sekarang, di sebelah kanan kecuali lalai, akan ada empat penyertaan. cari yang mana adalah jumlah terbesar yang mempunyai nilai tertinggi (abaikan perpuluhan).
7. Nilai tertinggi ini sepadan dengan data lalai.

8. Sekiranya tidak sama, cuma salin nilai tertinggi . Klik dua kali pada lalai Kunci untuk mengubahnya . Tukar data nilai ke nilai tertinggi yang disalin.

Betulkan 4- Nyahpasang dan pasang semula Google Chrome
Beberapa pengguna telah melaporkan penyebabnya di sebalik ini menjadi Google Chrome. Oleh itu, nyahpasang dan kemudian muat turun dan pasang semula versi krom segar untuk menyingkirkan masalah ini dan lihat apakah ia berfungsi.
Betulkan 5 - Cuba buka program dengan keistimewaan admin
Ramai pengguna menetapkan ini dengan menjalankan program dengan keistimewaan admin.
Hanya Klik kanan mengenai program dan pilih Jalankan sebagai pentadbir.

- « Betulkan Fail Explorer tidak bertindak balas di Windows 10/11
- Tidak dapat log masuk ke windows 10 pc - kata laluan tidak betul, dengan kata laluan yang betul »

