Betulkan Fail Explorer tidak bertindak balas di Windows 10/11
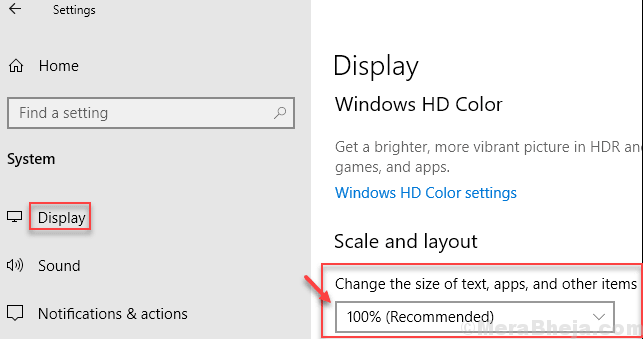
- 3098
- 858
- Daryl Wilderman
Ramai pengguna Windows 10 & Windows 11 menghadapi masalah yang berkaitan dengan File Explorer dan mereka mengatakan bahawa apabila mereka mengklik untuk membuka File Explorer, ia hanya tidak bertindak balas dan menolak untuk membuka dan beberapa kali walaupun terhempas. Di sini dalam artikel ini kami telah menyusun semua cara yang anda dapat menyelesaikan masalah.
Isi kandungan
- Betulkan 1 - Sejarah akses cepat jelas
- Betulkan 2 - Buka Fail Explorer ke PC ini
- Betulkan 3 - Lumpuhkan Butiran dan Pane Pratonton
- Betulkan 4 - Mulakan semula Penjelajah Fail
- Betulkan 5 - Mulakan semula Fail Explorer melalui Command Prompt
- Betulkan 5 - Tukar saiz teks dan aplikasi hingga 100%
- Betulkan-6 Pulihkan Lalai Pilihan Explorer Fail-
- Betulkan-7 Nyahpasang dan pasang semula pemacu pemaparan-
- Betulkan- 8 Bersihkan Boot Komputer Anda-
- Fix-9 Run SFC imbasan di komputer anda-
- Betulkan 10 Restart Windows Carian-
- Betulkan-11 Cari punca utama masalah dengan penonton acara-
- Betulkan-12 Cari Punca Kesalahan Dengan Sejarah Kebolehpercayaan-
- Betulkan-13 Lumpuhkan Semua/Pelanjutan Shell tertentu-
Betulkan 1 - Sejarah akses cepat jelas
Kebanyakan orang telah menyelesaikan penjelajah fail yang tidak membuka masalah dengan menggunakan kaedah ini.
1. Cari Pilihan Explorer File dalam kotak carian Windows 10.
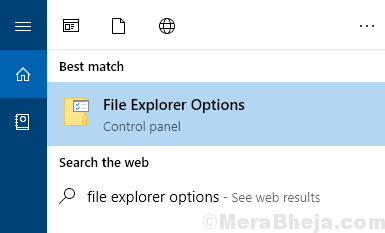
2. Di bawah tab Umum, di bahagian Privasi, klik jelas.
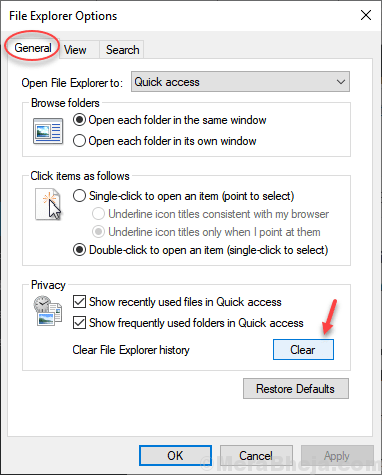
Betulkan 2 - Buka Fail Explorer ke PC ini
Walaupun membersihkan sejarah akses cepat akan menyelesaikan masalah dengan serta -merta kepada anda, tetapi untuk memastikan ia tidak kembali lagi, buatlah pilihan pembukaan fail lalai untuk PC ini.
1. Cari Pilihan Explorer File dalam kotak carian Windows 10.
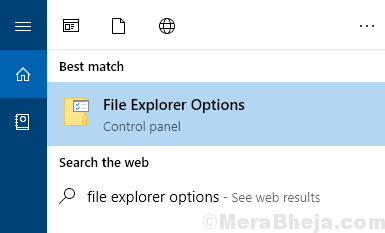
2. Di bawah tab Umum, pilih PC ini dari Open File Explorer ke pilihan.
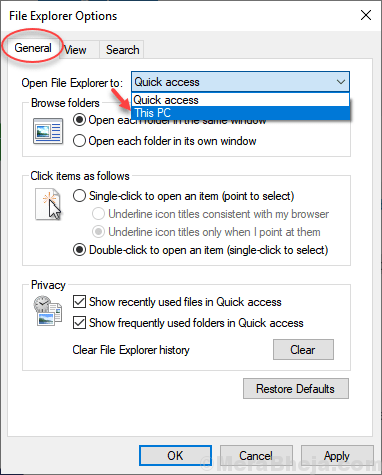
3. Klik OK.
Betulkan 3 - Lumpuhkan Butiran dan Pane Pratonton
1. Pergi ke Penjelajah fail
2. Klik pada Lihat
3. Pastikan itu perincian dan pratonton Pilihan tidak diaktifkan. Sekiranya ia diaktifkan, klik padanya ke Lumpuhkan ia.
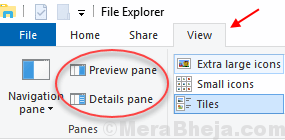
Betulkan 4 - Mulakan semula Penjelajah Fail
1. Tekan Ctrl + Shift + ESC Kunci bersama sekaligus untuk membuka Pengurus Tugas.
2. Klik kanan di Windows Explorer dan Pilih mula semula.
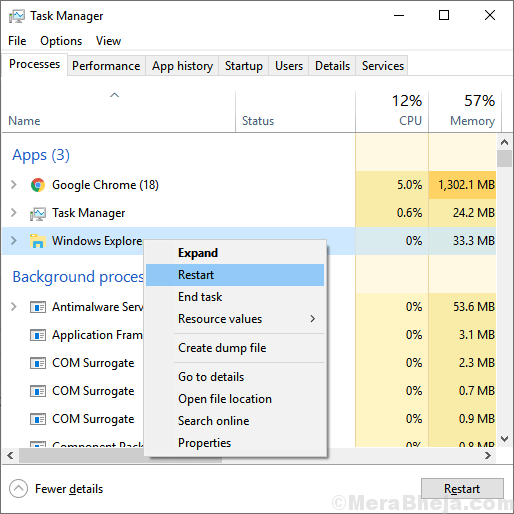
Betulkan 5 - Mulakan semula Fail Explorer melalui Command Prompt
1. cari cmd dalam kotak carian Windows 10.
2. Klik pada ikon CMD baru muncul untuk membuka tetingkap Prompt Command.
3. Tulis arahan yang diberikan di bawah untuk membunuh proses pengurus tugas.
Taskkill /F /IM Explorer.exe
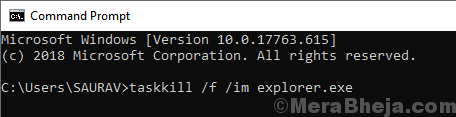
4. Sekarang, mulakan penjelajah fail lagi.
Mula Explorer.exe
Betulkan 5 - Tukar saiz teks dan aplikasi hingga 100%
1. Cari Tetapan paparan dalam kotak carian dan klik pada hasil carian.
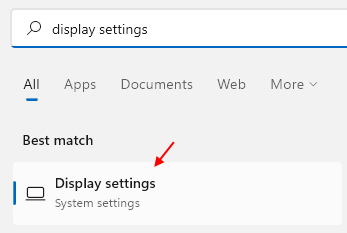
2 - Pastikan tetapan skala ditetapkan kepada peratusan yang disyorkan.
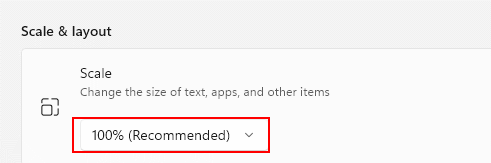
Betulkan-6 Pulihkan Lalai Pilihan Explorer Fail-
1. Tekan Kekunci windows+r untuk melancarkan Jalankan. Kemudian, taipkan "kawalan.Folder Exe"Dan memukul Masukkan. Pilihan Explorer File akan dibuka.
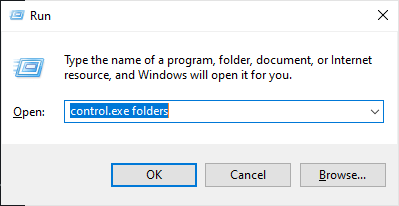
2. Sekarang, pergi ke "Umum"Tab, klik pada"Kembali kepada asal"Untuk memulihkan tetapan lalai Penjelajah fail.
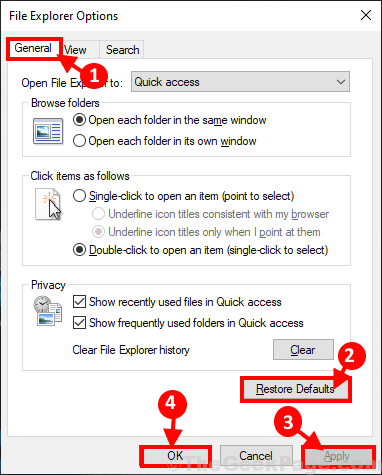
Mula semula komputer anda. Selepas reboot, Penjelajah fail harus bekerja dengan sempurna.
Betulkan-7 Nyahpasang dan pasang semula pemacu pemaparan-
Menyahpasang dan memasang semula pemacu paparan boleh menyelesaikan masalah ini untuk anda.
1. Tekan Kekunci Windows+x dan kemudian klik pada "Pengurus peranti"Di tingkap yang tinggi. Pengurus peranti akan dibuka.
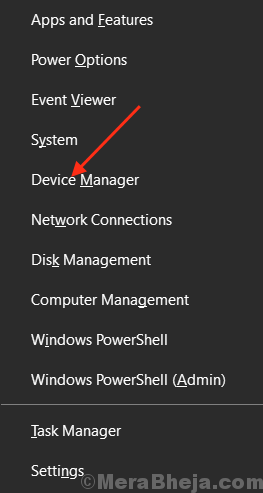
2. Sekarang, di Pengurus peranti tetingkap, cari "Paparan Penyesuai"Dari senarai, klik padanya untuk mengembangkannya. Sekarang, dari drop-down Klik kanan pada Pemandu Grafik anda menggunakan,Klik pada "Nyahpasang peranti".
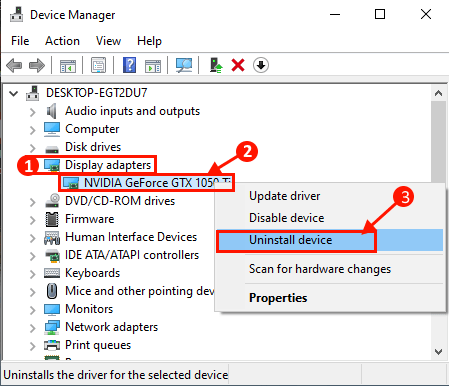
3. Sekarang, setelah proses pemetaan selesai, tutup Pengurus peranti tetingkap.
Reboot peranti anda untuk menyimpan perubahan. Apabila komputer anda reboot, pemacu paparan akan dipasang. Semak jika Fail menerokar berfungsi secara normal atau tidak.
Betulkan- 8 Bersihkan Boot Komputer Anda-
Apabila anda bersih boot komputer anda, komputer anda hanya dengan pemandu yang diperlukan. Ikuti langkah -langkah ini untuk membersihkan komputer anda-
1. Tekan Kekunci windows+r Untuk melancarkan Run. Jenis "msconfig"Dalam Jalankan dan klik pada "okey". Konfigurasi sistem Tetingkap akan dibuka.
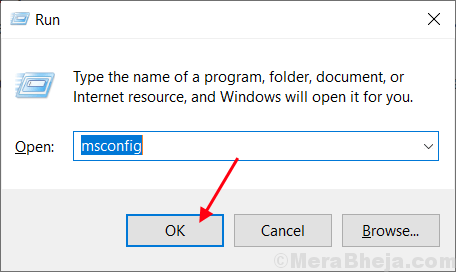
2.Sekarang, di Konfigurasi sistem tetingkap, pergi ke "Umum"Tab dan kemudian Nyahtanda kotak di sebelah "Muatkan item permulaan". Sekarang, pastikan "Perkhidmatan Sistem Beban"Pilihan adalah diperiksa.
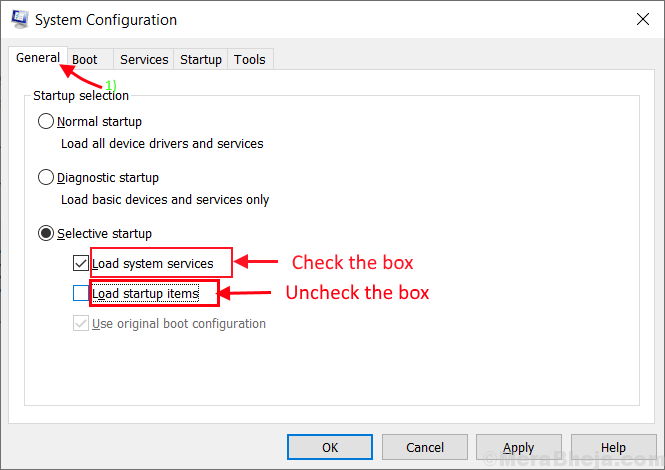
3.Sekarang, pergi ke "Perkhidmatan"Tab. Seterusnya, periksa "Sembunyikan semua perkhidmatan Microsoft"Pilihan. Kemudian, periksa "Lumpuhkan semua"Pilihan di sudut kiri bawah . Sekarang, klik pada "Memohon"Dan"okey"Untuk menyimpan perubahan pada komputer anda.
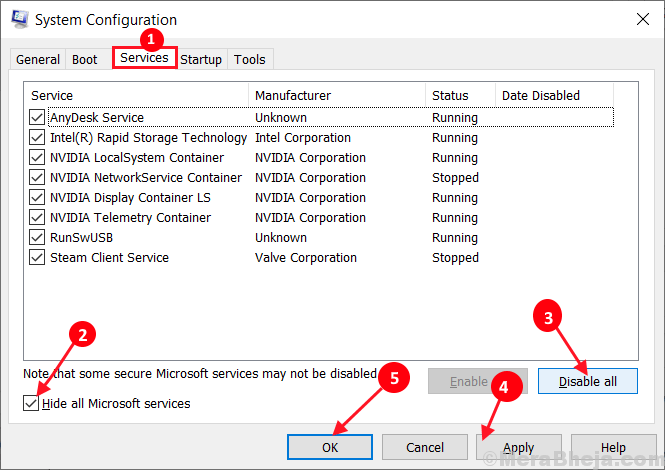
4. Reboot Komputer anda, ia akan dimasukkan dalam mod yang bersih.
Dalam mod boot bersih, Penjelajah fail harus berfungsi dengan baik.
Fix-9 Run SFC imbasan di komputer anda-
1. Klik pada kotak carian di sebelah ikon Windows, dan taipkan "cmd"Dan kemudian klik kanan pada"Perintah prompt "dan kemudian klik pada"Jalankan sebagai pentadbir". Sekarang, klik pada "Ya"Untuk memberikan akses kepada Kawalan Akaun Pengguna (UAC). Arahan prompt Tetingkap akan dibuka dengan hak pentadbiran.

2. Sekarang, salinan-tampal atau Jenis Perintah ini dalam Arahan prompt tingkap, dan kemudian memukul Masukkan untuk melaksanakannya.
SFC /Scannow
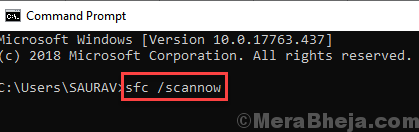
Sekarang, jika arahan di atas tidak berfungsi di komputer anda, salinan dan tampal Perintah ini dalam Arahan prompt dan memukul Masukkan untuk melaksanakannya.
sfc /scannow /offbootdir = c: \ /offwindir = c: \ windows
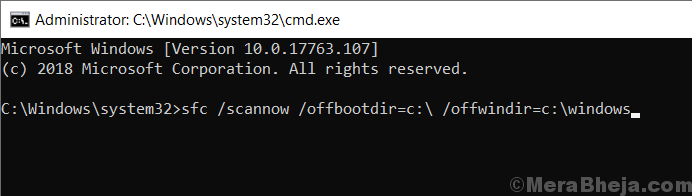
Tunggu beberapa minit kerana imbasan SFC mungkin mengambil sedikit masa.
Setelah imbasan SFC selesai, mula semula komputer anda.
3. Selepas reboot, tekan Kekunci windows+r untuk melancarkan Jalankan, dan kemudian taipkan "cmd"Dan kemudian tekan Ctrl+Shift+Enter. Klik pada "Ya"Untuk membenarkan Kawalan Akaun Pengguna (UAC) untuk membuka Arahan prompt tetingkap dengan hak pentadbiran.

4. Dalam Arahan prompt tetingkap, salinan-tampal atau Jenis ini memerintahkan satu demi satu di Arahan prompt Dan kemudian terkena Masukkan setelah masing -masing melaksanakannya.
DISM /ONLINE /CLEANUP-IMAGE /CHECKHEALTH DISM /ONLINE /IMAGE-IMAGE /SCANHEALTH DISM /ONLINE /CLEANUP-IMAGE /RESTOREHEALT
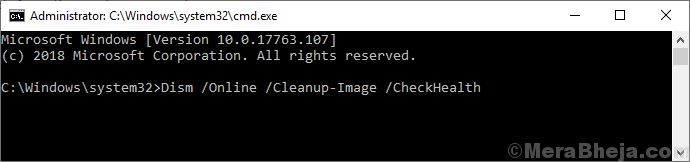
Tunggu sebentar sebagai Dism proses mungkin mengambil sedikit masa.
Reboot komputer anda untuk menyelesaikan proses. Setelah reboot semak jika masalah masih mengganggu anda atau tidak.
Betulkan 10 Restart Windows Carian-
Memulakan semula Carian Windows boleh menyelesaikan masalah ini.
1. Klik pada kotak carian di sebelah ikon Windows, dan taipkan "cmd"Dan kemudian klik kanan pada"Perintah prompt "dan kemudian klik pada"Jalankan sebagai pentadbir". Sekarang, klik pada "Ya"Untuk memberikan akses kepada Kawalan Akaun Pengguna (UAC). Arahan prompt Tetingkap akan dibuka dengan hak pentadbiran.

2. Sekarang, salinan-tampal atau Jenis Perintah ini dalam Arahan prompt tingkap, dan kemudian memukul Masukkan untuk melaksanakannya.
jaring.EXE STOP "Windows Search"
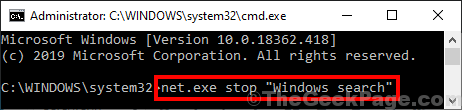
Tutup Arahan prompt tetingkap.
3. Tekan Kekunci windows+r untuk melancarkan Jalankan. Jenis "perkhidmatan.MSC"Dan memukul Masukkan. Perkhidmatan Tetingkap akan dibuka.
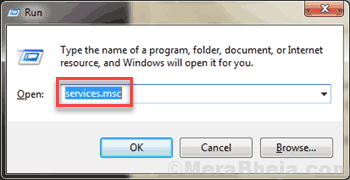
4. Dalam Perkhidmatan, tatal ke bawah untuk mencari "Carian Windows". Klik kanan pada perkhidmatan dan kemudian klik pada "Mula semula". Carian Windows akan dimulakan semula.
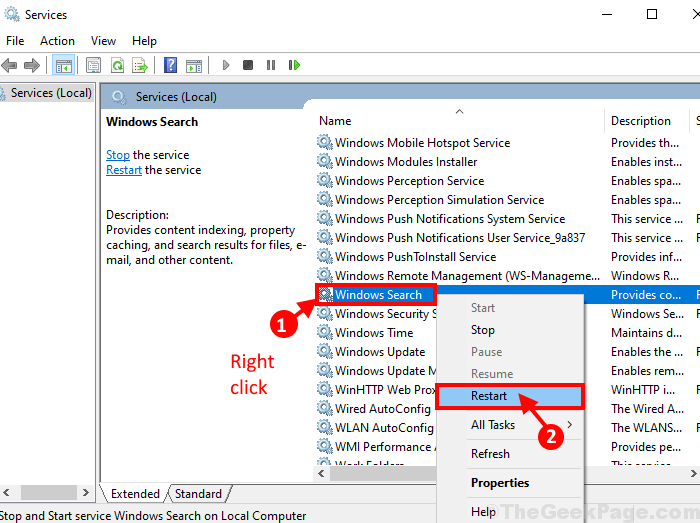
Tutup Perkhidmatan tetingkap.
Reboot komputer anda. Setelah reboot, periksa jika anda dapat menggunakan Penjelajah fail atau tidak.
Betulkan-11 Cari punca utama masalah dengan penonton acara-
Anda boleh mengenal pasti aplikasi yang menyebabkan masalah ini dengan Penonton Acara dan nyahpasangnya. Ikuti langkah -langkah ini dengan teliti-
1. Tekan Kekunci windows+r untuk melancarkan Jalankan dan taip "Eventvwr.MSC"Dan kemudian memukul Masukkan. Penonton Acara Tetingkap akan dibuka.
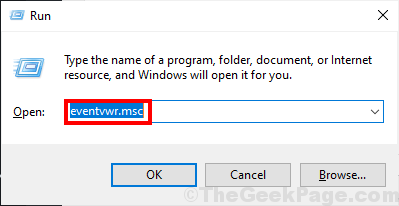
2. Dalam Penonton Acara antara muka, klik pada "Log Windows"Di panel kiri untuk mengembangkannya dan kemudian klik pada"Sistem". Di panel kanan, tatal ke bawah dan cari "Ralat"(Mempunyai tanda seru) dalam senarai peristiwa. Anda akan dapat melihat punca kesilapan dalam "Umum"Bahagian hanya di bahagian bawah Penonton Acara tetingkap. Ulangi proses pemeriksaan ini untuk mengenal pasti sebab di sebalik penjelajah fail yang terhempas untuk setiap "Ralat"Dalam senarai itu. Permohonan di belakang ralat menghalang Penjelajah fail proses berjalan lancar di komputer anda.
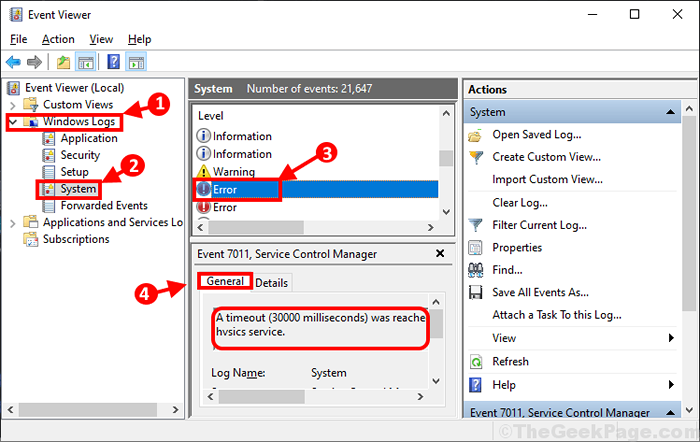
3. Periksa sama ada ralat telah berlaku kerana mana -mana permohonan pihak ketiga. Sekiranya alasannya adalah permohonan pihak ketiga maka menyahpasangnya dari sistem anda akan menyelesaikan masalah ini untuk anda-
a. Tekan Kekunci windows+r untuk membuka Jalankan, jenis "Appwiz.cpl"Dan memukul Masukkan. Program dan ciri Tetingkap akan dibuka.
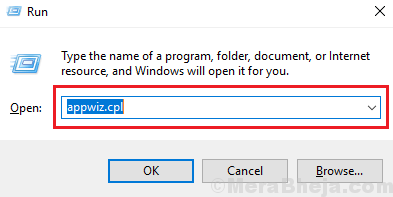
b. Tatal ke bawah melalui senarai program dan aplikasi untuk mengetahui pelakunya. Klik kanan di atasnya dan kemudian klik pada "Nyahpasang"Untuk memulakan proses pemasangan.
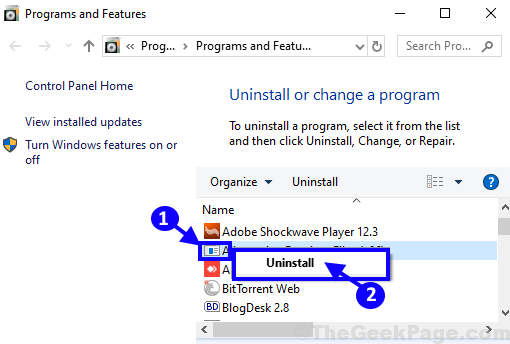
c. Ikuti arahan di skrin untuk menyelesaikan proses pemotongan.
Mula semula komputer anda. Selepas reboot, Penjelajah fail harus melakukan biasanya.
Sekiranya anda masih tidak dapat mencari punca akar kesilapan, pergi untuk menetapkan seterusnya.
Betulkan-12 Cari Punca Kesalahan Dengan Sejarah Kebolehpercayaan-
Melihat Sejarah Kebolehpercayaan boleh membantu anda mengenal pasti punca kesilapan.
1. Klik pada Cari kotak dan taip "Lihat sejarah kebolehpercayaan". Kemudian, klik pada "Lihat sejarah kebolehpercayaan"Dalam hasil carian yang tinggi.
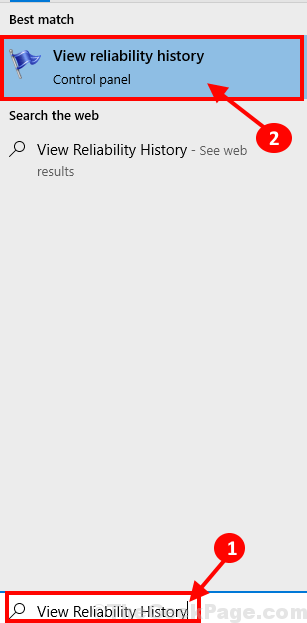
2. Anda perlu menunggu sebentar sebagai Monitor kebolehpercayaan akan mengambil masa beberapa saat untuk menghasilkan laporan.
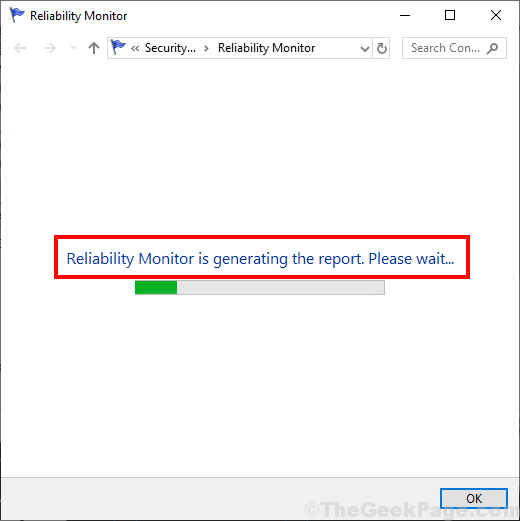
3. Sekarang, klik pada slot tarikh terkini apabila ralat telah berlaku, dan kemudian periksa 'Butiran Kebolehpercayaan ' dalam tempoh itu. Periksa aplikasi mana yang menyebabkan masalah di komputer anda. (Lihat sahaja "Ringkasan"Peristiwa.)
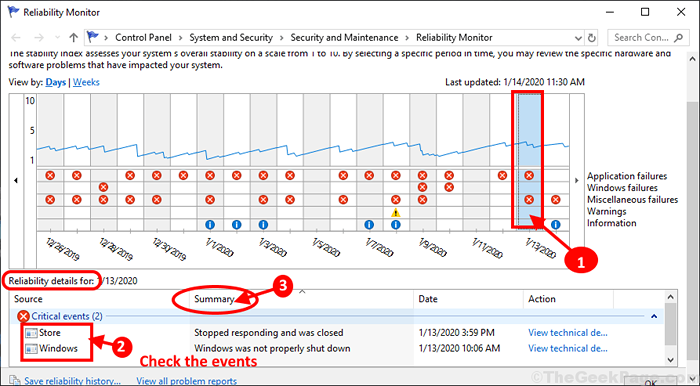
CATATAN-
Beberapa pengguna Windows 10 menuduh "Idtnc64.cpl"Sebagai penyebab utama masalah ini.
Untuk menyahpasang aplikasi ini ikuti langkah -langkah ini-
a. Tekan Kekunci windows+r untuk membuka Jalankan, jenis "Appwiz.cpl"Dan memukul Masukkan. Program dan ciri Tetingkap akan dibuka.
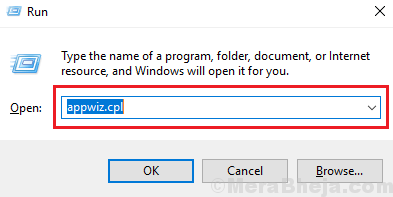
b. Tatal ke bawah melalui senarai program dan aplikasi untuk mengetahui pelakunya. Klik kanan di atasnya dan kemudian klik pada "Nyahpasang"Untuk memulakan proses pemasangan.
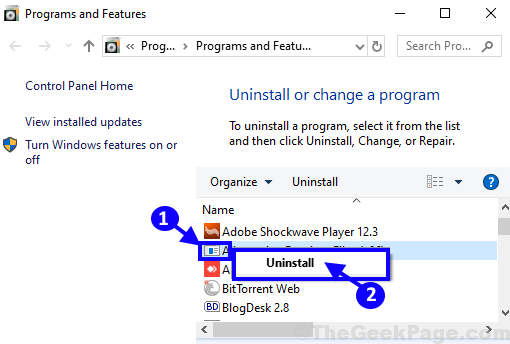
c. Ikuti arahan di skrin untuk menyelesaikan proses pemotongan.
Mula semula Sistem anda untuk menyelesaikan proses pemasangan.
Penjelajah fail mesti berfungsi dengan baik.
Betulkan-13 Lumpuhkan Semua/Pelanjutan Shell tertentu-
Sambungan shell terutamanya dipasang dan diuruskan oleh Windows itu sendiri. Tetapi, beberapa aplikasi pihak ketiga juga memasang sambungan shell mereka sendiri di komputer. Penjelajah fail adalah Rawan dengan mudah terhempas jika terdapat pelanjutan shell pihak ke -3 yang rosak dalam sistem anda. Untuk melumpuhkan semua sambungan shell pihak ketiga ikuti langkah -langkah ini-
1. Muat turun Shellexview di komputer anda. Ekstrak fail zip yang dimuat turun di lokasi pilihan anda.
2. Pergi ke folder di mana anda telah mengeluarkan fail zip. Klik dua kali "SHEXVIEW". Klik pada "Ya"Sekiranya anda diminta untuk kebenaran oleh Kawalan akaun pengguna. Shellexview Utiliti akan dibuka.
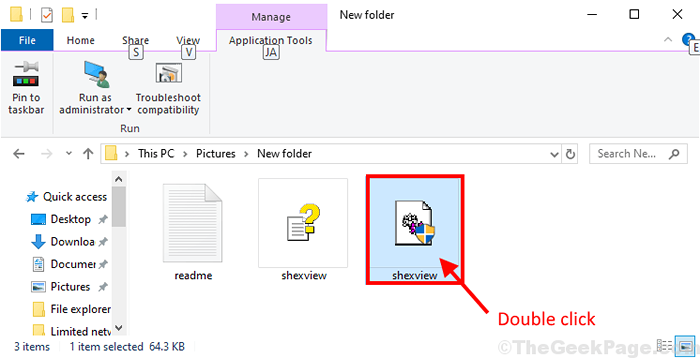
Tunggu sebentar sebagai Shellexview akan mengambil sedikit masa untuk mengumpulkan beberapa maklumat dari sistem anda.
3. Dalam Shellexview tetingkap, klik pada "Pilihan"Pada bar menu dan kemudian klik pada"Sembunyikan semua sambungan Microsoft". Anda hanya dapat memvisualisasikan sambungan shell pihak ke -3 di tingkap.
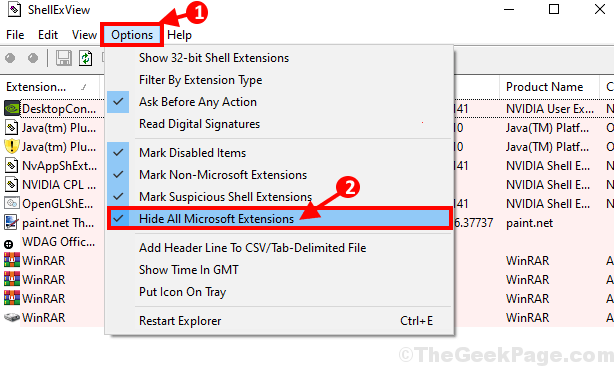
4. Sekarang tekan Ctrl+a Untuk memilih semua sambungan shell sekaligus. Akhirnya, klik pada "titik merah"Butang hanya di bawah"Fail". Semua sambungan shell pihak ketiga kini dilumpuhkan*.
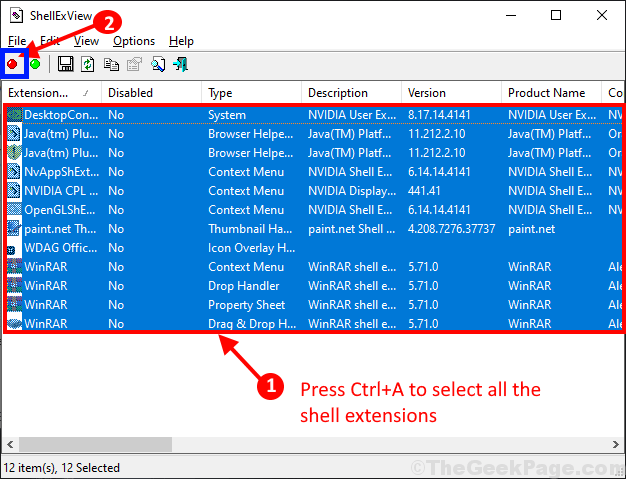
Reboot komputer anda. Setelah reboot, masalah anda dengan Penjelajah fail harus diselesaikan.
*CATATAN:-
Sekiranya anda tidak mahu melumpuhkan semua sambungan shell pihak ketiga di anda Penjelajah fail, Ikuti langkah -langkah ini untuk mengetahui lanjutan shell yang bermasalah.
1. Lumpuhkan pelanjutan shell pertama dalam senarai.
2. Semak jika Penjelajah fail tetingkap terhempas atau tidak.
Ulangi dua langkah ini sehingga Penjelajah fail berhenti terhempas. Setelah melumpuhkan pelanjutan tertentu, Penjelajah fail akan berhenti terhempas. Pelanjutan ini (secara umum, permohonan) adalah punca utama kesilapan.
Nyahpasang permohonan itu dari Program dan ciri (Ikuti Betulkan-11 atau Betulkan-12 ).
Jangan lupa untuk membolehkan sambungan shell yang lain apabila masalah diselesaikan
- « Top 8 Perakam Audio Terbaik untuk Windows 10 PC
- Betulkan aplikasi telah gagal bermula kerana konfigurasi sampingan tidak betul »

