Betulkan tindakan tidak dapat diselesaikan kerana fail dibuka dalam program lain pada Windows 10/11
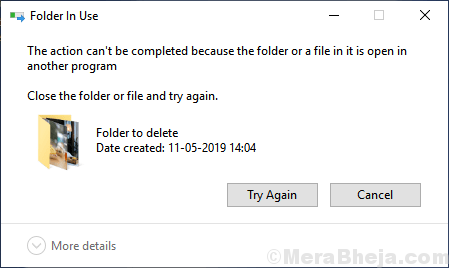
- 880
- 75
- Clay Weber
Seorang pengguna bertanya kepada saya di bahagian komen bahawa apabila dia cuba memadam folder, mesej ralat muncul mengatakan tindakan itu tidak dapat diselesaikan kerana fail dibuka dalam program lain. Sekiranya anda juga menghadapi masalah ini, berikut adalah beberapa perbaikan kerja yang cepat untuk masalah ini.
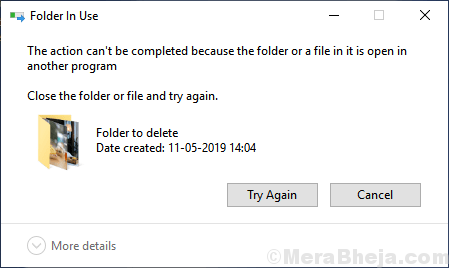
Isi kandungan
- Betulkan 1 - Tindakan tidak dapat diselesaikan kerana fail dibuka dalam program lain
- Betulkan 2 - Mulakan semula Windows Explorer
- Betulkan 3 - Lumpuhkan akses folder terkawal
- Betulkan 4 - Lumpuhkan Pane Pratonton
- Betulkan 5 - Mengoptimumkan pemacu di mana anda membuat folder
- Betulkan 5 - Tong Kitar Semula Kosong
- Betulkan 5 - Padam gambar kecil
- Betulkan 6 - Matikan penciptaan gambar kecil
- Betulkan 6 - Pelancaran Windows Folder dalam proses yang berasingan
Betulkan 1 - Tindakan tidak dapat diselesaikan kerana fail dibuka dalam program lain
1. Tekan Kekunci tetingkap + r untuk membuka Jalankan.
2. Tulis Resmon.exe di dalamnya dan klik okey.
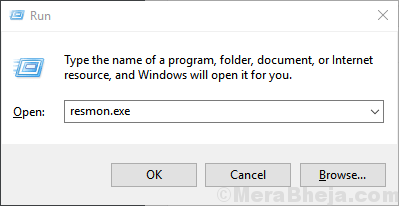
3. Sekarang, klik pada CPU tab.
4. Klik pada Pemegang yang berkaitan.
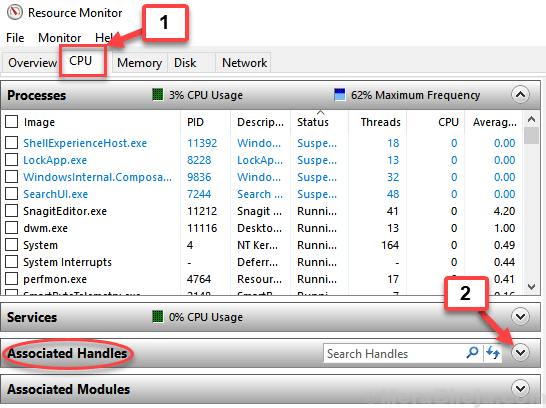
5. Sekarang, cari nama folder atau nama fail di pemegang carian kotak.
6. Klik kanan mengenai proses dari senarai dan pilih proses akhir. (Perhatikan bahawa laluan folder anda dapat dilihat di bawah nama pemegang)
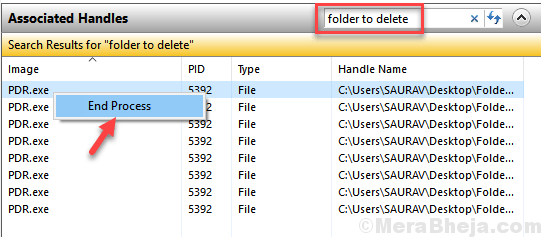
Sekarang, teruskan dan cuba lagi. Anda akan menghadapi masalah sama sekali.
Betulkan 2 - Mulakan semula Windows Explorer
1. Tekan Ctrl + Shift + ESC Bersama -sama di papan kekunci anda untuk dibuka Pengurus Tugas.
2. Cari Windows Explorer, Klik kanan padanya dan pilih Mula semula.
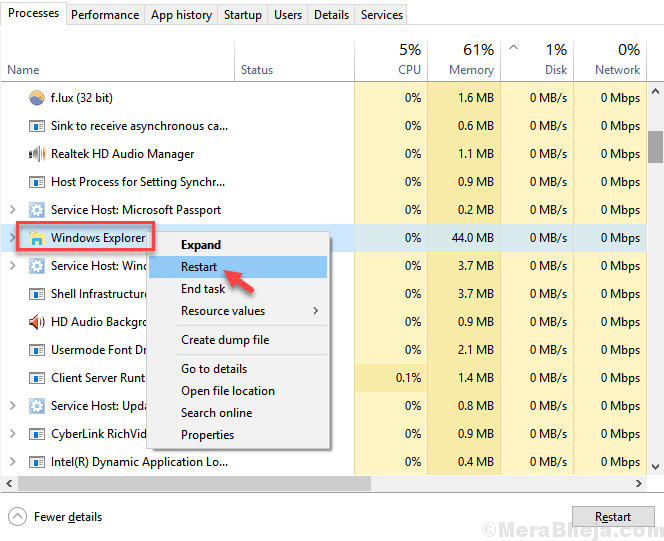
Betulkan 3 - Lumpuhkan akses folder terkawal
1. Tekan Kekunci windows + s Kunci bersama dari papan kekunci dan cari Keselamatan Windows.
2. Klik pada Keselamatan Windows dari hasil carian.
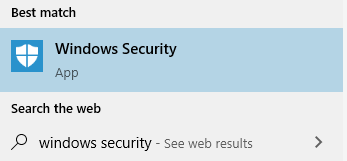
3. Klik pada Perlindungan virus & ancaman.
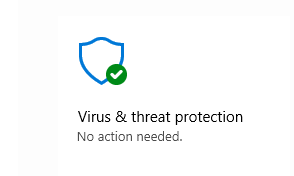
4. Klik pada Mengurus Tetapan di bawah Tetapan Perlindungan Virus & Ancaman.
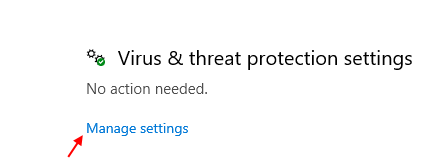
5. Klik pada Mengurus folder terkawal akses di bawah akses folder terkawal.
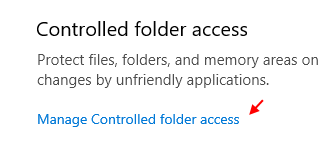
6. Giliran mati Akses folder terkawal.
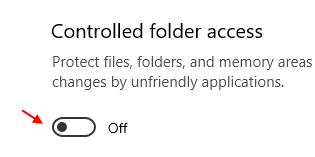
Betulkan 4 - Lumpuhkan Pane Pratonton
Sekiranya dengan bagaimanapun, anda telah mengaktifkan Pane Preview, Lumpuhkan dan cuba lagi.
Hanya tekan Alt+p Bersama -sama untuk melumpuhkannya jika ia diaktifkan. Atau sebagai alternatif, anda hanya boleh mengklik Lihat Dan kemudian klik pada Pane Preview untuk melumpuhkannya.
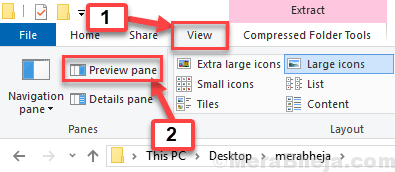
Betulkan 5 - Mengoptimumkan pemacu di mana anda membuat folder
1. Klik kanan pada pemacu di mana anda membuat folder.
2. Pilih Sifat.
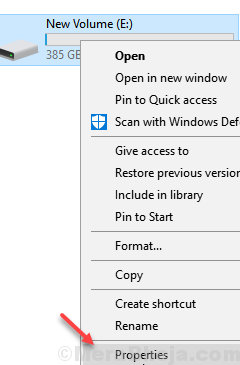
3. Klik pada Alat Tab.
4. Pilih Mengoptimumkan.
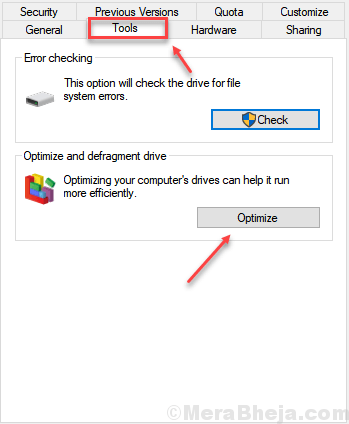
Betulkan 5 - Tong Kitar Semula Kosong
1 - Pergi ke Desktop.
2 - Klik kanan pada Tong kitar semula dan klik pada Tong kitar semula kosong
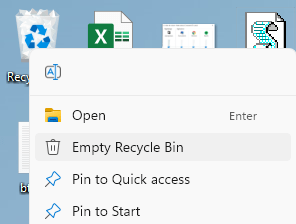
Betulkan 5 - Padam gambar kecil
1- Cari Pembersihan cakera di Windows Searh dan kemudian klik di atasnya
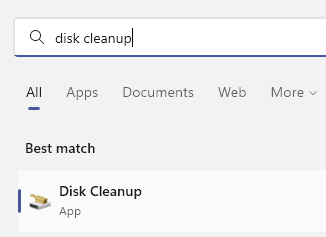
2 - Pilih Drive C dan klik OK.
3 - Nyahtanda semua pilihan dan pilih sahaja Thumbnails dan klik okey.
Thumbnails akan dipadamkan
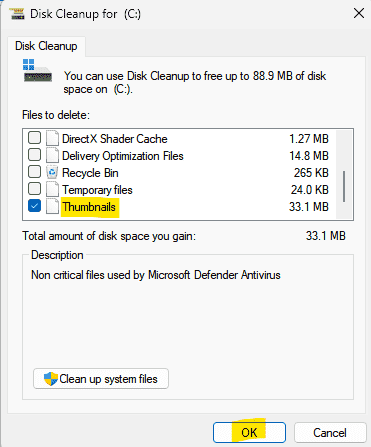
Betulkan 6 - Matikan penciptaan gambar kecil
Sekiranya penciptaan Thumbnail membuang kesilapan ini, maka anda boleh melumpuhkan penciptaan thumnails.
1 - Cari Pilihan Explorer File Dalam carian Windows.
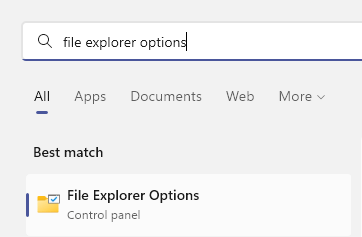
2 - Klik Lihat Tab
3 - Pilih Sentiasa tunjukkan ikon, tidak pernah gambar kecil dan klik Memohon
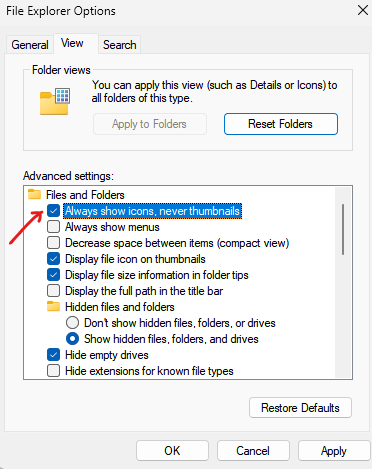
Betulkan 6 - Pelancaran Windows Folder dalam proses yang berasingan
1 - Cari Pilihan Explorer File Dalam carian Windows.
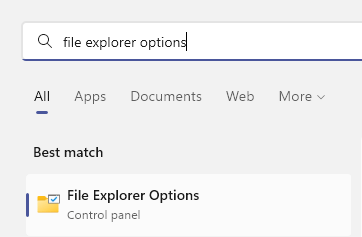
2 - Klik Lihat Tab
3 - Pilih Pelancaran tingkap folder dalam proses yang berasingan pilihan dan klik pada Memohon
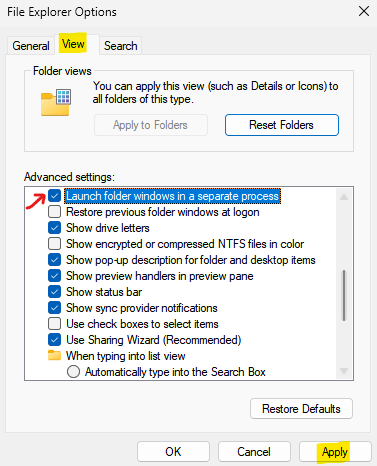
Sekarang, cuba lagi dan lihat apakah masalah anda diselesaikan atau tidak
- « Betulkan Tetapan Kuasa Terus berubah pada Windows 10/11
- Betulkan anda tidak ditandatangani dalam kesilapan di Google Drive di Chrome »

