Betulkan Tetapan Kuasa Terus berubah pada Windows 10/11
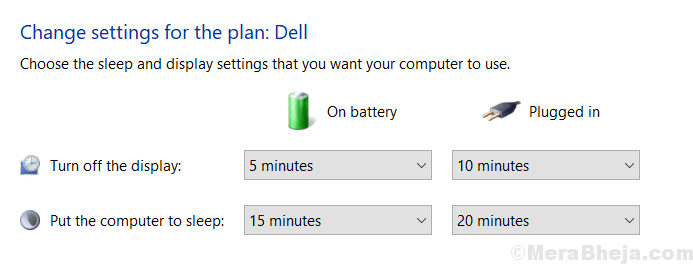
- 4120
- 506
- Marcus Kassulke
Ramai pengguna melaporkan masalah di Windows 10 yang menyatakan bahawa Windows 10 dan Windows 11 secara automatik mengubah tetapan pelan kuasa tertentu dengan sendiri. Sekiranya anda juga menghadapi masalah ini, sila baca pembetulan yang diberikan di bawah untuk menyelesaikan masalah ini.
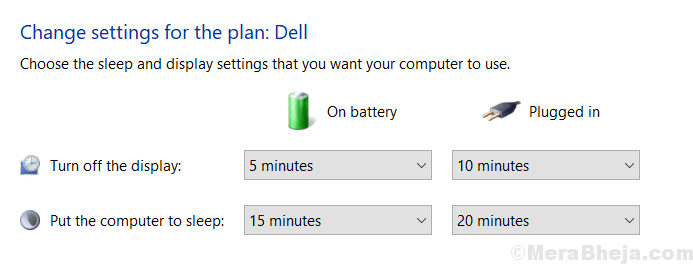
Isi kandungan
- Betulkan 1 - Pulihkan rancangan kuasa untuk lalai
- Betulkan 2 - Padamkan pelan kuasa yang mana ia berubah
- Betulkan 3 - Menggunakan Editor Dasar Kumpulan
- Betulkan 4 - Lumpuhkan Teknologi Mod Sedia Intel
- Betulkan 5 - Buat rancangan kuasa tersuai
- Betulkan 6 - Buat fail batch
- Betulkan 7 - Giliran mod permainan jika anda menggunakan Avast
- Betulkan 6 - Lumpuhkan Pengurusan Kuasa
- Betulkan 8 - Buat pelan kuasa dengan keistimewaan pentadbiran
Betulkan 1 - Pulihkan rancangan kuasa untuk lalai
1. Tekan Kekunci windows + r Bersama untuk dibuka Jalankan.
2. Tulis powercfg.cpl di dalamnya dan klik okey.
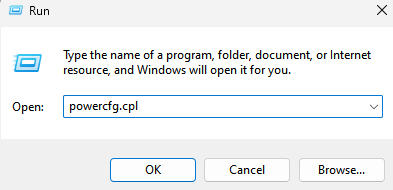
3. Sekarang, klik pada Tukar tetapan pelan untuk rancangan semasa anda yang dipilih.
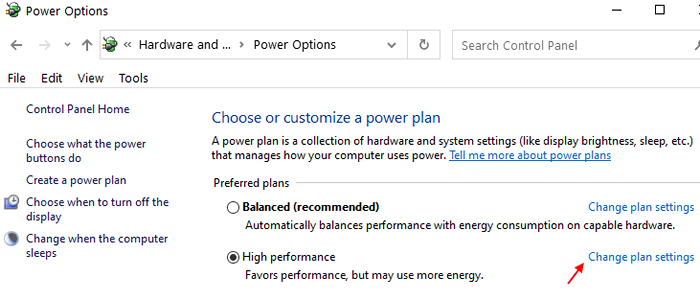
4. Sekarang, klik pada Pulihkan tetapan lalai untuk rancangan ini.
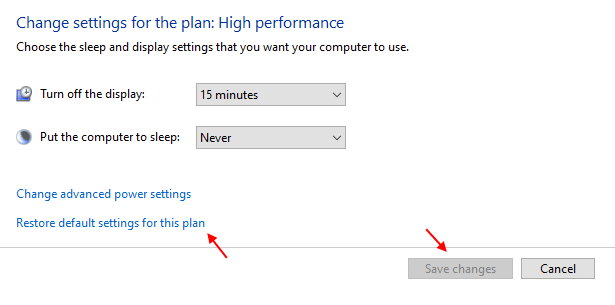
Betulkan 2 - Padamkan pelan kuasa yang mana ia berubah
Anda juga boleh menyingkirkan pelan kuasa yang mana sistem terus kembali ke.
1. Cari cmd dalam kotak carian Windows 10.
2. Sekarang, klik kanan dan jalankan sebagai admin.
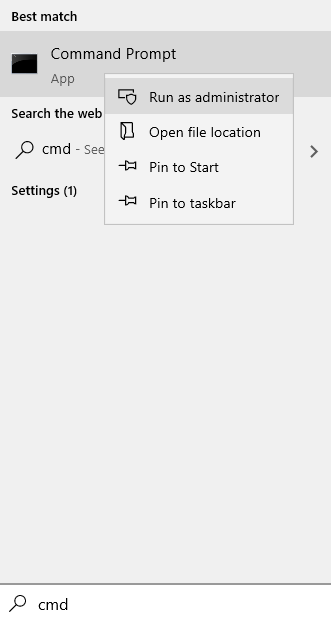
3. Sekarang, taipkan arahan yang diberikan di bawah untuk mengetahui semua panduan semua rancangan
powercfg /senarai
4. Sekarang, perhatikan dan salin panduan rancangan yang memberi anda masalah. Yang mana ia sentiasa berubah menjadi.
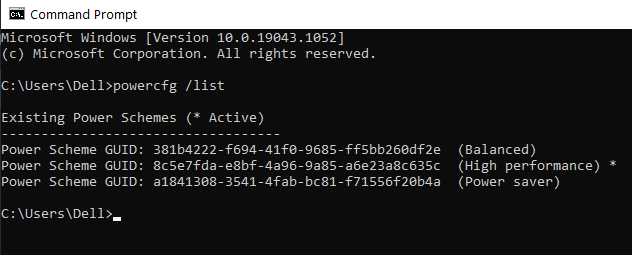
5. Sekarang, jalankan arahan yang diberikan di bawah.
PowerCfg -Delete GUID
Ganti GUID dengan GUID yang anda disalin.
Betulkan 3 - Menggunakan Editor Dasar Kumpulan
Anda juga boleh menyingkirkan pelan kuasa yang mana sistem terus kembali ke.
1. Cari cmd dalam kotak carian Windows 10.
2. Sekarang, klik kanan dan jalankan sebagai admin.
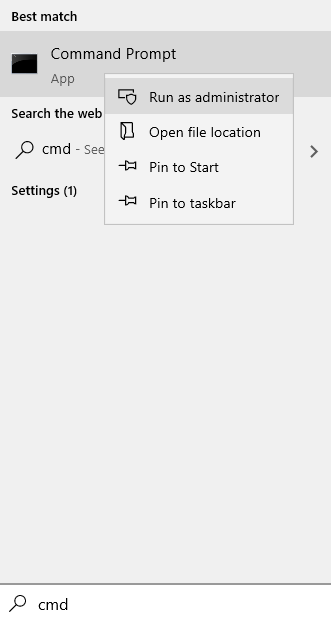
3. Sekarang, taipkan arahan yang diberikan di bawah untuk mengetahui semua panduan semua rancangan
powercfg /senarai
4. Sekarang, perhatikan dan salin panduan pelan yang anda ingin simpan sebagai pelan lalai anda dan yang anda ingin berpegang pada.
5. Sekarang, tekan Kekunci windows + r Kunci Bersama untuk Buka Jalankan.
6. Sekarang, taipkan gpedit.MSC di dalamnya dan klik okey.
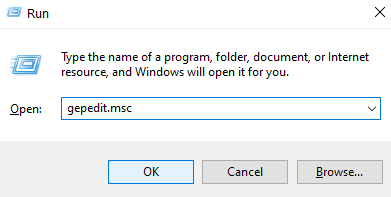
7. Sekarang, pergi ke Konfigurasi Komputer> Templat Pentadbiran> Sistem> Pengurusan Kuasa
8. Di sebelah kanan, klik sahaja Nyatakan rancangan kuasa aktif tersuai.
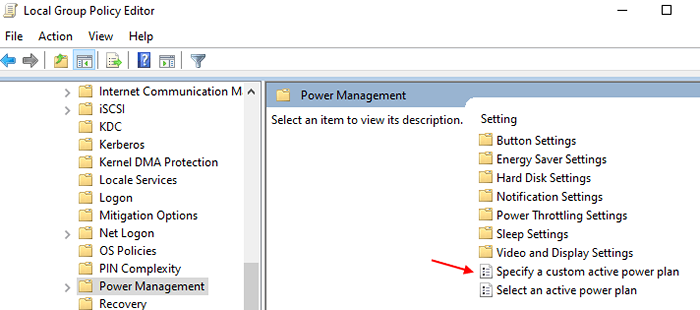
9. Sekarang, pilih didayakan dan tampal panduan yang anda salin di medan GUID yang disediakan di bawah.
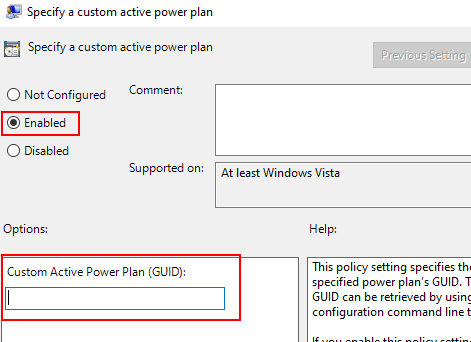
10. Klik Apply dan OK dan tutup tetingkap.
Betulkan 4 - Lumpuhkan Teknologi Mod Sedia Intel
1. Tekan Kekunci windows + r Untuk membuka larian.
2. tulis perkhidmatan.MSC di dalamnya dan klik okey.
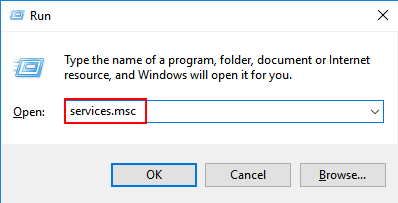
3. Cari Teknologi Mod Intel Ready .
4. Klik kanan padanya dan pilih Sifat.
5. Klik pada Berhenti Untuk menghentikan perkhidmatan.
6. Ubah Jenis permulaan ke manual.
7. Klik okey dan tutup tingkap.
Betulkan 5 - Buat rancangan kuasa tersuai
1. Cari powercfg.cpl dalam kotak carian Windows 10.
2. Sekarang, klik pada powercfg.cpl.
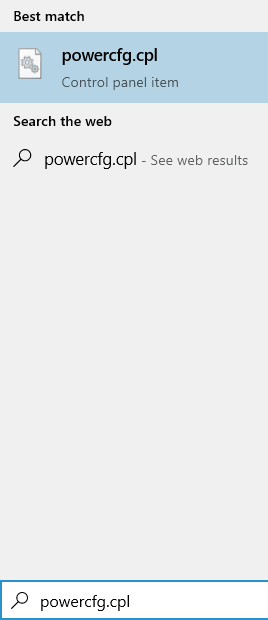
3. Sekarang, klik pada Buat rancangan kuasa.
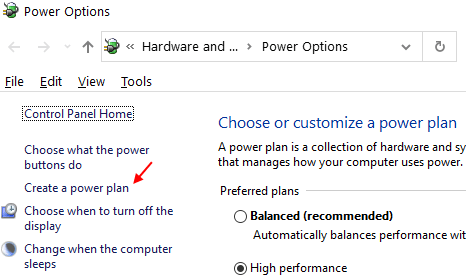
4. Sekarang, pilih pelan kuasa dari senarai yang ada berdasarkan pilihan anda dan namakan apa sahaja yang anda boleh ingat dan klik seterusnya.
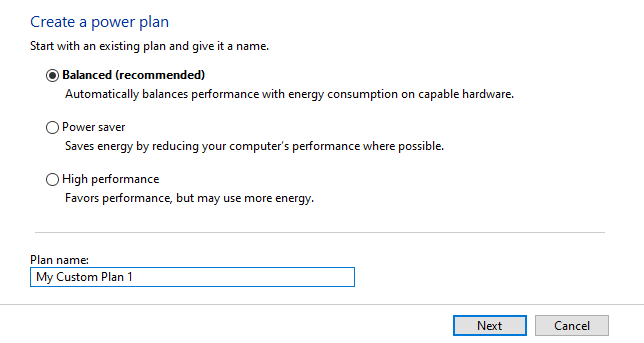
5. Klik pada Buat setelah anda baik dengan tetapan.
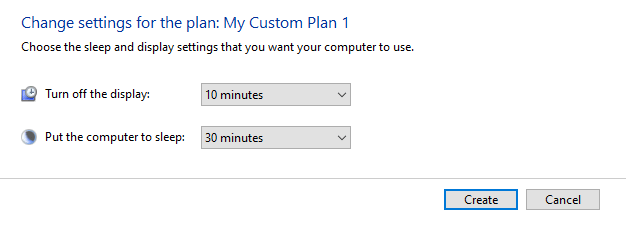
Betulkan 6 - Buat fail batch
Ini adalah penyelesaian dan tidak memperbaiki. Dalam hal ini kita akan membuat fail batch.
1. Cari cmd dalam kotak carian Windows 10.
2. Sekarang, klik kanan dan jalankan sebagai admin.
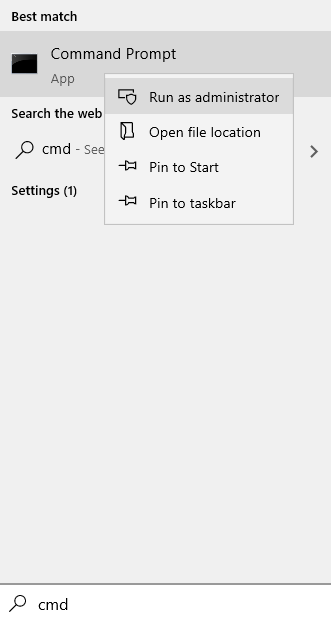
3. Sekarang, taipkan arahan yang diberikan di bawah untuk mengetahui semua panduan semua rancangan
powercfg /senarai
4. Sekarang, perhatikan dan salin panduan rancangan yang anda ingin simpan sebagai rancangan kuasa anda.
5. Sekarang, buka notepad.
6. Sekarang, salin dan tampal arahan yang diberikan di bawah di Notepad.
@echo off@powercfg /setactive guid@exit
Hanya ubah GUID dengan panduan pelan kuasa yang anda perhatikan.
7. Sekarang, namakan fail ini kuasa.kelawar
8. Pilih Semua fail dalam Simpan sebagai jenis.
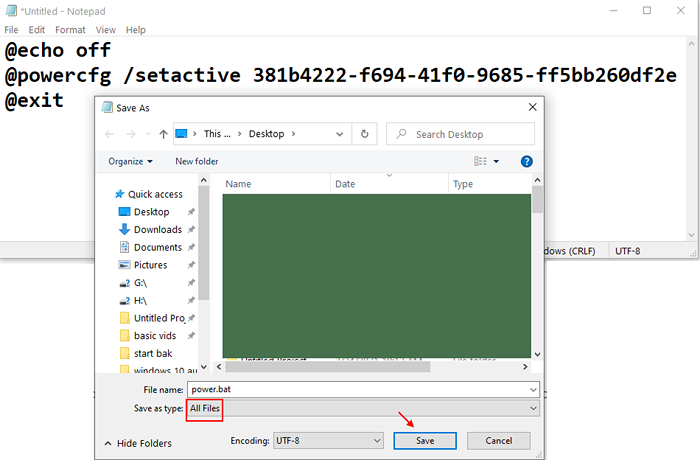
9. Sekarang, simpan di lokasi yang selesa seperti desktop.
10. Sekarang, klik padanya setiap kali ia berubah.
Anda juga boleh menampalnya C: \ Users \%Nama Pengguna%\ AppData \ Roaming \ Microsoft \ Windows \ Start Menu \ Program \ Startup lokasi supaya ia bermula setiap kali Windows PC bermula.
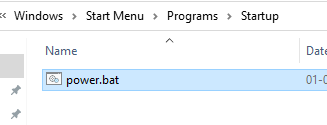
Betulkan 7 - Giliran mod permainan jika anda menggunakan Avast
Sekiranya anda menggunakan Avast Anti Virus, anda hanya perlu melumpuhkan mod permainan di Avast. Untuk membuat ini :-
1. Buka Avast
2. Klik pada Prestasi
3. Klik pada Mod permainan
4. Togol mati Mod permainan untuk melumpuhkannya.
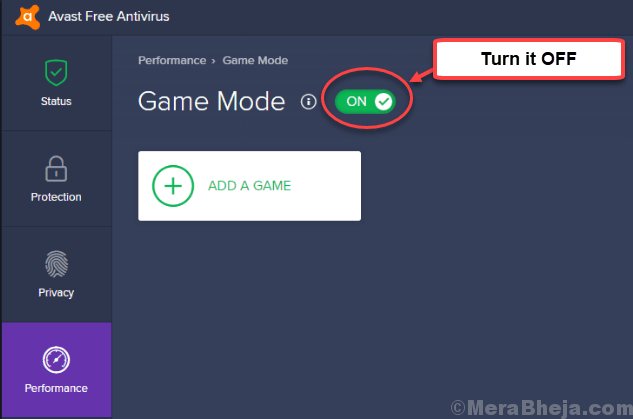
Betulkan 6 - Lumpuhkan Pengurusan Kuasa
1. Klik pada Butang Mula.
2. Cari Teknologi Penyimpanan Intel Rapid dan klik padanya.
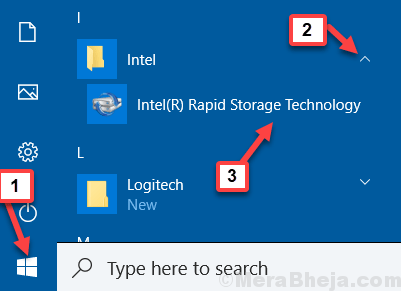
3. Klik pada Prestasi Tab.
4. Lumpuhkan Pautan Pengurusan Kuasa.
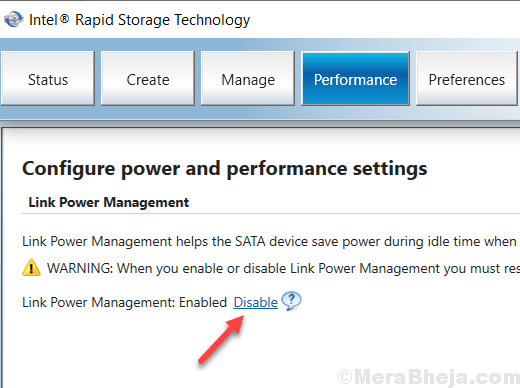
Betulkan 8 - Buat pelan kuasa dengan keistimewaan pentadbiran
Log masuk dengan akaun admin dan kemudian buat rancangan kuasa. Sekarang, log masuk semula dengan akaun biasa. Pelan kuasa mungkin tidak akan berubah.
- « Betulkan Chrome secara automatik dibuka pada Windows 10 permulaan
- Betulkan tindakan tidak dapat diselesaikan kerana fail dibuka dalam program lain pada Windows 10/11 »

