Betulkan proses terbiar sistem mempunyai penggunaan CPU yang tinggi
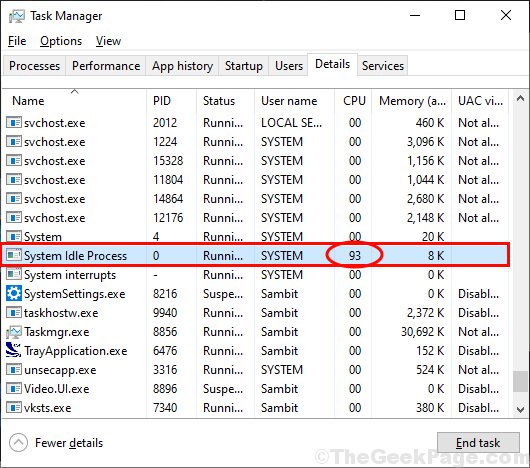
- 813
- 48
- Clarence Powlowski
Adakah komputer anda terus terhenti atau membeku kerana penggunaan CPU 99%? Ia mungkin berlaku kerana beberapa aplikasi tertentu memakan daya tarikan yang besar dari kuasa pemprosesan di latar belakang. Setelah menerima kemas kini baru -baru ini, banyak pengguna menuduh Proses terbiar sistem sebagai penyebab utama masalah ini. Proses terbiar sistem berjalan di benang CPU anda apabila tidak ada tugas lain yang sedang berjalan. Biasanya mempunyai keutamaan yang lebih rendah dan harus mengambil banyak kuasa CPU sistem anda. Tetapi disebabkan oleh beberapa pepijat, ia akan bertindak luar biasa. Cuba pembetulan ini pada komputer anda dan masalahnya harus diperbaiki dalam masa yang singkat. Tetapi, sebelum meneruskan penyelesaian utama kami mencadangkan untuk pergi untuk penyelesaian ini pada mulanya untuk mencuba beberapa penyelesaian yang lebih mudah untuk masalah anda.
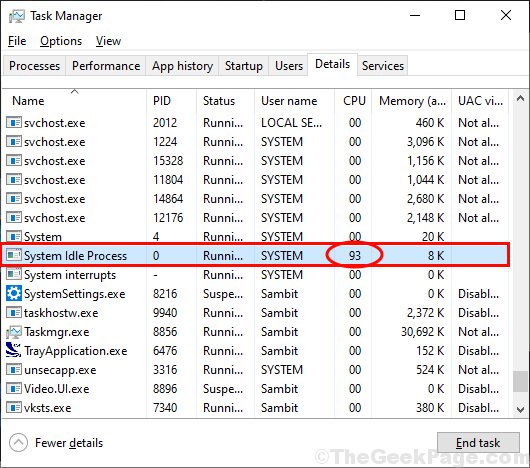
CATATAN-
Proses terbiar sistem Terutamanya berjalan ketika tidak ada tugas berat lain yang sedang berlaku di komputer anda, saya.e. Komputer anda berada dalam keadaan terbiar. Penggunaan 80-90% kuasa pemprosesan oleh Proses terbiar sistem Biasanya bermaksud sistem berehat dan 80-90% kuasa pemprosesan percuma tersedia. Tetapi semasa anda cuba menjalankan aplikasi, Proses terbiar sistem Biasanya gerai dan aplikasi menggunakan jumlah kuasa pemprosesan yang tinggi. Ini hanya proses biasa. Tetapi, jika anda melihat bahawa Proses terbiar sistem memakan kuasa pemprosesan yang tidak perlu dan terhenti komputer anda, pergi untuk penyelesaian ini.
Buat sistem pemulihan sistem pada sistem anda. Sekiranya berlaku apa -apa yang salah, anda boleh memulihkan fail dan tetapan komputer anda dengan mudah.
Penyelesaian awal-
1. Sekiranya masalah ini berlaku untuk kali pertama di komputer anda, mudah Reboot Boleh menyelesaikan masalah anda.
2. Periksa sama ada tingkap anda dikemas kini atau tidak. Sekiranya masalah ini dicetuskan kerana bug atau beberapa fail sistem yang rosak, Kemas kini Windows Menyampaikan pembetulan pepijat untuk sistem anda. Setelah mengemas kini tingkap anda, periksa sama ada masalah masih berterusan atau tidak.
Sekiranya mana -mana penyelesaian ini tidak berfungsi untuk anda, pergi untuk pembetulan ini-
Isi kandungan
- Betulkan 1 Boot Komputer Anda-
- Betulkan- 2 Lumpuhkan proses permulaan-
- Betulkan- 3 Run .fail kelawar
- Betulkan-4 Bersihkan cakera dengan pembersihan cakera-
- FIX-5 RUN PELANGGAN Disk-
- FIX-6 Kemas kini Pemacu USB di Komputer Anda-
- Fix-7 Run Driver Verifier di komputer anda-
Betulkan 1 Boot Komputer Anda-
1. Tekan Kekunci windows+r untuk melancarkan Jalankan. Sekarang, taip "msconfig"Dan kemudian klik pada"okey". Konfigurasi sistem Tetingkap akan dibuka.
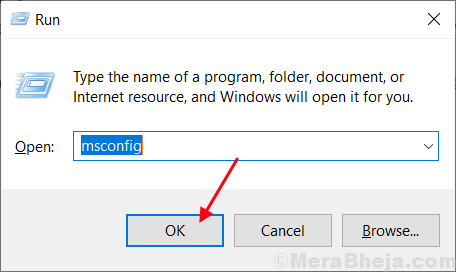
2. Sekarang, dalam Konfigurasi sistem tetingkap, klik pada "Umum"Tab dan kemudian Nyahtanda kotak di sebelah "Muatkan item permulaan". Selepas itu, pastikan "Perkhidmatan Sistem Beban"Pilihan adalah diperiksa.
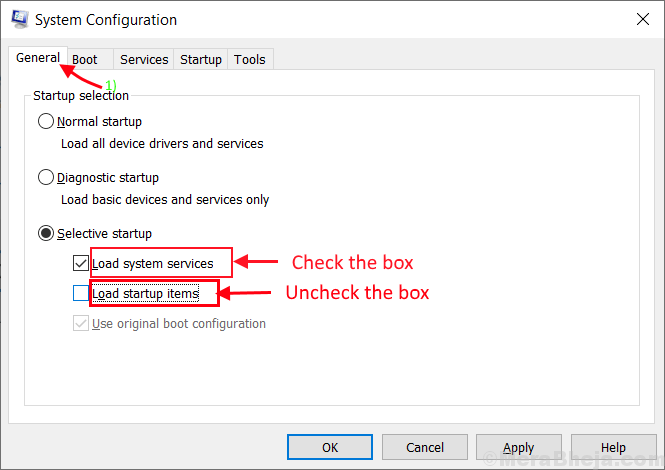
3.Sekarang, klik pada "Perkhidmatan"Tab. Selepas itu, periksa "Sembunyikan semua perkhidmatan Microsoft"Dan kemudian klik pada”Lumpuhkan semua"Pada Konfigurasi sistem tetingkap. Sekarang, klik pada "Memohon"Dan"okey"Untuk menyimpan perubahan pada komputer anda.
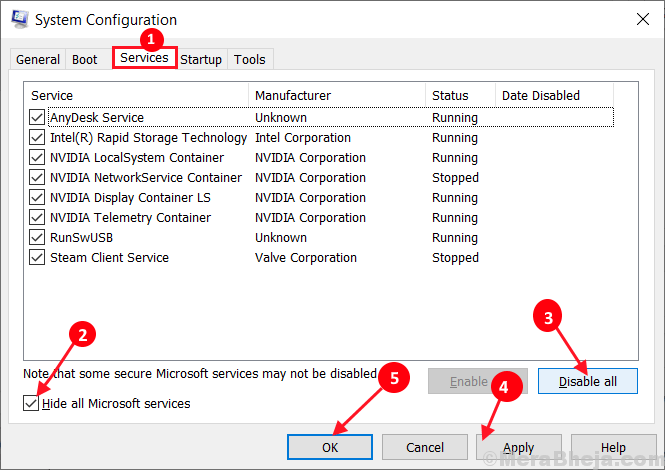
4. Reboot komputer anda.
Setelah boot yang bersih, komputer anda akan dipasang dengan hanya pemacu yang diperlukan untuk peranti anda. Oleh itu, selepas reboot semak jika Proses terbiar sistem masih mempunyai penggunaan CPU yang tinggi atau tidak.
Betulkan- 2 Lumpuhkan proses permulaan-
Melumpuhkan permulaan aplikasi yang tidak perlu di komputer anda dapat menyelesaikan masalah ini.
1. Tekan Ctrl+Shift+Enter untuk membuka Pengurus Tugas tetingkap. Dalam Pengurus Tugas, pergi ke "Memulakan"Tab.
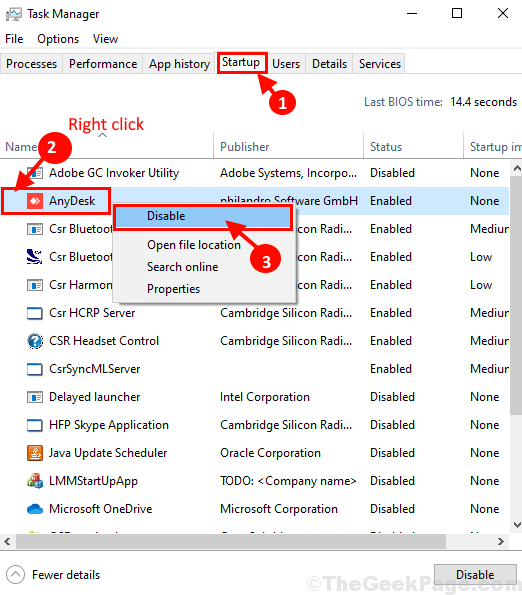
2. Sekarang, ulangi langkah yang sama untuk sebarang aplikasi yang tidak perlu yang akan anda perhatikan dalam tetingkap yang sama. Tutup Pengurus Tugas tetingkap.
Reboot komputer anda dan selepas reboot semak jika Proses terbiar sistem masih mempunyai penggunaan CPU yang tinggi atau tidak.
Betulkan- 3 Run .fail kelawar
1 -dibuka Notepad
2 - Salin dan tampal kod yang diberikan di bawah di Notepad
Powercfg /setacvalueindex skim_current sub_processor idledisable 000 powercfg /setactive skema_current powercfg /setdcvalueindex skim
3 - Sekarang, simpan fail ini sebagai skim.kelawar
Pilih Semua fail dalam Simpan sebagai jenis
4 -click Simpan.
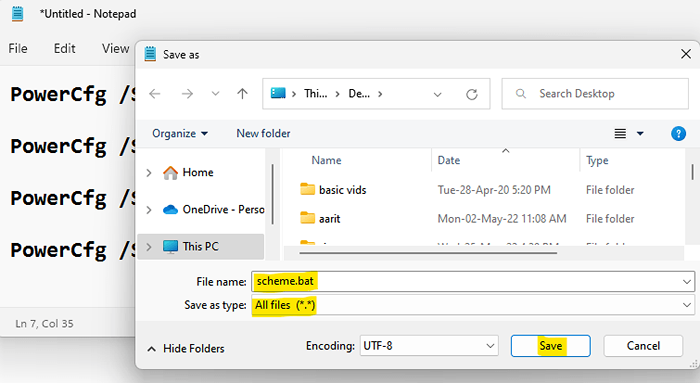
5 - Betul klik pada skim.fail kelawar dan Jalankan sebagai pentadbir.
Betulkan-4 Bersihkan cakera dengan pembersihan cakera-
Berlari Pembersihan cakera akan mengosongkan fail sementara dan fail yang rosak dari sistem anda. Ini dapat menyelesaikan masalah anda-
1. Tekan Windows+R untuk melancarkan Jalankan. Sekarang, Salin tampal Perintah ini "CleanMgr /Lowdisk"Dalam Jalankan dan memukul Masukkan. Pembersihan cakera Tetingkap akan dibuka.
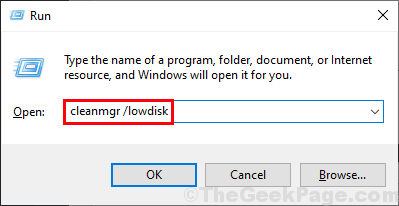
2. Dalam Pembersihan cakera: pemilihan pemacu tetingkap, dari pilihan "Pemacu:", Pilih pemacu di mana anda memasang Windows.
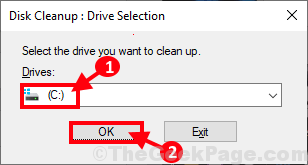
3. Sekarang, dalam "Fail untuk memadam:"Pilihan, periksa setiap pilihan dalam senarai. Kemudian, klik pada "okey"Untuk memulakan proses pembersihan di komputer anda.
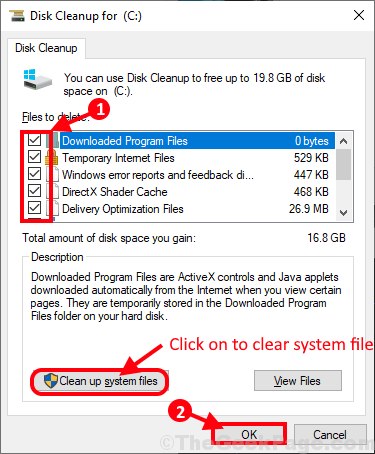
Pembersihan cakera proses akan mengambil masa beberapa minit untuk membersihkan fail sampah dari sistem anda.
Setelah proses pembersihan selesai, Reboot komputer anda. Selepas reboot, periksa jika Proses terbiar sistem masih memakan banyak kuasa pemprosesan atau tidak.
Sekiranya anda ingin melihat ke dalam kaedah pembersihan cakera, anda boleh melalui artikel ini.
FIX-5 RUN PELANGGAN Disk-
1. Tekan Kekunci windows+e untuk membuka Penjelajah fail tetingkap. Sekarang, di panel kiri anda harus melihat senarai pemacu di komputer anda. Klik kanan Pada pemacu di mana Windows 10 dipasang, dan kemudian klik pada "Sifat".
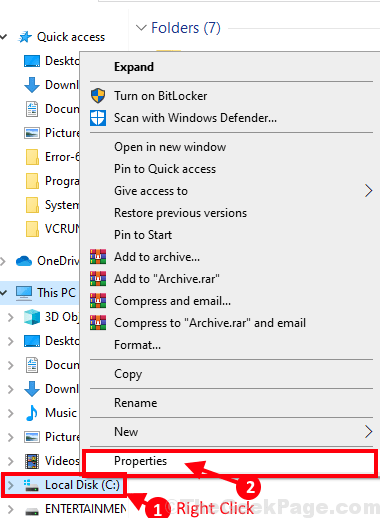
2. Dalam Cakera tempatan C: Hartanah tetingkap, pergi ke "Alat"Tab dan kemudian di 'Mengoptimumkan dan Defragment Drive ' pilihan, klik pada "Mengoptimumkan"Untuk mengoptimumkan pemacu.
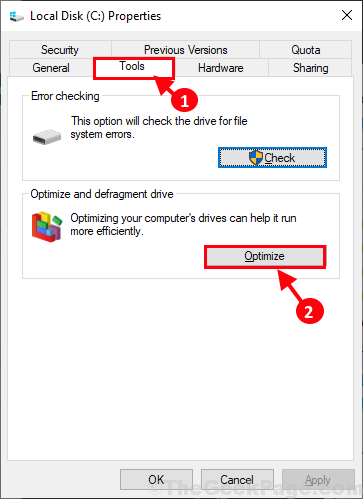
3. Dalam Mengoptimumkan pemacu tetingkap, pilih pemacu di mana tingkap dipasang, dan kemudian klik pada "Menganalisis"Untuk menjalankan analisis ke atas pemacu. Klik pada "Mengoptimumkan"Ke pemacu di komputer anda.
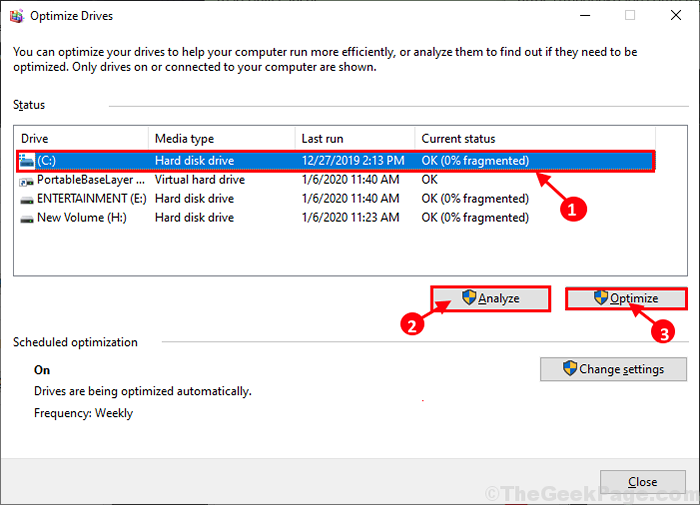
Setelah menafikan pemanduan, tutup Mengoptimumkan pemacu tetingkap di komputer anda.
CATATAN-
Bergantung pada saiz cakera, proses defragmentasi mungkin mengambil sedikit masa.
Reboot komputer anda untuk menyimpan perubahan. Setelah memulakan semula komputer anda jika Proses terbiar sistem masih memakan kuasa CPU yang tinggi atau tidak.
Sekiranya anda ingin mengetahui lebih lanjut mengenai proses defragmentasi cakera, anda boleh membaca proses langkah demi langkah Windows 10.
FIX-6 Kemas kini Pemacu USB di Komputer Anda-
Mengemas kini pemacu USB di komputer anda boleh menyelesaikan masalah anda. Ikuti langkah -langkah ini untuk mengemas kini pemacu di komputer anda-
1. Tekan Kekunci windows+r untuk melancarkan Jalankan. Sekarang, taip "Devmgmt.MSC"Dan memukul Masukkan. Pengurus peranti Tetingkap akan dibuka.
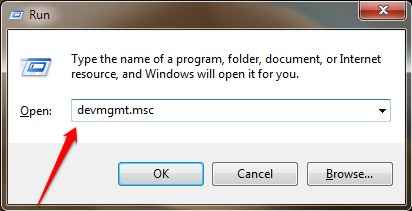
2. Dalam Pengurus peranti tetingkap, berkembang "Pengawal bas bersiri sejagat"Dan kemudian Klik kanan pada pemacu USB pertama dan klik pada "Kemas kini pemacu".
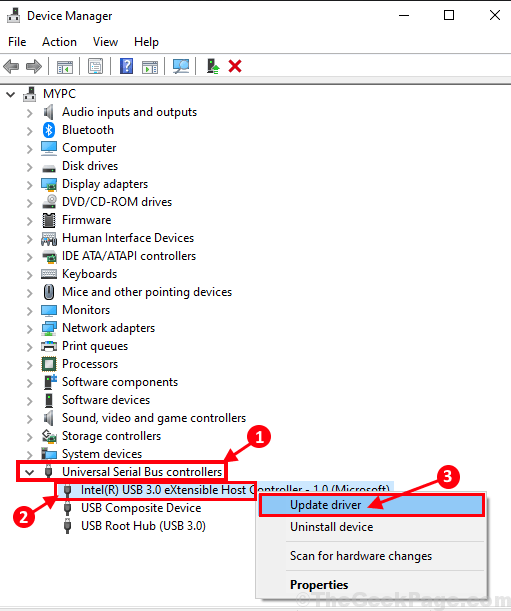
3. Sekarang, klik pada "Cari secara automatik untuk perisian pemacu yang dikemas kini".
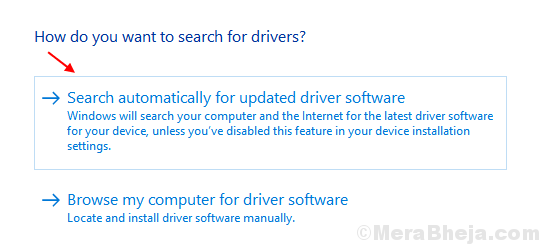
Tunggu sebentar, kerana Windows akan menemui pemacu terkini untuk komputer anda dan memasangnya.
4. Sekiranya anda melihat segera mengatakan "Pemacu terbaik untuk peranti anda sudah dipasang" Klik pada "Cari pemacu yang dikemas kini pada kemas kini windows".
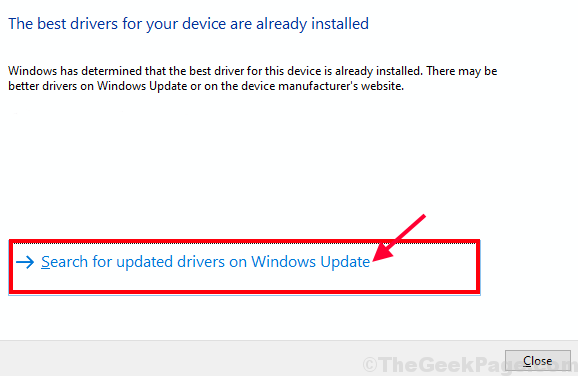
Pemacu terkini peranti akan dipasang bersama dengan kemas kini Windows.
5. Ulangi langkah-2 ini ke Langkah-4 sekali lagi untuk pemandu lain "Pengawal bas bersiri sejagat".
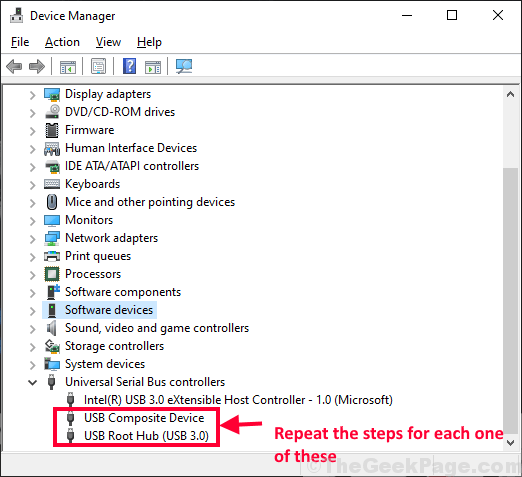
Setelah proses peningkatan selesai, Reboot komputer anda. Selepas reboot semak jika Proses terbiar sistem masih memakan sejumlah besar kuasa pemprosesan atau tidak.
Fix-7 Run Driver Verifier di komputer anda-
Sekiranya masalah ini berlaku kerana mana -mana pemandu, Pengesahan pemandu dapat mengenal pasti dan menyelesaikan masalah pemacu di komputer anda.
Sebelum bergerak ke hadapan, anda perlu mengaktifkan fail MINIDUMP (DMP). Ikuti langkah -langkah ini untuk membuat fail minidump.
1. Tekan Kekunci windows+r untuk melancarkan Jalankan, dan kemudian taipkan "SYSDM.cpl"Dan memukul Masukkan.Sifat sistem Tetingkap akan dibuka.
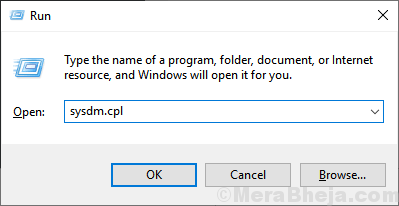
2. Dalam Sifat sistem tetingkap, pergi ke "Lanjutan"Tab. Di bawah, Permulaan dan pemulihan pilihan, klik pada "Tetapan".
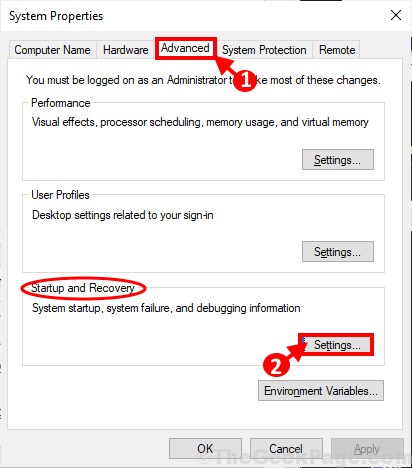
3. Dalam Permulaan dan pemulihan tetingkap, nyahtanda "Mulakan semula secara automatik"Pilihan dan kemudian di bawah 'Tulis maklumat debugging' bahagian, klik pada drop-down "Dump memori kecil (256 kb)"Pilihan.Sekarang, salin dan tampal "%Systemroot%\ Minidump"Dalam 'Direktori pembuangan kecil:'Seksyen. Sekarang, klik pada "okey"Untuk menyelamatkan perubahan.
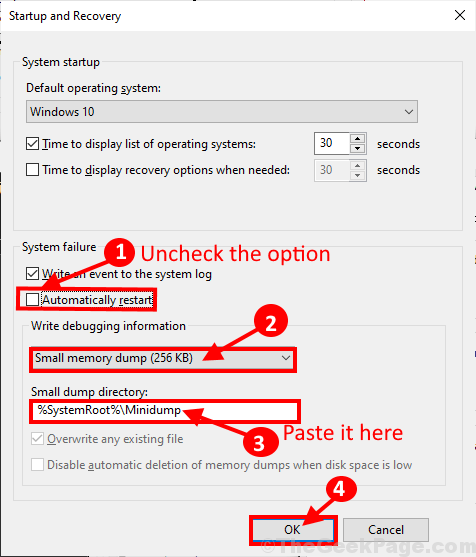
4. Mula semula komputer anda.
Setelah menghidupkan semula komputer anda, lari Pengesahan pemandu di komputer anda dan masalah anda harus diselesaikan.
- « Betulkan Perkhidmatan Dasar Diagnostik tidak menjalankan ralat di Windows 10/11
- 9 Perisian Pengurusan Keahlian Sumber Terbaik dan Terbuka pada tahun 2020 »

