Betulkan Perkhidmatan Dasar Diagnostik tidak menjalankan ralat di Windows 10/11
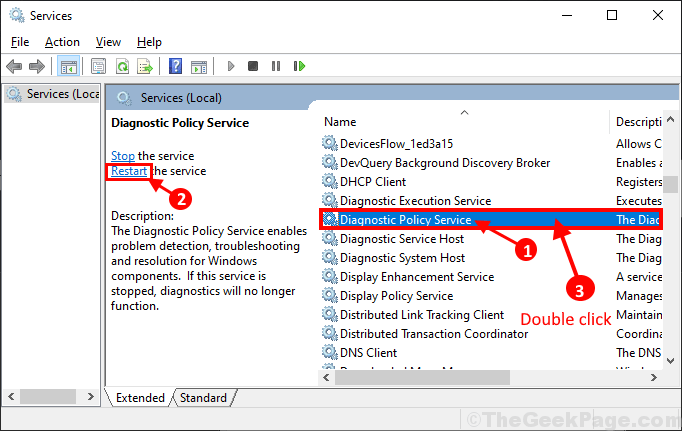
- 1409
- 371
- Clarence Tromp
Beberapa pengguna Windows 10 melaporkan mengenai masalah di forum mengenai proses penyelesaian masalah penyesuai rangkaian di komputer mereka. Penyelesaian masalah di komputer mereka mengesan ralat yang disebut "Perkhidmatan Dasar Diagnostik tidak berjalan". Sekarang, jika anda menghadapi masalah yang sama pada akhirnya dan anda berusaha mencari penyelesaian untuk masalah anda, anda berada di tempat yang betul. Kesilapan ini biasanya berlaku kerana gangguan Perkhidmatan Dasar Diagnostik (DPS) di komputer anda. Ikuti perbaikan ini untuk menyelesaikan masalah di komputer anda. Tetapi sebelum pergi untuk penyelesaian yang lebih besar, anda harus mencuba penyelesaian ini pada mulanya untuk mencuba beberapa penyelesaian untuk menyelesaikan masalah dengan beberapa penyelesaian yang lebih mudah-
Penyelesaian-
1. Reboot komputer anda. Seperti banyak perkhidmatan yang dimulakan semula secara automatik semasa reboot, Perkhidmatan Dasar Diagnostik juga akan dimulakan semula.
2. Semak jika Kemas kini Windows masih belum selesai . Sekiranya ada kemas kini yang belum selesai (atau memuat turun) di komputer anda, pasangkannya dan reboot komputer anda. Periksa sama ada ralat masih ada atau tidak.
Sekiranya mana -mana penyelesaian ini tidak berfungsi untuk anda, pergi untuk penyelesaian ini-
Isi kandungan
- FIX-1 Beri keistimewaan admin ke perkhidmatan rangkaian-
- FIX-2 Nyahpasang dan memasang semula pemacu rangkaian-
- FIX-3 Mulakan semula Perkhidmatan Dasar Diagnostik-
- Fix-4 Run SFC Scan and Dism Alat-
- Betulkan-5 Tambahkan nama pengguna anda ke pemasang yang dipercayai-
- Fix-6 Run System Restore dari titik pemulihan-
FIX-1 Beri keistimewaan admin ke perkhidmatan rangkaian-
Menambah keistimewaan pentadbiran ke perkhidmatan rangkaian telah menyelesaikan masalah ini untuk banyak pengguna. Ikuti langkah -langkah ini untuk melakukannya-
1. Tekan Kekunci windows+r untuk melancarkan Jalankan. Sekarang, taip "cmd"Dan tekan Ctrl+Shift+Enter untuk membuka Arahan prompt dengan hak pentadbiran. Klik pada "Ya"Untuk membenarkan Kawalan akaun pengguna.

2. Sekarang, Jenis atau Salin tampal ini memerintahkan satu demi satu di Arahan prompt tingkap, dan tekan Masukkan setelah masing -masing melaksanakannya secara berurutan.
Pentadbir LocalGroup Bersih /Tambah Rangkaian Perkhidmatan
Pentadbir Kumpulan Lokal Bersih /Tambah LocalSservice
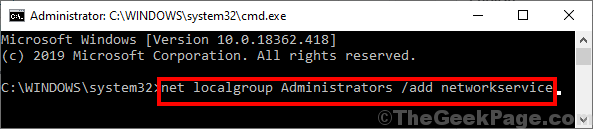
Tunggu sebentar kerana perintah ini mungkin mengambil sedikit masa untuk dilaksanakan di komputer anda.
Mula semula komputer anda. Setelah reboot, periksa sama ada DPS perkhidmatan masih tidak berjalan atau tidak.
FIX-2 Nyahpasang dan memasang semula pemacu rangkaian-
Ikuti langkah-langkah ini untuk menyahpasang dan memasang semula pemacu rangkaian di komputer anda.
1. Tekan Kekunci windows+ r untuk membuka Jalankan. Sekarang, taip "Devmgmt.MSC"Dan memukul Masukkan. Pengurus peranti Utiliti akan dibuka.
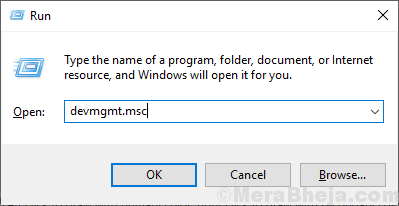
2. Di dalam Pengurus peranti tetingkap utiliti, cari "Penyesuai rangkaian"Pilihan dan klik padanya dan ia akan diperluas untuk menunjukkan pemandu penyesuai rangkaian yang ada. Klik kanan Pada pemacu rangkaian yang anda gunakan, klik pada "Nyahpasang peranti".
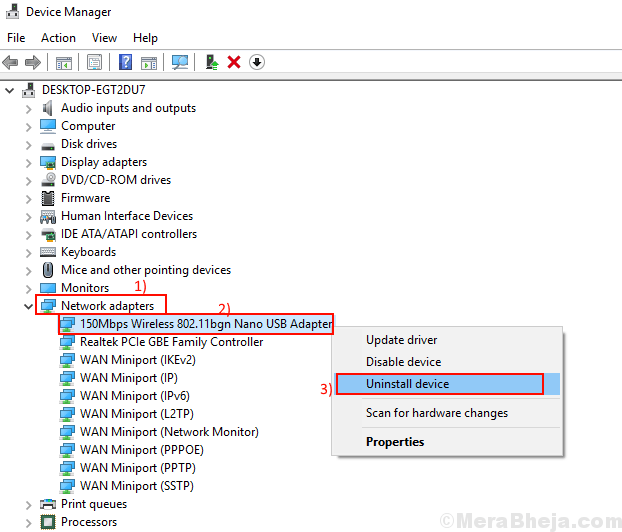
Dalam langkah seterusnya kita akan Pasang Pemandu penyesuai rangkaian lagi-
Kaedah 1-
Hanya Reboot Komputer dan tingkap anda akan memasang pemacu yang dipasang itu sendiri. Anda akan mempunyai pemacu rangkaian anda berfungsi dengan baik lagi.
Kaedah 2-
Setelah menghidupkan semula komputer anda jika anda melihat bahawa pemandu masih hilang, maka anda perlu memasang pemandu sendiri. Ikuti langkah ini untuk memasang pemandu dengan cepat-
1. Buka Pengurus peranti. Di dalam Pengurus peranti tetingkap, klik pada "Tindakan". Sekali lagi klik pada "Mengimbas perubahan perkakasan".
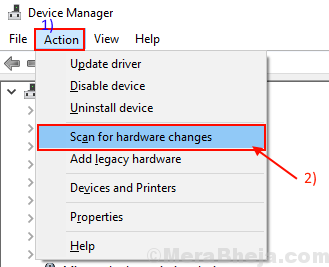
Ini akan menemui pemacu yang dipasang dan memasang pemandu lagi.
Kaedah 3-
Sekiranya kaedah 2 tidak memasang pemacu maka ikuti langkah -langkah ini -
1.Klik pada "Lihat"Daripada Pengurus peranti. Kemudian klik pada "Tunjukkan peranti tersembunyi".
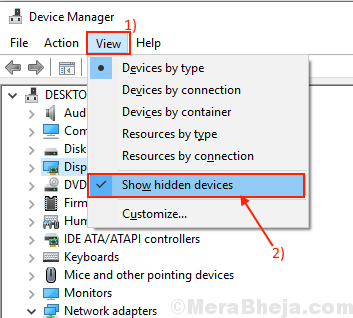
2. Ini akan menunjukkan pemandu tersembunyi di Pengurus peranti. Perhatikan penyesuai rangkaian anda. Penyesuai rangkaian anda akan mempunyai Segitiga kuning dengan namanya (kerana ia tidak mempunyai pemacu yang dipasang). Klik kanan pada pemacu rangkaian dan klik pada "Kemas kini perisian pemacu".
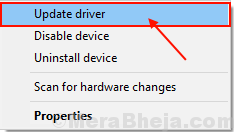
3.Anda akan diminta "Bagaimana anda mahu mencari pemandu?". Pilih pilihan "Cari secara automatik untuk perisian pemacu yang dikemas kini".
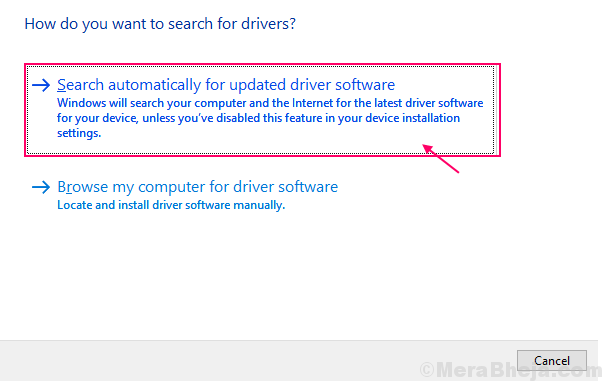
Tunggu sehingga Windows mencari pemacu yang serasi untuk pemacu penyesuai rangkaian anda, memuat turun dan memasangnya.
Sekiranya anda melihat dengan segera menyatakan "Pemacu terbaik untuk peranti anda sudah dipasang", Klik pada "Cari pemacu yang dikemas kini pada kemas kini windows"Untuk memilihnya.
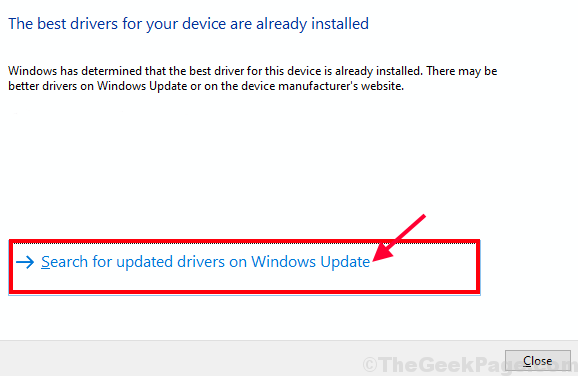
Pemacu peranti terkini akan dipasang bersama dengan Kemas kini Windows. Tutup Pengurus peranti tetingkap.
Mula semula komputer anda untuk menyimpan perubahan. Setelah reboot, jalankan masalah masalah sekali lagi dan periksa sama ada ralat masih ada atau tidak.
FIX-3 Mulakan semula Perkhidmatan Dasar Diagnostik-
Memulakan semula Perkhidmatan Dasar Diagnostik Secara manual mungkin bersenam untuk anda. Ikut langkah-langkah ini-
1. Tekan Kekunci windows+r untuk melancarkan Jalankan, dan kemudian taipkan "perkhidmatan.MSC"Dan memukul Masukkan. Perkhidmatan Tetingkap akan dibuka.
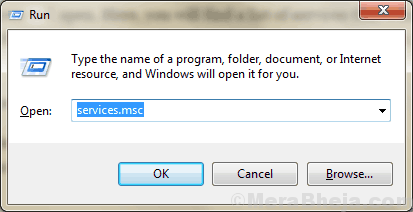
2. Dalam Perkhidmatan tetingkap, tatal ke bawah melalui senarai perkhidmatan untuk mencari dan pilih "Perkhidmatan Dasar Diagnostik". Sekarang, di panel kiri Perkhidmatan tab, klik pada "Mula semula"Untuk memulakan semula perkhidmatan di komputer anda.
Setelah memulakan semula perkhidmatan, Klik dua kali pada "Perkhidmatan Dasar Diagnostik"Untuk membuka Sifat daripadanya.
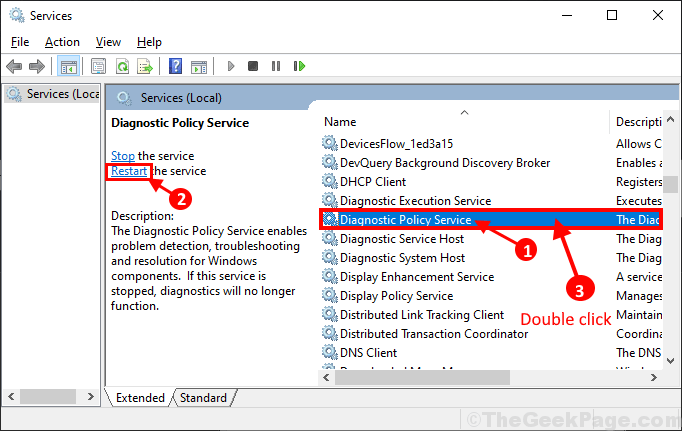
3. Di dalam Sifat perkhidmatan dasar diagnostik tetingkap, tetapkan 'Jenis Permulaan: ' "Automatik"Dari drop-down. Sekarang, klik pada "Memohon"Dan"okey"Untuk menyimpan perubahan pada komputer anda.
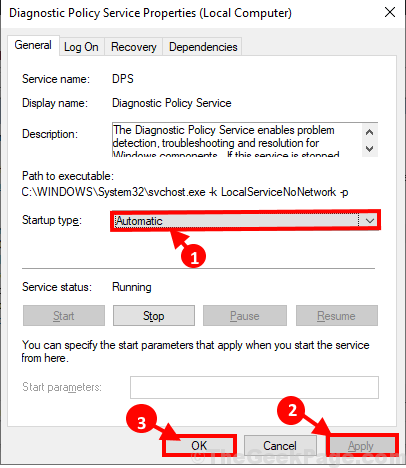
Menutup Perkhidmatan tetingkap. Reboot komputer anda untuk menyimpan perubahan pada komputer anda.
Fix-4 Run SFC Scan and Dism Alat-
1. Tekan Kekunci windows+r untuk melancarkan Jalankan. Jenis "cmd"Dan kemudian tekan Ctrl+Shift+Enter. Sekarang, klik pada "Ya"Untuk memberikan akses kepada Kawalan Akaun Pengguna (UAC). Arahan prompt Tetingkap akan dibuka dengan hak pentadbiran.

2. Sekarang, salinan dan tampal Perintah ini dalam Arahan prompt tingkap, dan kemudian memukul Masukkan untuk melaksanakannya.
SFC /Scannow
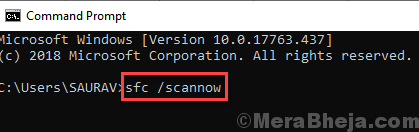
CATATAN-
Sekiranya arahan di atas menyebabkan ralat di komputer anda, salinan dan tampal Perintah ini dalam Arahan prompt tingkap dan tekan Masukkan untuk melaksanakannya.
sfc /scannow /offbootdir =c:\ /offWindir =c:\ Windows
[CATATAN- Ganti "C:" dengan huruf pemacu direktori pemasangan Windows di komputer anda.]
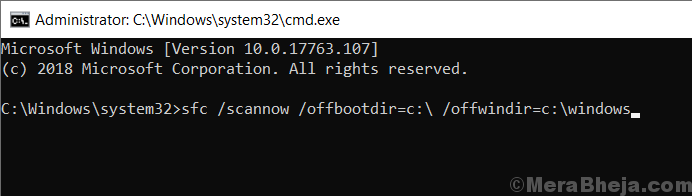
Tunggu sebentar sebagai SFC imbasan mungkin memerlukan sedikit masa untuk diselesaikan.
Setelah proses selesai, mula semula komputer anda.
3. Sekarang, tekan lagi Kekunci windows+r untuk melancarkan Jalankan, dan kemudian taipkan "cmd"Dan kemudian tekan Ctrl+Shift+Enter. Sekarang, klik pada "Ya"Untuk memberikan akses kepada Kawalan Akaun Pengguna (UAC) untuk membuka Arahan prompt tetingkap dengan hak pentadbiran.

4. Sekarang, dalam Arahan prompt tetingkap, salinan dan tampal ini memerintahkan satu demi satu di Arahan prompt tingkap dan kemudian memukul Masukkan Selepas setiap arahan ini melaksanakannya.
DISM /ONLINE /CLEANUP-IMAGE /CHECKHEALTH DISM /ONLINE /IMAGE-IMAGE /SCANHEALTH DISM /ONLINE /CLEANUP-IMAGE /RESTOREHEALT
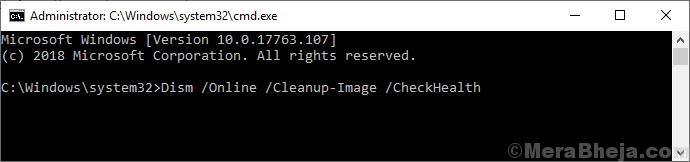
Tunggu sebentar sebagai Dism proses juga mungkin mengambil sedikit masa.
Sekarang, Reboot komputer anda untuk menyimpan perubahan pada komputer anda. Setelah menghidupkan semula komputer anda, periksa sama ada masalahnya masih ada atau tidak.
Betulkan-5 Tambahkan nama pengguna anda ke pemasang yang dipercayai-
Isu ini boleh disebabkan oleh ketiadaan akaun anda di bawah peranti yang dipercayai. Ikuti langkah -langkah ini untuk menambah akaun anda ke senarai peranti yang dipercayai-
1. Tekan Kekunci windows+r untuk melancarkan Jalankan. Sekarang, taip "regedit"Dan memukul Masukkan.
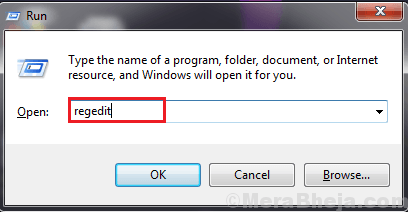
2. Sebelum bergerak ke hadapan ke penyelesaian utama, masuk Editor Pendaftaran tetingkap, klik pada "Fail"Dan kemudian klik pada"Eksport"Dan simpan sandaran pendaftaran di komputer anda. Anda boleh mengimport sandaran ini di komputer anda, jika ada yang salah.
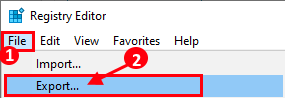
3.Sekarang, navigasi ke lokasi ini di panel kiri Editor Pendaftaran-
Hkey_local_machine \ System \ CurrentControlset \ Services \ DPS \ Parameter
Sekarang, klik kanan pada "Parameter"Dan kemudian klik pada"Keizinan"Untuk membuka kebenaran untuk kunci itu.
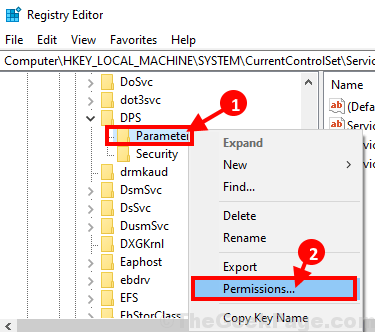
4. Dalam Kebenaran untuk Parameter tetingkap, klik pada "Tambah"Untuk memulakan proses menambah akaun anda.
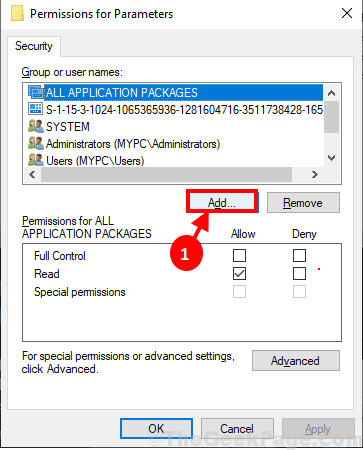
5. Sekarang, salinan paste "NT Service \ MPSSVC"Di ruang di bawah"Masukkan nama objek untuk dipilih:". Sekarang, klik pada "Periksa nama"Dan akhirnya klik pada"okey".
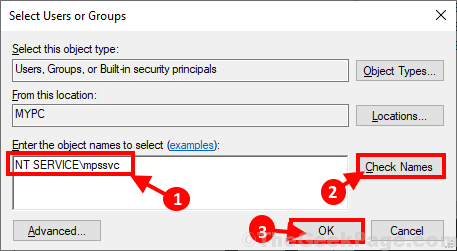
6. Dalam keizinan untuk parameter tetingkap, klik pada "MPSSVC"Untuk memilihnya. Dalam Kebenaran untuk MPSSVC bahagian, klik pada "Kawalan penuh"Untuk memberikan akses penuh. Akhirnya, klik pada "Memohon"Dan"okey"Untuk menyimpan perubahan dalam komputer anda.
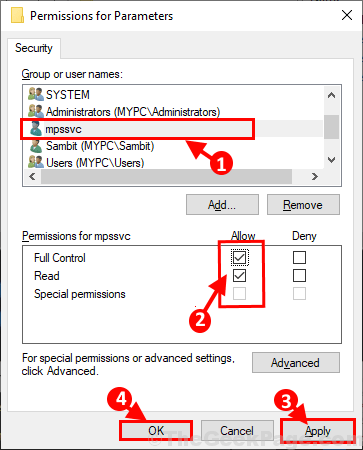
Sekarang, tutup Editor Pendaftaran tetingkap.
Reboot komputer anda dan selepas reboot, periksa sama ada masalah dengan Perkhidmatan Dasar Diagnostik masih wujud atau tidak.
Fix-6 Run System Restore dari titik pemulihan-
Sekiranya mana -mana kaedah di atas tidak berfungsi untuk anda, memulihkan fail sistem dari titik pemulihan sistem mungkin berfungsi.
1. Tekan Kekunci windows+r dan taip "SYSDM.cpl", Dan memukul Masukkan.
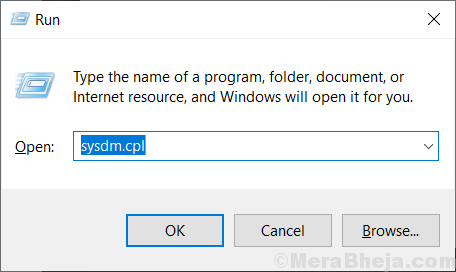
2. Sekarang, klik pada "Perlindungan sistem"Tab dan kemudian klik pada"Memulihkan sistem" . Kemudian klik pada "Pilih titik pemulihan yang berbeza". Kemudian, klik pada "Seterusnya".
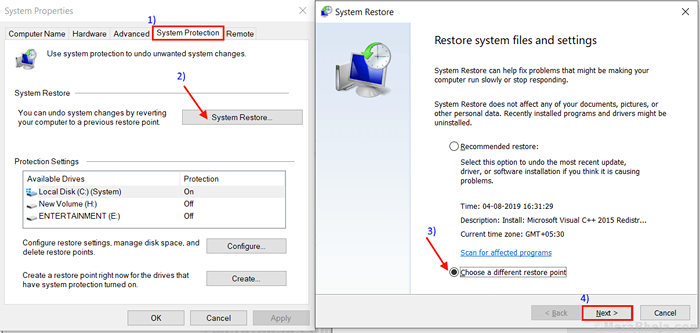
3. Dalam Memulihkan sistem tetingkap, klik pada Sistem pemulihan sistem Anda mahu memulihkan dari. Kemudian, klik pada "Seterusnya".
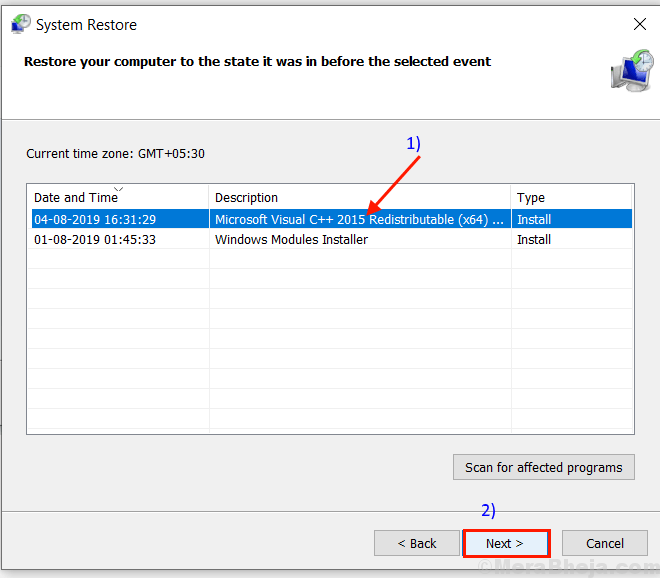
6. Akhirnya, klik pada "Selesai"Untuk akhirnya menyelesaikan proses ini. Ini akan reboot sistem anda ke sistem pemulihan sistem yang anda pilih.
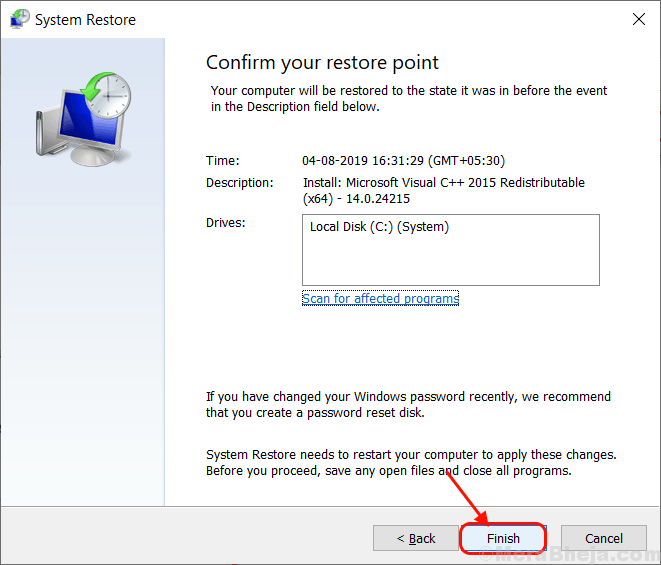
Setelah menghidupkan semula fail dan folder anda harus dipulihkan pada tarikh yang disebutkan dalam proses pemulihan. Beberapa fail baru -baru ini boleh ditinggalkan tetapi kebanyakan fail dan folder akan berada di sana.
Selepas reboot, masalah anda dengan "Perkhidmatan Dasar Diagnostik tidak berjalan"Harus diselesaikan.
- « 12 perisian pengendali pelancongan terbaik untuk perniagaan pelancongan yang berjaya
- Betulkan proses terbiar sistem mempunyai penggunaan CPU yang tinggi »

