Betulkan Ralat Sambungan Steam Tidak Dapat Menyambung ke Rangkaian Steam Pada Windows PC
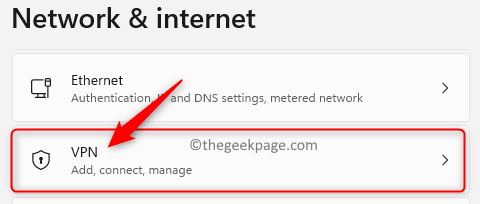
- 790
- 56
- Clarence Tromp
Steam adalah salah satu platform permainan dalam talian yang paling popular yang menyediakan penggunanya dengan pengalaman permainan desktop. Sebaik sahaja anda mempunyai akaun Steam, anda boleh menggunakan mana -mana komputer untuk memainkan permainan yang telah anda muat turun/dibeli menggunakan akaun Steam.
Teruja untuk meluangkan sedikit masa bermain permainan di Steam dan anda disambut dengan ralat yang tidak dijangka yang tidak membolehkan anda mengakses permainan di akaun anda. Baru -baru ini, ralat sambungan telah dilaporkan oleh pemain stim kerana mereka tidak dapat log masuk ke akaun mereka dan mengakses permainan mereka. Mesej ralat yang dipaparkan kepada pengguna adalah seperti di bawah
Ralat sambungan
Tidak dapat menyambung ke rangkaian stim.
Adakah anda melihat mesej di atas dan tidak dapat mengakses permainan di akaun anda? Kemudian, anda telah mencapai jawatan yang betul yang akan membantu anda menyelesaikan ralat ini. Baca ke hadapan ke dalam artikel ini untuk melihat kaedah penyelesaian masalah yang boleh anda gunakan untuk mengatasi Tidak dapat menyambung ke ralat rangkaian stim di PC Windows anda. Sebelum bergerak ke hadapan dengan perbaikan di bawah, periksa sama ada anda sambungan internet berfungsi dengan baik dengan cuba mengakses beberapa halaman web pada penyemak imbas.
Isi kandungan
- Betulkan 1 - Lumpuhkan VPN atau proksi
- Betulkan 2 - Tutup dan mulakan semula aplikasi Steam
- Betulkan 3 - Tambahkan TCP dalam STEAM Properties Fail Executable
- Betulkan 4 - Jalankan Steam sebagai Pentadbir
- Betulkan 5 - Benarkan wap melalui firewall
- Betulkan 6 - Kemas kini pemacu rangkaian sistem anda
- Betulkan 7 - Nyahpasang dan pasang semula klien Steam
Betulkan 1 - Lumpuhkan VPN atau proksi
Sekiranya anda menggunakan mana -mana klien VPN pada sistem anda, maka cabut klien dari pelayan VPN. Buka pelanggan VPN yang sedang berjalan dari bar tugas dan klik pada pilihan putus.
Sekiranya anda tidak menemui pelanggan VPN yang berjalan di PC Windows anda, ada kemungkinan anda menggunakan sambungan VPN melalui tetapan Windows Rangkaian & Internet. Ikuti langkah -langkah di bawah untuk memutuskan sambungan sambungan VPN dari tetapan Windows VPN.
1. Di sebelah kanan bar tugas anda, Klik kanan pada sambungan rangkaian dan pilih Tetapan Rangkaian & Internet.
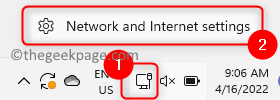
2. Di dalam Rangkaian & Internet halaman tetapan, tatal ke bawah dan pilih VPN.
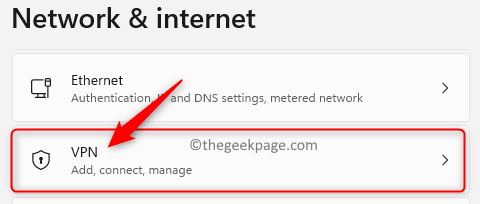
3. Di sini, di bawah Sambungan VPN Sekiranya PC anda disambungkan ke sebarang sambungan VPN maka akan ada Putuskan sambungan butang di sebelahnya.
Klik pada ini Putuskan sambungan butang untuk memutuskan sambungan PC anda dari pelayan VPN.
4. Sekarang, periksa jika anda dapat menyambung ke akaun Steam anda.
Sekiranya ini tidak berfungsi, maka periksa sama ada anda telah menyediakan alamat pelayan proksi.
1. Buka Jalankan kotak menggunakan gabungan Tingkap dan r di papan kekunci anda.
Jenis MS-STETINGS: Rangkaian dan memukul Masukkan untuk membuka Rangkaian & Internet tetapan.
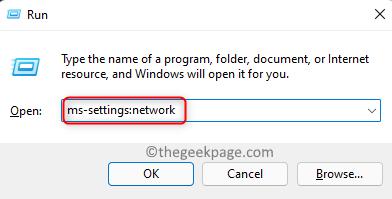
2. Ini membuka Rangkaian & Internet Halaman dalam Tetapan Windows.
Tatal ke bawah dan klik pada kotak yang dilabel sebagai Proksi.
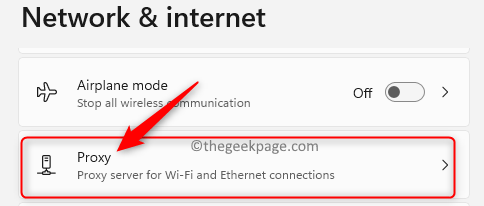
3. Pergi ke Persediaan Proksi Manual seksyen.
Di sini, jika anda melihat "Pada" di bawah Gunakan pelayan proksi, Kemudian ini bermaksud bahawa anda telah menyediakan pelayan proksi.
4. Sekarang, klik pada Edit butang yang dikaitkan dengan Gunakan pelayan proksi.
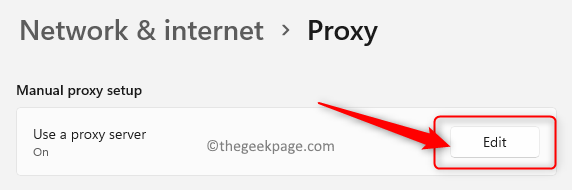
5. Dalam the Edit pelayan proksi tetingkap, matikan togol di bawah Gunakan pelayan proksi.
Sebaik sahaja anda mematikan ini, alamat IP proksi dan pilihan pelabuhan dikeluarkan.
6. Kemudian, klik pada Simpan butang untuk menyimpan perubahan ini.
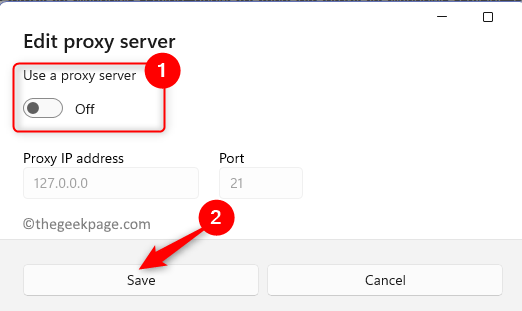
7. Sekarang, anda melihat bahawa Gunakan pelayan proksi pilihan dalam bahagian persediaan proksi manual adalah Mati.
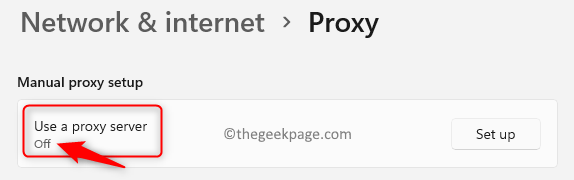
8. Buka stim dan periksa jika anda menghadapi ralat sambungan.
Betulkan 2 - Tutup dan mulakan semula aplikasi Steam
1. Klik kanan pada Tingkap butang (Mula Menu) pada bar tugas anda dan pilih pilihan Pengurus Tugas.
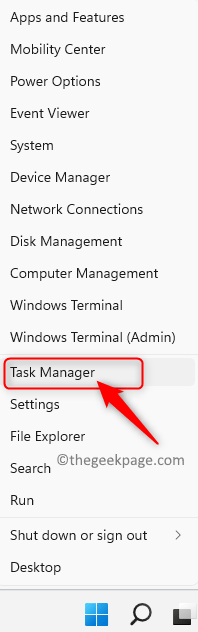
2. Sekiranya versi pengurus tugas yang diminimumkan, maka klik Maklumat lanjut.
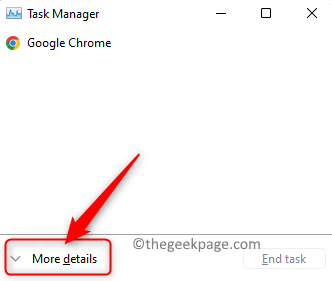
3. Di sini, pilih tab yang dinamakan Proses Untuk melihat senarai proses yang sedang berjalan di sistem anda.
4. Cari proses Steam (32-bit) dalam senarai.
Pilih dan kemudian klik pada Tugas akhir butang di sudut kanan bawah tetingkap pengurus tugas.
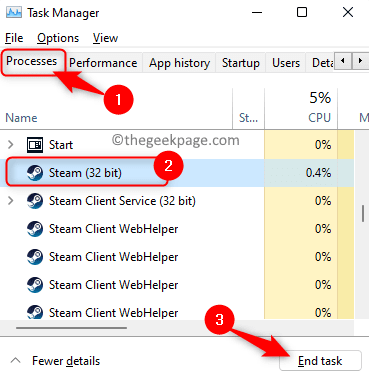
5. Periksa sama ada terdapat proses khusus stim lain yang berjalan seperti Perkhidmatan Pelanggan Steam atau WebHelper Pelanggan Steam. Jika ada, kemudian tamatkannya seperti yang disebutkan dalam Langkah 4.
6. Sekarang, lancarkan Steam dan cuba log masuk dan periksa sama ada ralat itu diperbaiki.
Betulkan 3 - Tambahkan TCP dalam STEAM Properties Fail Executable
1. Klik pada butang tingkap biru pada bar tugas anda.
Jenis Wap di kotak carian Windows.
2. Dalam hasil carian yang dipaparkan, Klik kanan pada Wap dan pilih Buka lokasi fail.
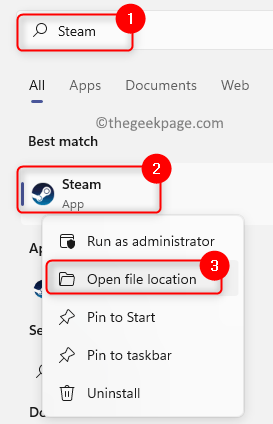
3. Ini membuka penjelajah fail dengan lokasi pintasan aplikasi Steam.
Klik kanan pada Pintasan stim dan pilih pilihan Sifat dalam menu konteks.
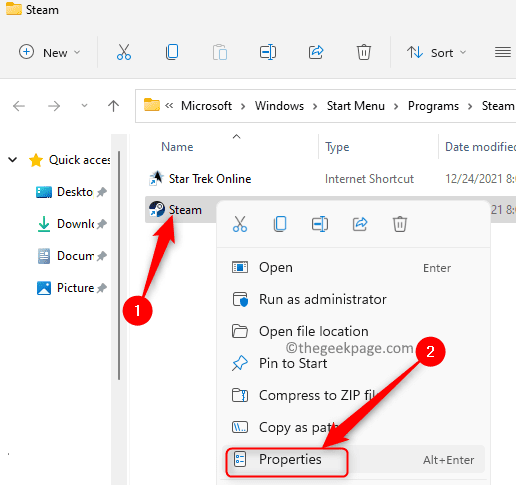
4. Di dalam Sifat stim tetingkap, pergi ke Pintasan tab.
5. Di sini, anda akan melihat kotak teks di sebelah teks Sasaran dengan lokasi fail yang boleh dilaksanakan stim.
Pada akhir teks ini selepas petikan berganda, berikan ruang dan jenis -TCP.
6. Sekarang, klik pada Memohon Dan kemudian okey Untuk mengesahkan dan menyimpan perubahan.
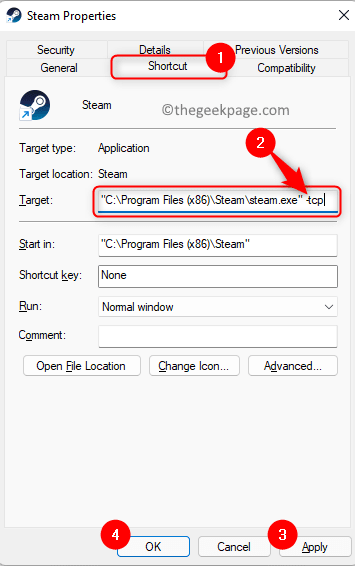
Catatan: Sekiranya anda melihat Akses dinafikan tetingkap mengatakan bahawa anda memerlukan kebenaran pentadbir untuk menukar tetapan, kemudian klik pada Teruskan.
7. Buka Steam dan lihat jika anda dapat menyambung ke pelayan Steam dan mengakses permainan anda.
Betulkan 4 - Jalankan Steam sebagai Pentadbir
1. Di desktop anda, cari pintasan untuk Wap aplikasi.
Klik kanan pada ini Pintasan stim dan pilih Sifat.
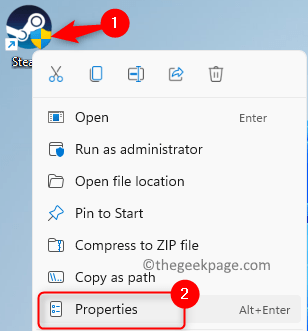
Catatan: Sekiranya tidak ada jalan pintas di desktop anda, maka lakukan Langkah 1 - 3 seperti yang dinyatakan dalam Betulkan 4 di atas untuk membuka Sifat stim.
2. Pilih Keserasian tab di tetingkap Properties untuk aplikasi Steam.
3. Di sini, periksa kotak di sebelah pilihan Jalankan program ini sebagai pentadbir di dalam Tetapan seksyen.
4. Kemudian, klik pada Memohon Dan kemudian okey Untuk menyimpan perubahan ini pada pintasan aplikasi.
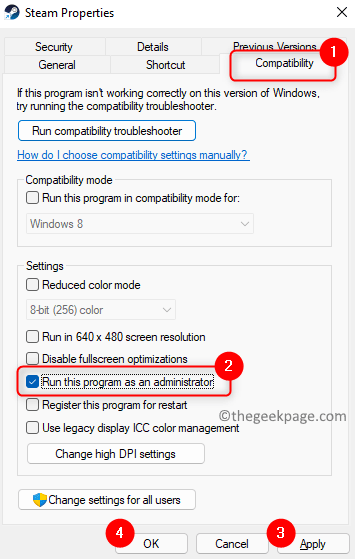
5. Cuba lancarkan aplikasi Steam dan periksa sama ada ralat sambungan diselesaikan.
Betulkan 5 - Benarkan wap melalui firewall
1. Tekan Tingkap dan r Kekunci bersama untuk dibuka Jalankan.
2. Jenis WindowsDefender: // Network/ dan memukul Masukkan untuk membuka Perlindungan Firewall & Rangkaian dalam Keselamatan Windows.
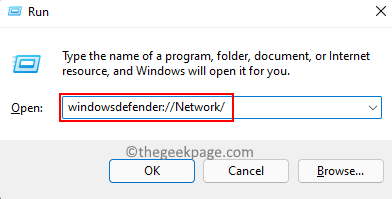
3. Di sini, klik pada pautan Benarkan aplikasi melalui firewall.
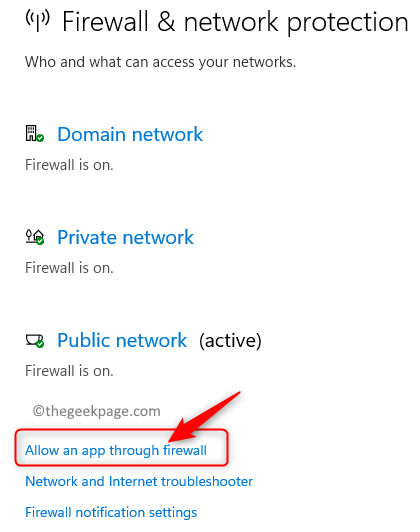
4. Ini membuka Aplikasi yang dibenarkan tetingkap dengan senarai aplikasi yang dibenarkan untuk berkomunikasi melalui Windows Defender Firewall.
Untuk membuat perubahan di sini, klik pada Tukar Tetapan butang.
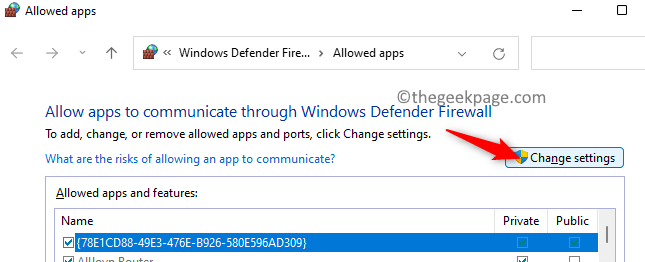
5. Di dalam kotak dengan tajuk Aplikasi dan ciri yang dibenarkan, tatal ke bawah dan cari Wap dalam senarai.
Pastikan untuk periksa kotak di sebelah Wap untuk membenarkannya melalui stim.
Juga, untuk aplikasi Steam periksa kotak di bawah lajur Swasta dan awam.
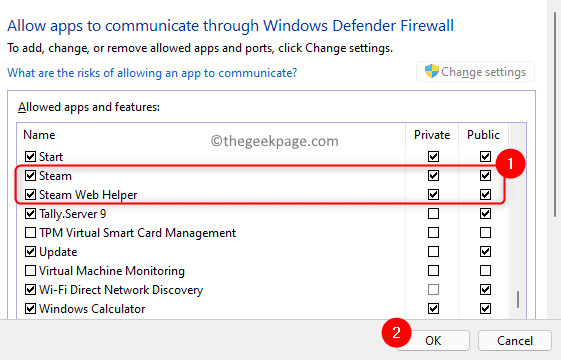
Catatan: Sekiranya anda tidak dapat mencari stim dalam senarai aplikasi yang dibenarkan, maka klik pada Benarkan aplikasi lain .. butang.
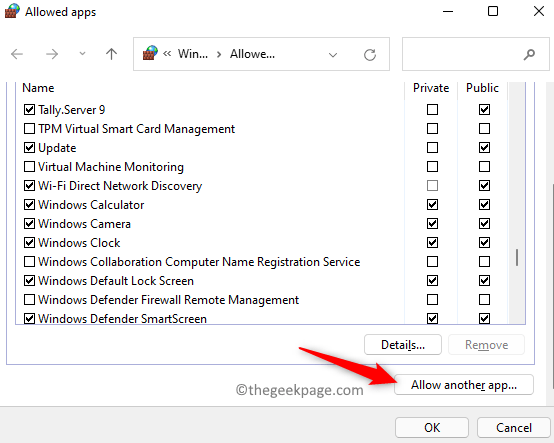
Di dalam Tambah aplikasi tetingkap, klik pada Semak imbas. Pergi ke lokasi stim yang boleh dilaksanakan. Secara lalai, lokasinya adalah C: \ Program Files (x86) \ Steam.
Di sini, pilih fail wap.exe Dan kemudian klik pada Tambah butang. Sekarang, anda akan menemui stim dalam senarai aplikasi yang dibenarkan.
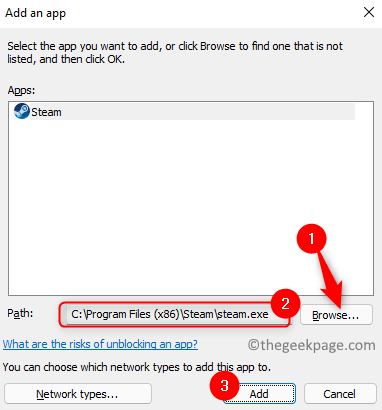
6. Klik pada okey Sebaik sahaja anda selesai untuk menyelamatkan perubahan.
7. Lancarkan aplikasi Steam dan periksa jika anda dapat bermain permainan anda tanpa sebarang kesilapan sambungan.
Betulkan 6 - Kemas kini pemacu rangkaian sistem anda
1. Tekan Windows + x dan klik pada Pengurus peranti dalam senarai.
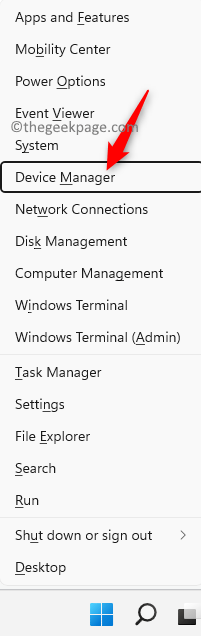
2. Di dalam Pengurus peranti tetingkap, mengembangkan Penyesuai rangkaian dengan mengklik anak panah kecil di sebelahnya. Ini memaparkan senarai penyesuai rangkaian pada sistem anda.
3. Klik kanan pada penyesuai yang ingin anda kemas kini dan pilih Kemas kini pemacu pilihan.
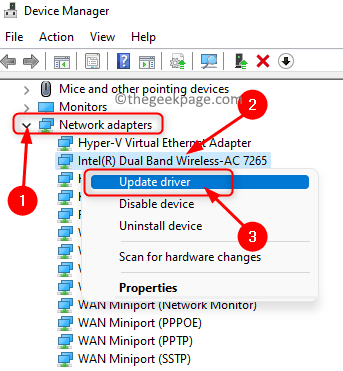
4. Anda sekarang akan melihat Kemas kini pemacu tetingkap untuk penyesuai rangkaian yang dipilih dengan pilihan bagaimana anda ingin mencari pemandu.
Di sini, klik pada pilihan Cari secara automatik untuk pemandu.
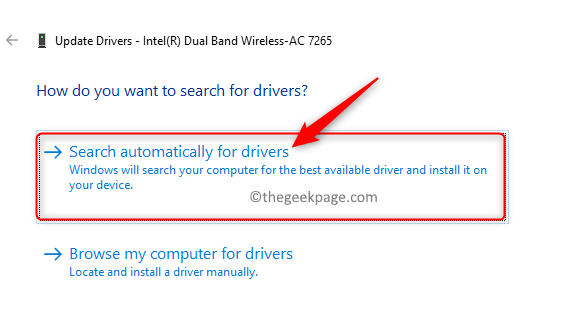
5. Semasa mengklik pilihan ini, ia memeriksa kemas kini baru kepada pemacu dan memasangnya jika ada kemas kini.
6. Mula semula komputer anda sekali pemacu rangkaian dikemas kini.
7. Lancarkan stim dan periksa jika mesej ralat sambungan masih dipaparkan.
Betulkan 7 - Nyahpasang dan pasang semula klien Steam
1. Tekan dan tahan sahaja Tingkap dan r kunci bersama untuk membuka Jalankan dialog.
2. Jenis MS-SETTINGS: AppsFeatures untuk membuka Apl & Ciri dalam tetapan Windows.
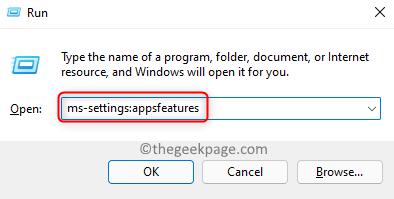
3. Di halaman ini, di kotak teks di bawah teks Senarai aplikasi, Jenis Wap Untuk mencari aplikasi Steam dalam senarai aplikasi yang dipasang pada sistem anda.
4. Sekarang, klik pada Tiga titik menegak di hujung kanan stim dan pilih pilihan Nyahpasang.
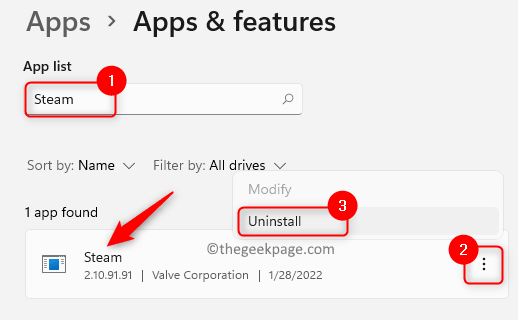
5. Dalam tetingkap pengesahan kecil yang muncul, klik Nyahpasang sekali lagi.
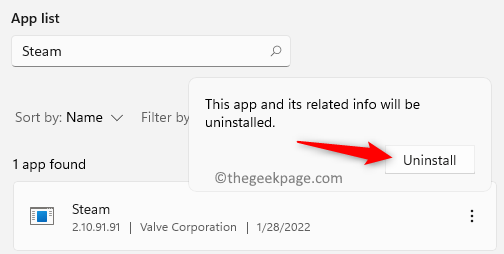
6. Tunggu beberapa waktu untuk permohonan itu tidak dipasang.
7. Seterusnya, pergi ke halaman rasmi untuk memuat turun pemasang klien Steam ke PC anda.
8. Sekarang, klik dua kali pada fail yang dimuat turun untuk menjalankan fail pemasangan.
9. Ikuti arahan di skrin untuk memasang aplikasi Steam sekali lagi pada sistem anda.
10. Setelah pemasangan aplikasi selesai, cuba lancarkan aplikasi Steam dan periksa apakah ralat sambungan ditetapkan.
Itu sahaja!
Semoga artikel ini membantu anda menyelesaikannya Tidak dapat menyambung ke rangkaian stim Ralat di PC Windows anda. Komen dan beritahu kami bahawa penetapan yang berfungsi dalam kes anda.
- « Betulkan - Maaf, ada masalah memasang masalah fail di Windows 11, 10
- Cara Menyelesaikan Widget Tidak Masalah Kerja di Windows 11 »

