Betulkan - Maaf, ada masalah memasang masalah fail di Windows 11, 10
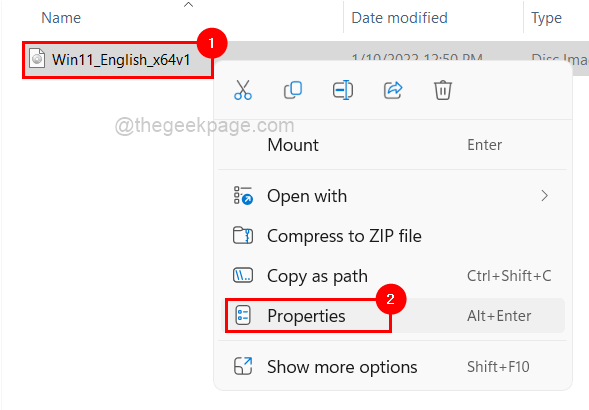
- 4555
- 758
- Clarence Tromp
Sekiranya pengguna ingin menyandarkan keseluruhan pemacu cakera mereka atau pemacu tertentu, mereka berusaha untuk membina pendua imej yang mengandungi semua data, dan fail imej ini dikenali sebagai fail atau imej ISO.
Kebanyakan pengguna Windows ketika cuba memasang jenis fail ini pada sistem mereka, melemparkan tetingkap ralat yang mengatakan 'maaf, ada masalah memasang fail' dan tidak membenarkan mereka memasang fail imej untuk mengekstrak datanya.
Terdapat banyak kemungkinan untuk kesilapan seperti itu berlaku pada sistem Windows dan beberapa daripada mereka disenaraikan di bawah.
- Fail ISO mungkin sudah dipasang pada sistem.
- Fail ISO mesti tersesat.
- Ia mungkin disekat.
- Pilihan baca sahaja fail ISO tidak dicentang.
- Kad mikro yang dimasukkan mungkin mengganggu sistem semasa pemasangan.
Setelah mempertimbangkan semua faktor yang diberikan di atas, kami telah menyusun satu set perbaikan yang akan menyelesaikan masalah yang anda hadapi baru -baru ini semasa memasang fail ISO.
Isi kandungan
- Betulkan 1 - Periksa sama ada fail ISO disekat dan tidak ditetapkan ke mod baca sahaja
- Betulkan 2 - Keluarkan atribut jarang dari fail ISO
- Betulkan 3 - Mulakan semula Windows Explorer pada sistem
- Betulkan 4 - Periksa sama ada kad microSD dimasukkan
- Betulkan 5 - Pastikan fail ISO belum dipasang
- Betulkan 6 - Membaiki pemacu imej cakera menggunakan editor pendaftaran
Betulkan 1 - Periksa sama ada fail ISO disekat dan tidak ditetapkan ke mod baca sahaja
Apabila fail ISO yang telah dimuat turun dari Internet, disekat oleh alat keselamatan pada sistem Windows. Sekiranya ia disekat, biasanya melemparkan mesej ralat seperti itu. Juga, adalah idea yang baik untuk memeriksa sama ada fail ditetapkan ke mod baca sahaja atau tidak. Jika tidak, sila tetapkan ke mod baca sahaja.
Mari kita lihat di bawah beberapa langkah mudah mengenai cara melakukannya.
Langkah 1: Klik kanan pada Fail ISO dengan melayari folder yang mengandunginya.
Langkah 2: Ketik pada Sifat pilihan dari menu konteks seperti yang ditunjukkan di bawah.
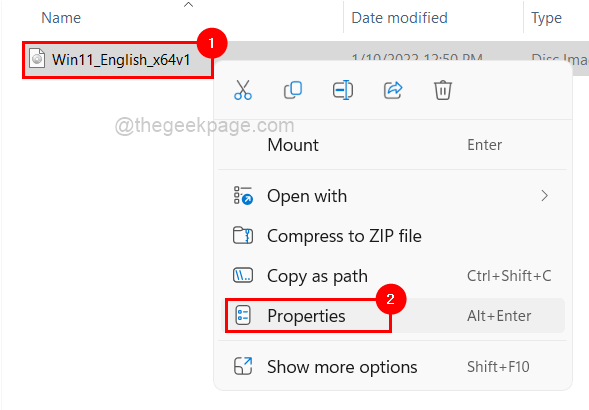
Langkah 3: Sila pastikan Umum Tab dipilih.
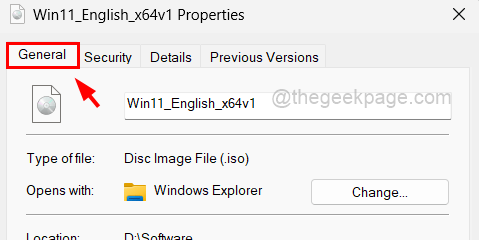
Langkah 4: Kemudian di bahagian bawah, Sahkan jika Kotak semak baca sahaja diperiksa. Jika tidak, sila klik pada kotak semak untuk memeriksanya.
Langkah 5: Selepas itu, pastikan juga Buka buka pilihan adalah tidak terkawal.
Langkah 6: Setelah selesai, klik Memohon Dan kemudian okey untuk membuat perubahan dan menutup tetingkap Properties.
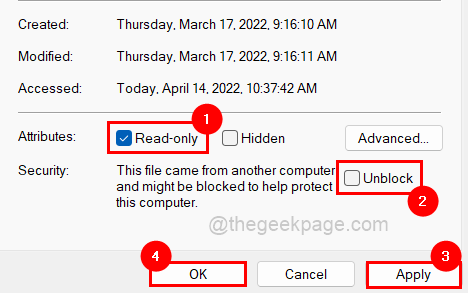
Sekarang periksa sama ada anda dapat memasang fail ISO atau tidak.
Betulkan 2 - Keluarkan atribut jarang dari fail ISO
Beberapa fail mengandungi lubang di dalamnya, yang bermaksud beberapa bahagian data hilang atau kosong dan tidak menduduki ruang fizikal pada cakera. Oleh itu, jenis fail ini tersesat dan apabila pengguna cuba memasang atau menggunakan fail ini, ia menimbulkan masalah.
Sila ikuti langkah -langkah yang diberikan di bawah untuk melihat bagaimana ia dapat dikeluarkan dari PC anda menggunakan command prompt.
Langkah 1: Ke buka a Jalankan kotak arahan, tekan Menang + r Kekunci bersama di papan kekunci.
Langkah 2: Jenis cmd dan memukul Ctrl + Shift + Enter Kekunci sama sekali.
Langkah 3: Klik Ya pada UAC segera membenarkan keistimewaan admin untuk arahan arahan.
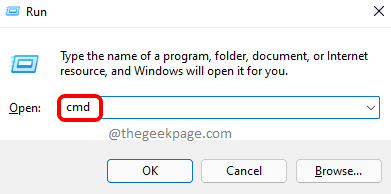
Langkah 4: Ini akan membuka tetingkap Prompt Command sebagai pentadbir.
Langkah 5: Taipkan arahan di bawah dan tekan Masukkan kunci untuk melaksanakannya.
FSUTIL SPARSE QueryFlag D: \ Software \ Win11_english_x64v1.ISO
CATATAN: Menggantikan D: \ Software \ Win11_english_x64v1.ISO dengan laluan fail ISO pada sistem anda.
Ini akan membolehkan pengguna mengetahui sama ada fail itu tersisa.
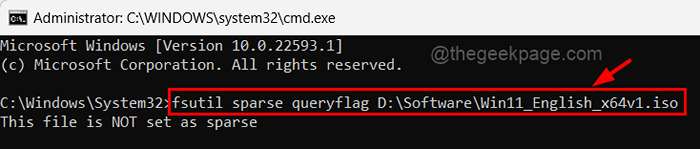
Langkah 6: Setelah anda mengetahui sama ada fail itu terhalang atau tidak, laksanakan arahan di bawah untuk mengeluarkan jarang dari fail.
FSUTIL SPARSE SETFLAG D: \ Software \ WIN11_ENGLISH_X64V1.ISO 0
CATATAN: Menggantikan D: \ Software \ Win11_english_x64v1.ISO dengan laluan fail ISO pada sistem anda.
Ini akan mengeluarkan atribut jarang dari fail ISO.

Langkah 7: Jika arahan di atas ini agak sukar untuk dilaksanakan untuk anda, sila buat salinan fail ISO dalam folder lain dengan menyalin dan menampalnya.
Langkah 8: Kemudian, cuba pasangkan fail ISO yang disalin dan lihat apakah itu baik -baik saja sekarang.
Betulkan 3 - Mulakan semula Windows Explorer pada sistem
Kadang -kadang Windows Explorer Frozen mungkin membuat masalah seperti yang disebutkan di atas. Oleh itu, mulakan semula Windows Explorer mungkin menyelesaikan masalah pada sistem. Kami menunjukkan kepada anda bagaimana anda boleh memulakan semula Windows Explorer menggunakan langkah -langkah yang diberikan di bawah.
Langkah 1: Tekan Ctrl + Shift + ESC Kekunci serentak ke buka The Pengurus Tugas pada sistem.
Langkah 2: Kemudian klik Proses tab dan Klik kanan pada Windows Explorer aplikasi.
Langkah 3: Klik Mula semula dari pilihan yang ditunjukkan dalam menu konteks.
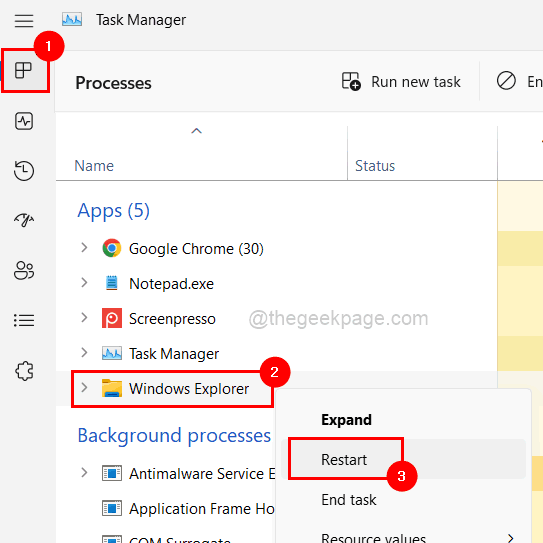
Langkah 4: Ini akan mula semula The Windows Explorer Dan kemudian Tutup The Pengurus Tugas.
Sekarang sahkan jika fail ISO boleh dipasang atau tidak.
Betulkan 4 - Periksa sama ada kad microSD dimasukkan
Dilaporkan oleh beberapa pengguna Windows bahawa kad microSD yang aktif hadir pada sistem mengganggu prosedur pemasangan. Apabila mereka mengeluarkan kad microSD dari sistem mereka, mereka dapat memasang fail ISO pada sistem untuk mengekstrak datanya.
Oleh itu, kami sangat mengesyorkan pengguna kami yang mengeluarkan kad microSD dari sistem mereka dan kemudian periksa sama ada fail ISO dapat dipasang dengan jayanya sekarang.
Betulkan 5 - Pastikan fail ISO belum dipasang
Selalunya kita cenderung mengulangi perkara kerana kita lupa jika sudah selesai atau tidak. Oleh itu, terdapat peluang yang tinggi bahawa pengguna mungkin telah memasang fail ISO dan tidak menyedari atau dilupakan. Jadi sekali pastikan fail ISO tidak dipasang pada sistem. Sekiranya selesai, bukannya cuba memasang fail, anda boleh membukanya secara langsung dari PC ini.
Betulkan 6 - Membaiki pemacu imej cakera menggunakan editor pendaftaran
Amaran - Cuba mengeksport The fail pendaftaran sistem dengan merujuk kepada artikel ini sebelum meneruskan. Kerana anda boleh kembali ke fail pendaftaran jika sebarang kerosakan dilakukan ke sistem kerana perubahan yang dibuat dalam fail.
Langkah 1: Klik kanan pada warna biru Mula butang di pusat Bar tugas.
Langkah 2: Pilih Jalankan dengan mengklik padanya dari senarai seperti yang ditunjukkan dalam gambar di bawah.
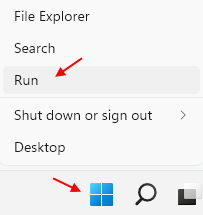
Langkah 3: Jenis regedit dalam kotak arahan Run dan tekan Masukkan kunci kepada Editor Pendaftaran Terbuka.
CATATAN: Terima apa -apa UAC Prompt Sekiranya ada, dengan mengklik Ya.
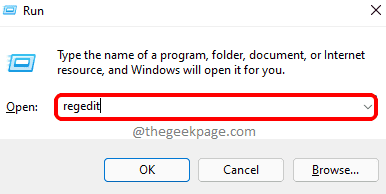
Langkah 4: Setelah dibuka, semak imbas jalan yang diberikan di bawah dengan menyalinnya di bar alamat dan memukul Masukkan kunci.
Hkey_local_machine \ System \ currentControlset \ control \ class \ 4D36E965-E325-11CE-BFC1-08002BE10318
Langkah 5: Di sebelah kanan editor, pilih Upperfilters dan Lowerfilters dengan mengklik pada mereka semasa menekan dan memegang Ctrl kunci.
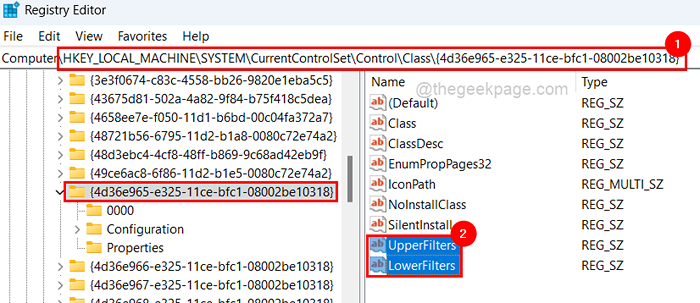
Langkah 6: Kemudian, tekan Padam Kunci bersama dan kemudian klik Ya pada tetingkap pengesahan untuk memadam nilai rentetan ini.
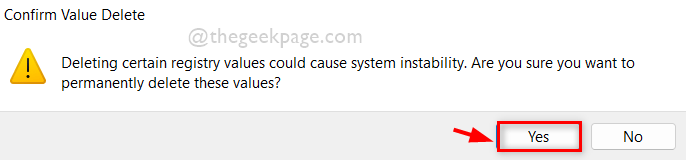
Langkah 7: Sebaik sahaja mereka dipadam, tutup editor pendaftaran dan mulakan semula sistem.
Sekiranya anda menemui mana -mana penyelesaian yang disenaraikan di atas berguna, sila beritahu kami di bahagian komen di bawah.
- « Cara Mencetak Dokumen Word Tanpa Komen
- Betulkan Ralat Sambungan Steam Tidak Dapat Menyambung ke Rangkaian Steam Pada Windows PC »

