Betulkan Shift+2 / @ Kunci pada papan kekunci Windows 11 tidak berfungsi
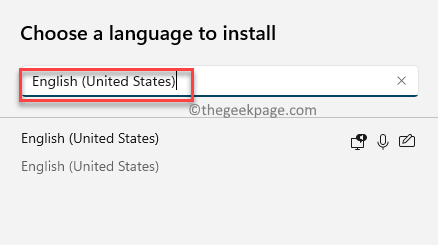
- 4661
- 490
- Ronnie Hermann
Sekiranya kunci "shift+2" / @ pada papan kekunci Windows 11 anda telah berhenti berfungsi, maka anda tidak bersendirian. Ini adalah isu biasa dan agak mengecewakan, kerana ini adalah salah satu kombinasi yang mungkin anda gunakan untuk membuat simbol "@". Ini kerana, tidak semua komputer mungkin mempunyai simbol "@" pada papan kekunci atau pengguna mungkin hanya selesa menggunakan gabungan daripada mencari simbol "@" di baris nombor atas pada papan kekunci, yang merupakan simbol yang cukup kecil.
Gabungan ini amat berguna semasa menulis alamat e -mel semasa menghantar e -mel atau membuat salinan kandungan. Jadi, jika anda adalah salah satu daripada mereka yang lebih suka menggunakan kombinasi pintasan daripada mencari simbol " @" atau salinan dari web, anda boleh mengikuti siaran ini untuk menetapkan "shift+2" / @ kekunci tidak berfungsi pada anda Papan kekunci Windows 11.
Kaedah 1: Buat perubahan pada tetapan bahasa
Dalam kes ini, anda mesti cuba menukar bahasa dan periksa sama ada yang membantu memperbaiki "Shift+2"Kunci pada papan kekunci anda. Ikuti arahan di bawah untuk menukar tetapan bahasa:
Langkah 1: Tekan Menang + i kekunci secara serentak di papan kekunci anda untuk melancarkan Tetapan aplikasi.
Langkah 2: Di dalam Tetapan tetingkap, pergi ke sebelah kiri anak tetingkap dan klik Masa & Bahasa.
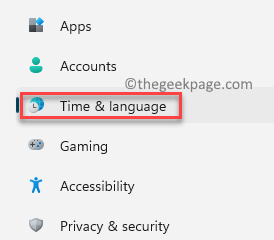
Langkah 3: Sekarang, pergi ke sebelah kanan tetingkap dan klik Bahasa & Wilayah.
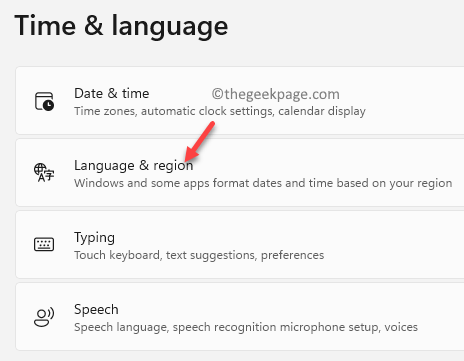
Langkah 4: Seterusnya, di Bahasa & Wilayah tetingkap tetapan, di sebelah kanan, pergi ke Bahasa yang lebih disukai seksyen dan periksa bahasa yang dipasang.
Di sini, dalam kes saya, saya perlu memasang Bahasa Inggeris (Amerika Syarikat) bahasa atau menjadikannya Bahasa pilihan.
Sekiranya ia belum dipasang, klik pada Tambah bahasa butang.
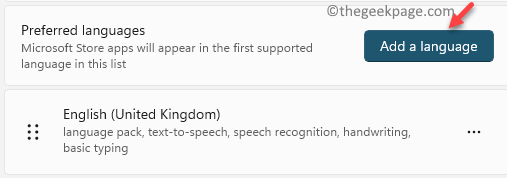
Langkah 5: Di dalam Pilih bahasa Untuk memasang tetingkap pop timbul, taipkan nama bahasa di bar carian yang ingin anda pasang.
Sebagai contoh, Bahasa Inggeris Amerika Syarikat).
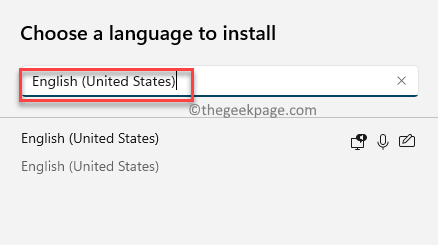
Langkah 6: Seterusnya, pilih bahasa dari hasil dan tekan Seterusnya.
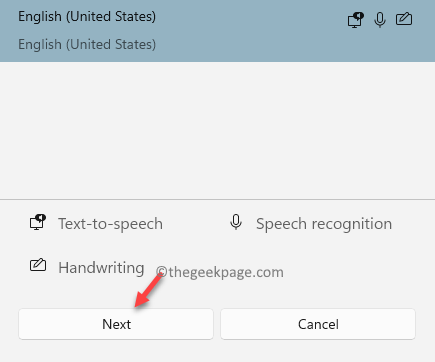
Langkah 7: Di dalam Pasang bahasa tetingkap ciri, anda boleh memilih untuk memilih Bahasa pilihan ciri-ciri Dan kemudian klik pada Pasang.
Sekarang, tunggu sehingga bahasa dipasang.
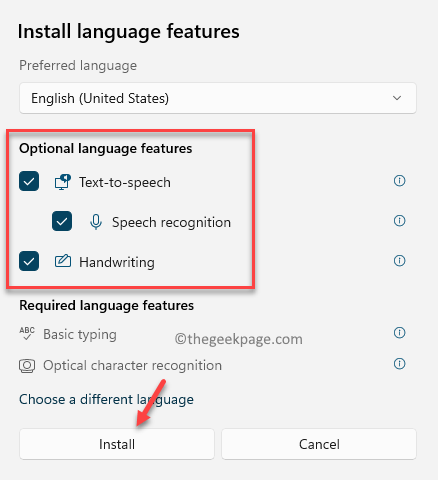
Langkah 8: Setelah dipasang, di bawah Bahasa yang lebih disukai bahagian, pergi ke bahasa yang baru anda pasang dan klik pada tiga titik mendatar di sebelah kanannya.
Untuk menjadikan bahasa bahasa pilihan anda, klik pada Bergerak ke atas dan bahasa akan meningkat sebagai bahasa utama.
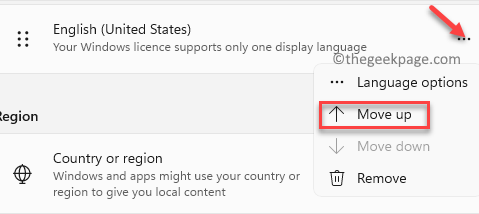
*Catatan - Sekiranya bahasa sudah dipasang, maka ikuti Langkah 1 melalui 3 dan kemudian ikuti Langkah 9 dan 10 untuk menjadikannya bahasa pilihan.
Anda boleh memilih untuk menyimpan bahasa yang lain atau memadamnya dengan mengklik pada tiga titik di sebelahnya dan dengan mengklik Keluarkan.
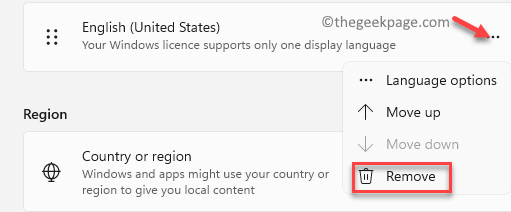
Mulakan semula PC anda dan periksa sama ada anda boleh menggunakan "Shift + 2"Kekunci gabungan untuk membuat @ simbol.
Kaedah 2: Mulakan Perkhidmatan Kemas Kini Windows
Walau bagaimanapun, kadang -kadang, anda mungkin tidak dapat memasang bahasa pilihan anda dalam aplikasi tetapan kerana ada masalah dengan perkhidmatan kemas kini windows kerana ia perlu dimulakan semula untuk berfungsi dengan baik. Mari lihat bagaimana untuk memulakan semula perkhidmatan Kemas Kini Windows dan mungkin membetulkan kekunci "Shift+2" yang tidak berfungsi pada PC Windows 11 anda:
Langkah 1: Tekan Menang + r kunci bersama di papan kekunci anda untuk membuka Jalankan arahan tetingkap.
Langkah 2: Di dalam Jalankan arahan tetingkap carian, taipkan Perkhidmatan.MSC dan memukul Masukkan untuk membuka Perkhidmatan Tetingkap Pengurus.
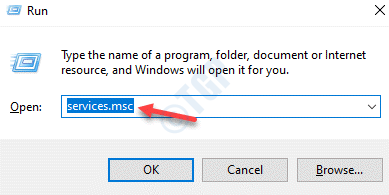
Langkah 3: Di dalam Perkhidmatan tingkap, pergi ke sebelah kanan dan di bawah Nama lajur, cari Kemas kini Windows.
Klik dua kali pada Kemas kini Windows perkhidmatan untuk membuka tetingkap Propertiesnya.
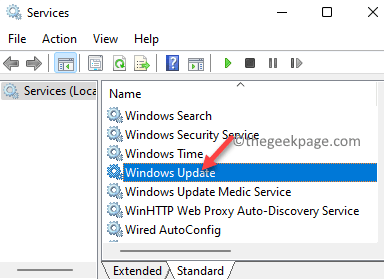
Langkah 4: Di dalam Windows Update Properties kotak dialog, di bawah Umum tab, menavigasi ke Jenis permulaan medan.
Di sini, pilih Manual dari drop-down di sebelahnya.
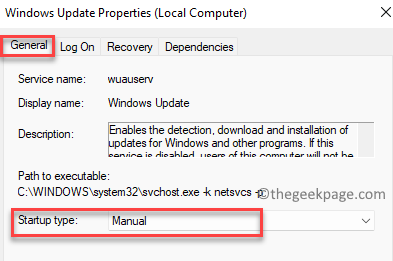
Langkah 5: Seterusnya, pergi ke Status perkhidmatan seksyen dan klik pada Mula Untuk memulakan perkhidmatan.
Tekan Memohon Dan kemudian okey Untuk menyelamatkan perubahan.
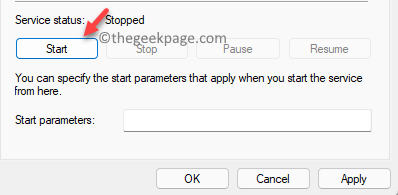
Sekarang, tutup tetingkap Perkhidmatan, reboot PC anda dan kini anda harus dapat memasang bahasa pilihan anda dalam aplikasi Tetapan dan yang boleh membantu anda untuk mula menggunakan kekunci "Shift+2" pada papan kekunci anda untuk dapat membuat " @"Simbol.
- « Betulkan Microsoft Store Masuk dalam Ralat 0x800706d9 pada Windows 11/10
- Betulkan - Kod Ralat Penjadual Tugas 0x80070057 di Windows 11/10 »

