Betulkan - Kod Ralat Penjadual Tugas 0x80070057 di Windows 11/10
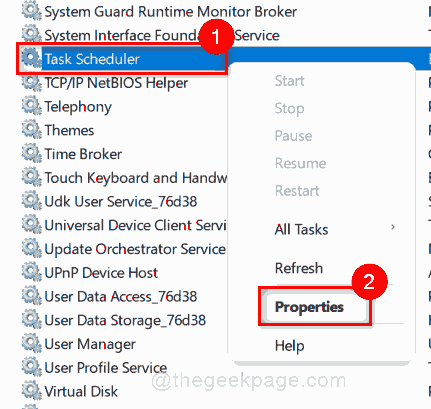
- 1242
- 284
- Clarence Tromp
Ramai pengguna Windows telah melaporkan bahawa apabila mereka cuba menjadualkan tugas dalam penjadual tugas, Kod Ralat 0x80070057 muncul dan kemudian, pengguna tidak akan dapat melakukan apa -apa. Penjadual Tugas adalah aplikasi dalam OS Windows yang membolehkan pengguna menjadualkan tugas yang menjalankan sebarang program atau skrip mengikut masa yang dijadualkan yang ditetapkan. Ini boleh menjadi sangat mengecewakan apabila mana -mana pengguna tidak dapat menjalankan tugas yang dijadualkan pada sistem mereka dan tidak kira berapa kali anda memulakan semula sistem anda, isu ini masih ada. Tetapi tidak perlu panik, kami telah menghasilkan sedikit penyelesaian dalam jawatan ini yang pasti akan membantu anda.
Isi kandungan
- Betulkan 1 - Mulakan semula perkhidmatan penjadual tugas
- Betulkan 2 - Periksa sebarang fail sistem yang rosak
- Betulkan 3 - Gunakan keistimewaan pentadbir
- Betulkan 4 - Semak kemas kini Windows
Betulkan 1 - Mulakan semula perkhidmatan penjadual tugas
Langkah 1: Tekan tingkap + R Kekunci bersama di papan kekunci anda untuk dibuka Jalankan kotak dialog.
Langkah 2: Jenis perkhidmatan.MSC dalam kotak dialog Run dan tekan Masukkan kunci.
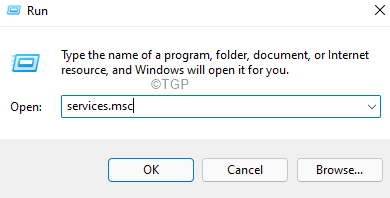
Langkah 3: Cari Penjadual tugasan Perkhidmatan dengan menatal ke tetingkap perkhidmatan.
Langkah 4: Klik kanan pada Penjadual tugasan dan pilih Sifat dari menu konteks.
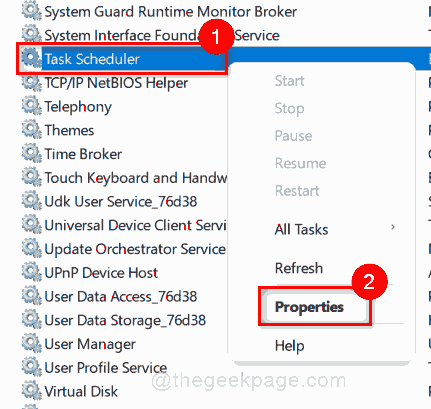
Langkah 5: Pilih Automatik sebagai jenis permulaan dari senarai dropdown dan klik Berhenti butang untuk menghentikan perkhidmatan penjadual tugas.
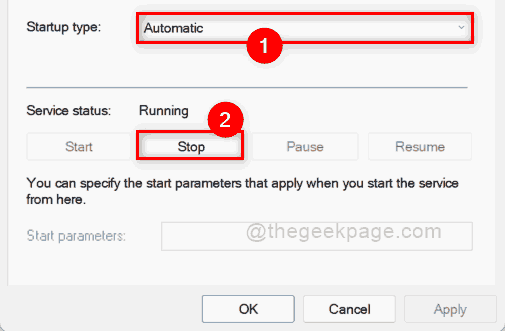
Langkah 6: Kemudian, pastikan Automatik dipilih sebagai jenis permulaan dan klik Mula butang untuk memulakan perkhidmatan penjadual tugas seperti yang ditunjukkan di bawah.
Langkah 7: Klik okey Untuk membuat perubahan dan tutup tetingkap Properties Penjadual Tugas.
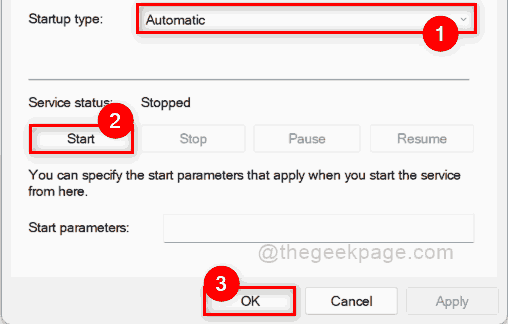
Langkah 8: Sekarang cuba dan periksa sama ada masalahnya masih berterusan.
Saya harap ini menyelesaikan masalah anda. Jika tidak, kemudian cuba penyelesaian lain yang diberikan di bawah dalam siaran ini.
Betulkan 2 - Periksa sebarang fail sistem yang rosak
Langkah 1: Tekan Windows + R Kekunci bersama di papan kekunci anda untuk dibuka Jalankan kotak arahan.
Langkah 2: Jenis cmd dalam kotak larian dan tekan Ctrl + Shift + Enter Kekunci bersama.
Langkah 3: Klik Ya Untuk meneruskan prompt UAC yang muncul.
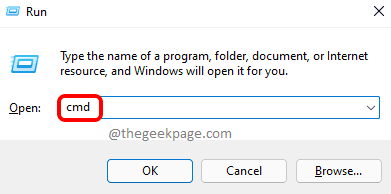
Langkah 4: Kemudian, taipkan SFC /Scannow dan memukul Masukkan kunci.
Langkah 5: Ini akan mula menyemak sebarang fail sistem yang rosak dan akan mengambil sedikit masa untuk diproses sehingga tunggu sehingga selesai.
Langkah 6: Anda dapat melihat bahawa perintah SFC /Scannow berjaya dilaksanakan.
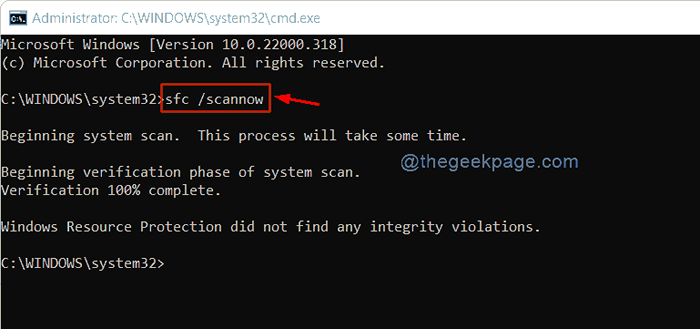
Langkah 7: Mulakan semula sistem anda dan periksa sekali jika masalah masih muncul.
Semoga ini menyelesaikan masalah anda.
Betulkan 3 - Gunakan keistimewaan pentadbir
Langkah 1: Mulakan semula sistem anda.
Langkah 2: Log masuk ke sistem anda dengan akaun pengguna yang mempunyai keistimewaan pentadbir.
Langkah 3: Cuba menjadualkan tugas menggunakan Penjadual Tugas.
Langkah 4: Semak sekarang jika masalah itu muncul semula.
Semoga ini dapat menyelesaikan masalah.
Betulkan 4 - Semak kemas kini Windows
Langkah 1: Tekan WINDOWS + i Kekunci bersama pada sistem anda untuk dibuka Tetapan aplikasi.
Langkah 2: Klik Kemas kini Windows di tetingkap kiri tetingkap tetapan.
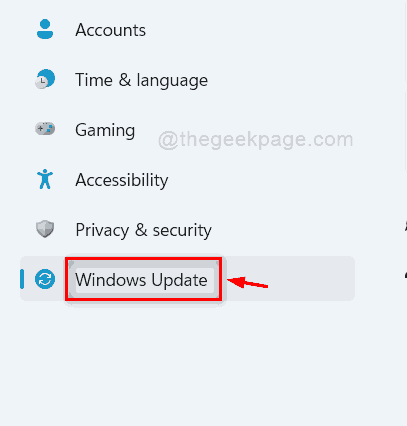
Langkah 3: Kemudian, klik pada Menyemak kemas kini Di sebelah kanan halaman kemas kini Windows seperti yang ditunjukkan di bawah.
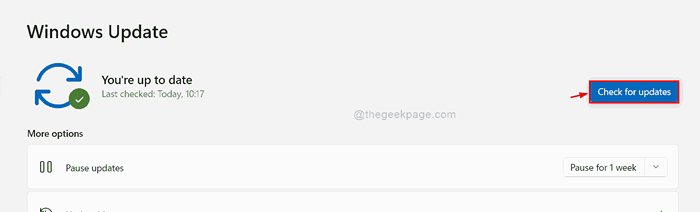
Langkah 4: Sekiranya ada kemas kini yang tersedia, sila muat turun dan pasangnya.
Langkah 5: Kemudian, mulakan semula sistem anda dan periksa sama ada kod ralat masih muncul.
Semoga ini menyelesaikan masalah.
Itu sahaja!
Saya harap anda dapati post ini bermaklumat dan bermanfaat.
Tolong beritahu kami pembetulan mana yang membantu anda di bahagian komen di bawah.
Terima kasih.
- « Betulkan Shift+2 / @ Kunci pada papan kekunci Windows 11 tidak berfungsi
- Betulkan arkib sama ada dalam format yang tidak diketahui atau ralat yang rosak di Windows 11/10 »

