Betulkan kod ralat desktop jauh 0x204 pada Windows 11/10
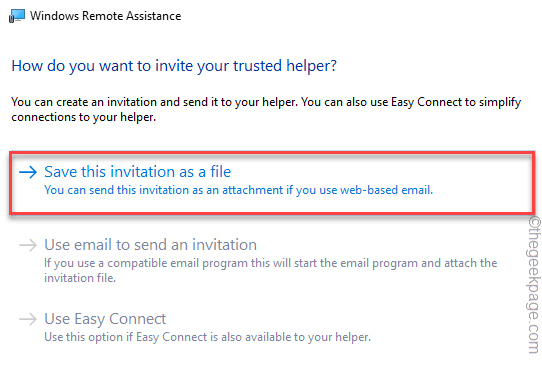
- 4801
- 994
- Clarence Powlowski
Semasa menyambung ke komputer Windows jauh dari Windows, Mac, atau Android yang lain, pengguna mengadu tentang mesej ralat pada sistem mereka - "Kami tidak dapat menyambung ke PC jauh mereka. Kod Ralat -0x204 ”. Sekiranya anda juga berkongsi nasib yang sama dengan pengguna ini, jangan risau. Yang harus anda lakukan adalah tweak beberapa tetapan RDP dan semuanya akan baik -baik saja seperti sebelumnya.
Penyelesaian -
1. Sebelum beralih ke apa -apa lagi, periksa sambungan rangkaian pada kedua -dua peranti.
Isi kandungan
- Betulkan 1 - Benarkan akses komputer jauh
- Betulkan 2 - Laraskan tetapan firewall
- Betulkan 3 - Nyahpasang antivirus pihak ketiga
- Betulkan 4 - Gunakan proses jemputan WRA
Betulkan 1 - Benarkan akses komputer jauh
Anda mesti membenarkan sambungan jauh ke komputer Windows.
1. Pada mulanya, tekan Kekunci windows+r Kekunci bersama.
2. Kemudian, Jenis atau Salin tampal Perintah ini dan tekan masuk.
SystemPropertiesRemote.exe
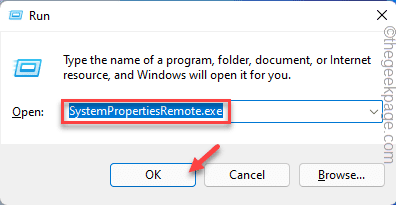
3. Apabila tetapan jauh dibuka dalam sifat sistem, togol "Benarkan komputer jauh ke komputer ini"Tetapan.
4. Sekiranya anda akan mengakses komputer ini dari rangkaian yang berbeza, jangan lupa Nyahtanda "Benarkan sambungan hanya dari komputer yang menjalankan desktop jauh dengan pengesahan tahap rangkaian" kotak.
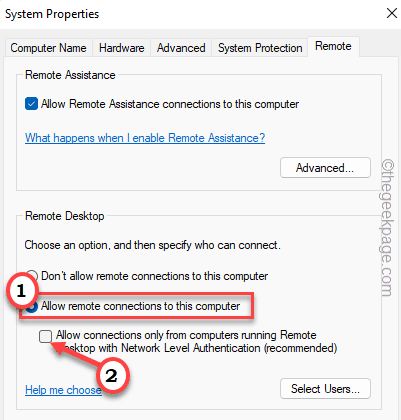
5. Akhirnya, klik pada "Memohon"Dan"okey"Untuk menyimpan tetapan ini.
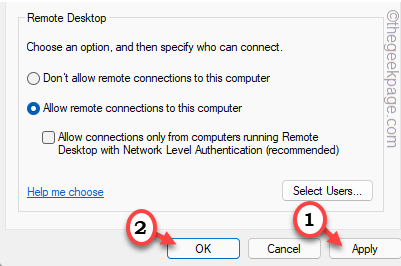
Setelah melakukan ini, cuba sambungkan ke mesin ini menggunakan RDP sekali lagi.
Ini harus menyelesaikan masalah.
Betulkan 2 - Laraskan tetapan firewall
Anda mesti memastikan bahawa firewall anda tidak menghalang permintaan RDP yang masuk/keluar.
1. Pada mulanya, tekan Kekunci windows+r Kekunci bersama.
2. Kemudian, taipkan "Firewall.cpl"Dan klik pada"okey"Untuk membuka tetapan firewall di panel kawalan.
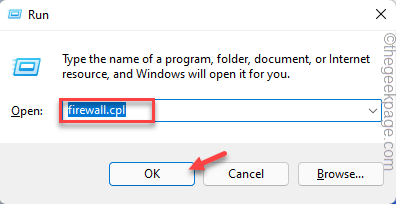
3. Sekarang, ketik pada "Benarkan aplikasi atau ciri melalui Windows Defender Firewall"Di sebelah kiri yang melampau.
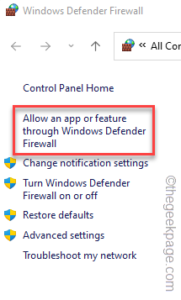
4. Pada langkah seterusnya, ketik pada "Tukar Tetapan"Butang.
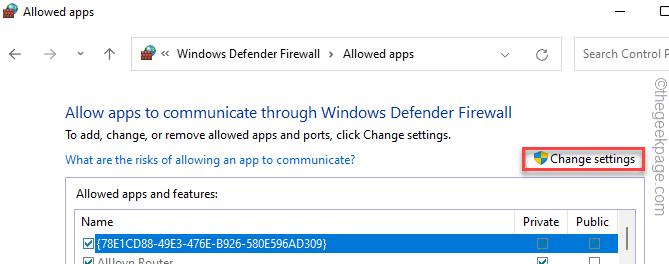
5. Selepas itu, tatal ke "Desktop jauh"Tetapan.
6. Kemudian, periksa kedua -duanya "Persendirian"Dan"Awam"Kotak Tetapan.
7. Lakukan perkara yang sama untuk "Desktop Jauh (WebSocket)"Tetapan.
8. Kemudian, klik pada "okey"Untuk menyelamatkan perubahan ini.
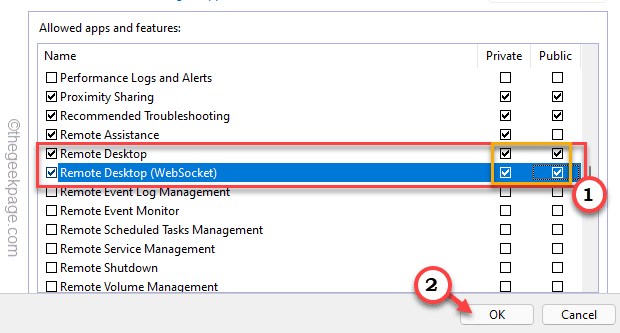
Sebaik sahaja anda selesai, tutup tetingkap Panel Kawalan dan cuba buat sambungan ke mesin jauh ini.
Ini harus menyelesaikan masalah anda.
Betulkan 3 - Nyahpasang antivirus pihak ketiga
Sekiranya anda menggunakan antivirus, anda perlu menyahpasangnya dari sistem anda.
1. Pada mulanya, tekan Kekunci windows+r Kekunci bersama.
2. Kemudian, taipkan "Appwiz.cpl"Dan memukul Masukkan.
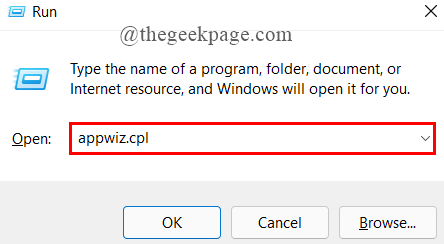
3. Kemudian, cari antivirus anda dari senarai aplikasi.
4. Seterusnya, klik kanan di atasnya dan ketik "Nyahpasang"Untuk menyahpasang antivirus dari sistem.
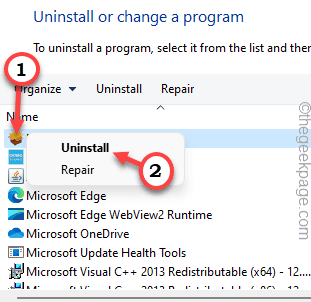
Selepas itu, mula semula sistem anda.
Walaupun selepas memulakan semula sistem, anda perlu mengikuti beberapa langkah untuk menyahpasang semua komponen antivirus.
Kemudian, cuba buat sambungan ke mesin terpencil anda.
Betulkan 4 - Gunakan proses jemputan WRA
Anda boleh membuat jemputan luar talian menggunakan bantuan jauh Windows untuk menyambung ke mesin.
1. Pada mulanya, tekan Kekunci windows+r Kekunci bersama.
2. Kemudian taip "msra.exe"Dan memukul Masukkan.
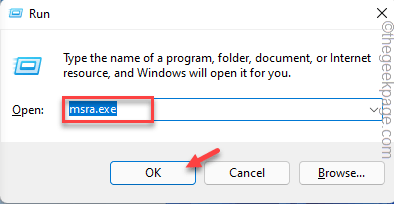
3. Apabila Bantuan Jauh Windows dibuka, pilih "Jemput seseorang yang anda percayai untuk menolong anda".
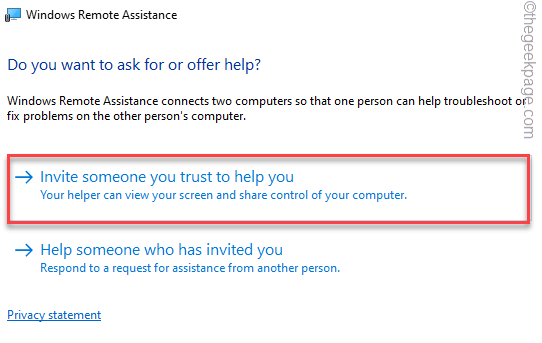
4. Dalam langkah seterusnya, ketik "Simpan jemputan ini sebagai fail".
Jika tidak, anda juga boleh menggunakan "Gunakan E -mel untuk Menghantar Jemputan" atau "Gunakan Mudah Sambungkan" pilihan jika anda lebih suka.
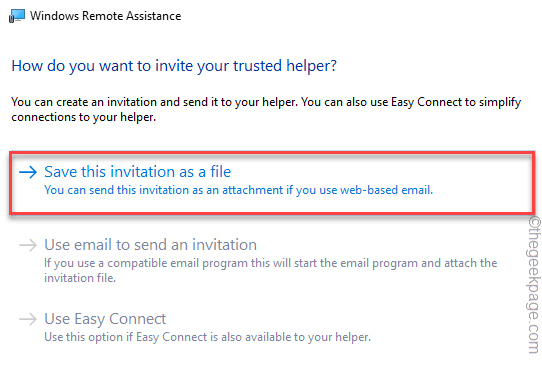
Sekarang, anda boleh menggunakan fail jemputan ini pada sistem yang bermasalah untuk menyambungkan sistem.
Periksa sama ada ini berfungsi.
- « Betulkan arkib sama ada dalam format yang tidak diketahui atau ralat yang rosak di Windows 11/10
- Betulkan Foto App Ralat Kod 0x887a0005 di Windows 11/10 »

