Betulkan Foto App Ralat Kod 0x887a0005 di Windows 11/10
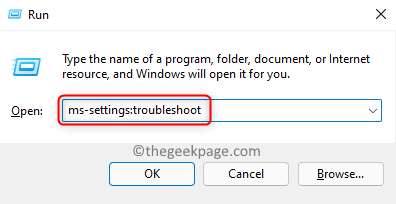
- 4820
- 1477
- Jerome Quitzon
Gambar adalah aplikasi Windows yang terbina untuk melihat, mengedit dan mengeksport imej serta video. Sebarang foto di PC anda dibuka dalam aplikasi foto secara lalai. Baru -baru ini, terdapat masalah yang dibangkitkan oleh pengguna di mana mereka menghadapi kod ralat 0x887A0005 Semasa mengeksport video menggunakan aplikasi Foto Microsoft.
Mesej ralat yang dipaparkan adalah seperti di bawah:
Kemas kini pemacu anda untuk mengeksport video
Kami menghadapi masalah dengan pemandu video anda dan tidak dapat mengeksport video anda. Sila pasang pemacu terkini dari laman web pengeluar perkakasan anda dan cuba lagi.
Inilah kod ralat, sekiranya anda memerlukannya: 0x887A0005
Salah satu sebab utama kesilapan ini adalah masalah dengan Pemandu grafik Seperti yang dicadangkan oleh mesej ralat. Sebab -sebab lain mungkin Pengekodan perkakasan yang dipercepatkan dalam tetapan aplikasi, Cache Microsoft yang rosak, atau fail sistem. Sekiranya anda adalah salah satu pengguna yang menghadapi ralat ini di PC Windows anda maka artikel ini adalah untuk anda. Di sini kami telah membincangkan beberapa kaedah yang telah berjaya dicuba oleh pengguna lain untuk memperbaiki ralat ini pada sistem mereka.
Isi kandungan
- Betulkan 1 - Jalankan Penyelesai Penyelesaian
- Betulkan 2 - Kemas kini pemacu grafik
- Betulkan 3 - Tetapkan semula Aplikasi Foto
- Betulkan 4 - Kosongkan cache kedai
- Betulkan 5 - Lumpuhkan pengekodan video yang dipercepatkan perkakasan dalam foto
- Betulkan 6 - Semak kemas kini Windows
- Betulkan 7 - Pasang semula foto
Betulkan 1 - Jalankan Penyelesai Penyelesaian
1. Tekan Kekunci windows + r gabungan untuk dibuka Jalankan.
2. Jenis MS-SETTINGS: menyelesaikan masalah untuk membuka Apl & Ciri Halaman Tetapan.
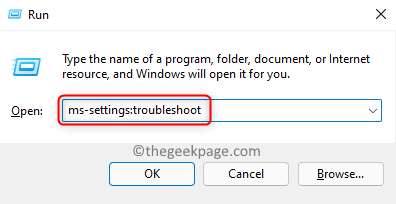
3. Klik pada Penyelesai masalah lain di sebelah kanan.
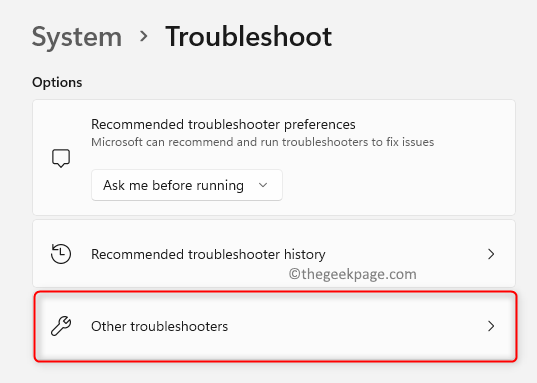
4. Cari Aplikasi Windows Store Dalam senarai penyelesai masalah.
5. Klik pada Jalankan butang yang dikaitkan dengan Aplikasi Windows Store.
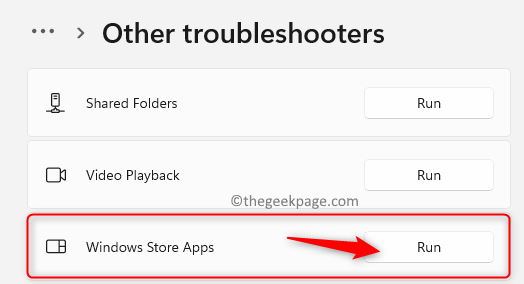
6. Tunggu penyelesai masalah untuk mula mengesan sebarang masalah. Sekiranya terdapat masalah, anda boleh menggunakan perbaikan yang disebutkan dalam masalah masalah.
7. Mula semula PC anda setelah proses penyelesaian masalah selesai. Periksa sama ada anda dapat mengeksport video menggunakan aplikasi foto sekarang.
Betulkan 2 - Kemas kini pemacu grafik
1. Buka Jalankan menggunakan Tetingkap dan r Gabungan kekunci.
2. Jenis Devmgmt.MSC untuk membuka Pengurus peranti.
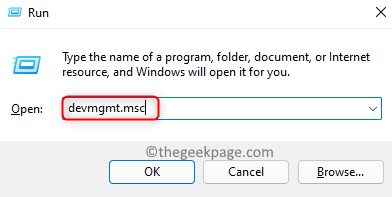
3. Klik dua kali pada Paparan penyesuai untuk mengembangkannya.
4. Klik kanan pada anda kad grafik dan pilih Kemas kini pemacu pilihan.
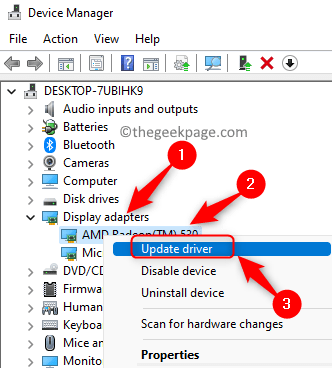
5. Di dalam Kemas kini pemacu tetingkap untuk kad grafik, klik pada Cari secara automatik untuk pemandu.
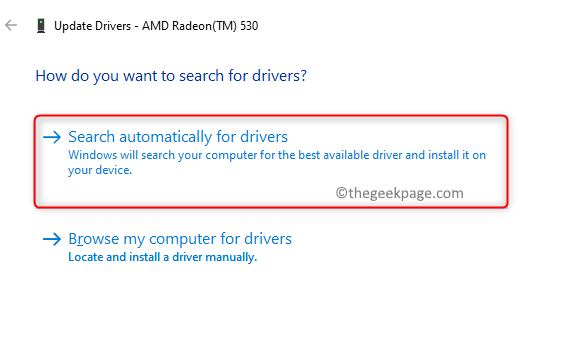
6. Sekarang tunggu beberapa waktu sehingga pemacu terkini dikemas kini di sistem anda.
7. Mula semula komputer anda dan periksa sama ada ralat dengan aplikasi foto diselesaikan.
Sekiranya ralat masih berterusan, anda boleh cuba menggunakan alat yang tersedia untuk mengemas kini pemandu secara automatik dan lihat jika ia membantu mengatasi ralat.
Betulkan 3 - Tetapkan semula Aplikasi Foto
1. Tekan Windows + i untuk membuka Tetapan.
2. Pergi ke Aplikasi tab di panel kiri.
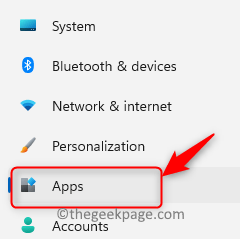
3. Di sebelah kanan, pilih Apl & Ciri.
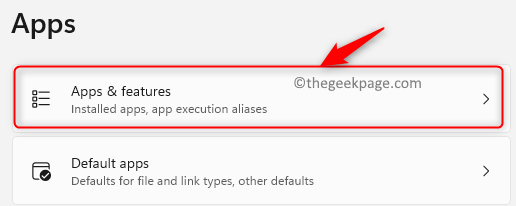
4. Di dalam Apl & Ciri tetingkap, jenis Foto Microsoft di kotak carian di bawah Senarai aplikasi.
5. Klik pada Tiga titik menegak dikaitkan dengan Foto Microsoft aplikasi.
6. Pilih Pilihan lanjutan dalam menu yang muncul.
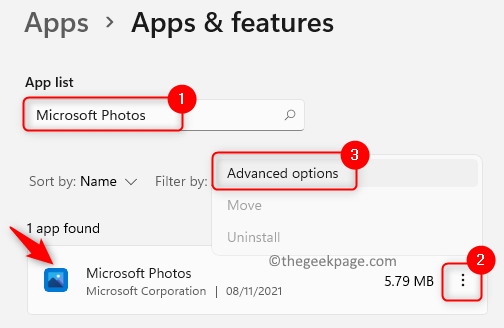
7. Di dalam Pilihan lanjutan halaman, tatal ke bawah ke Tetapkan semula seksyen
8. Klik pada Pembaikan butang untuk membaiki aplikasi.
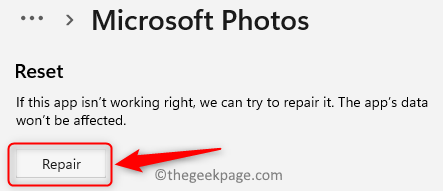
9. Membuka semula aplikasi foto dan periksa sama ada ralat diperbaiki.
10. Sekiranya ralat masih berterusan, ulangi Langkah 1 - 6 atas.
11. Klik pada Tetapkan semula butang di Tetapkan semula seksyen.
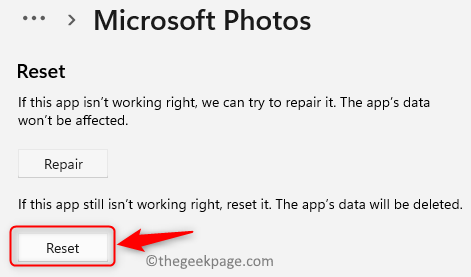
12. Buka aplikasi foto sekali lagi setelah menetapkan semula selesai. Periksa sama ada ralat telah diselesaikan.
Betulkan 4 - Kosongkan cache kedai
1. Buka Jalankan (Windows + R). Jenis cmd dan tekan Ctrl + Shift + Enter untuk membuka Arahan arahan sebagai pentadbir.
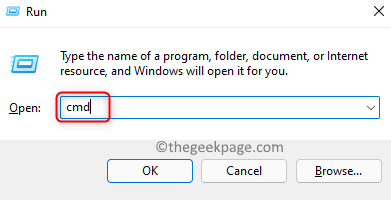
2. Masukkan arahan di bawah untuk membersihkan kedai MS.
wsreset.exe
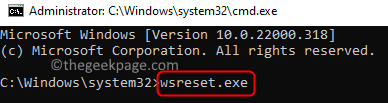
3. Setelah arahan melaksanakan kedai MS akan dibuka. Reboot sistem anda.
4. Aplikasi Foto kini mesti berfungsi tanpa sebarang kesilapan semasa mengeksport video.
Betulkan 5 - Lumpuhkan pengekodan video yang dipercepatkan perkakasan dalam foto
1. Buka Gambar aplikasi.
2. Klik pada Tiga titik di sudut kanan atas tingkap.
3. Pilih pilihan Tetapan.
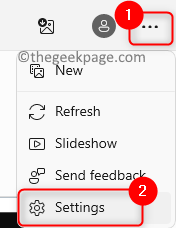
4. Di dalam Tetapan, pergi ke Video seksyen.
5. Di sini matikan togol yang berkaitan dengan pilihan Gunakan pengekodan video yang dipercepatkan perkakasan apabila tersedia.
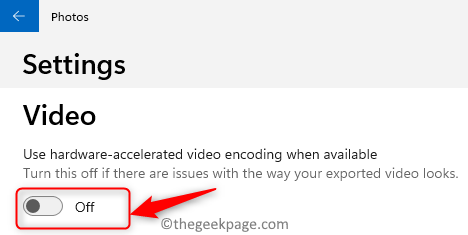
6. Sekarang periksa jika anda dapat melakukan operasi yang diperlukan dalam foto tanpa sebarang ralat.
Betulkan 6 - Semak kemas kini Windows
1. Tekan Windows + i untuk membuka Tetapan.
2. Pilih Kemas kini Windows tab di panel kiri.
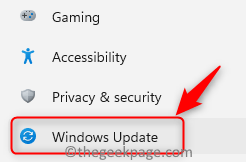
3. Klik pada Menyemak kemas kini butang di sebelah kanan.
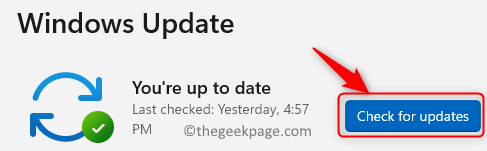
4. Kemas kini Windows mula memuat turun dan memasang kemas kini yang tersedia berdasarkan tetapan kemas kini anda.
5. Mula semula PC anda dan periksa sama ada operasi video eksport dalam aplikasi foto berfungsi tanpa sebarang kesilapan.
Betulkan 7 - Pasang semula foto
1. Tekan Kekunci Windows dan jenis PowerShell dalam kotak carian untuk dicari PowerShell.
2. Klik kanan pada PowerShell aplikasi dalam hasil carian dan pilih Jalankan sebagai pentadbir.
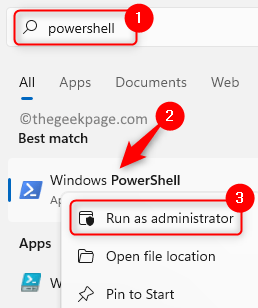
3. Ke Nyahpasang Aplikasi foto, masukkan arahan di bawah
Get-AppxPackage *Microsoft.Tingkap.Foto* | Keluarkan-AppxPackage

4. Reboot PC anda selepas arahan menyelesaikan pelaksanaan.
5. Pergi ke Kedai Microsoft dan cari Microsoft Gambar aplikasi di dalamnya.
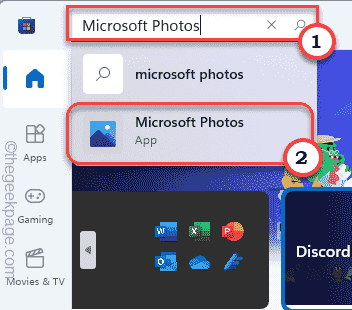
6. Klik pada Dapatkan butang untuk memasang aplikasi.
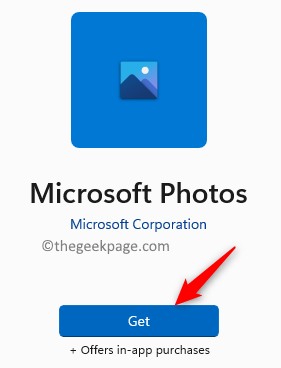
7. Periksa sama ada ralat ditetapkan selepas pemasangan selesai.
Itu sahaja buat masa ini.
Anda mesti dapat melaksanakan operasi yang diperlukan menggunakan aplikasi foto di Windows tanpa kod ralat 0x887A0005. Komen dan beritahu kami bahawa penetapan yang berfungsi untuk anda.
- « Betulkan kod ralat desktop jauh 0x204 pada Windows 11/10
- Cara Memindahkan Ikon Baris dari Pusat ke Kiri di Windows 11 »

