Betulkan Desktop Jauh Tidak Dapat Mencari Ralat Komputer
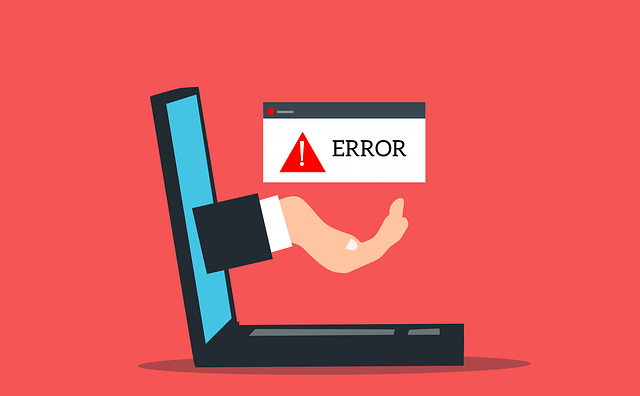
- 4547
- 354
- Daryl Wilderman
Bekerja dari rumah menjadi lebih biasa dan sering melibatkan penyambung ke komputer dari jauh. Walau bagaimanapun, ramai orang yang melakukannya untuk pertama kalinya menghadapi pelbagai masalah dan kesilapan. Yang paling biasa adalah ralat "desktop jauh tidak dapat mencari komputer".
Mengapa ini berlaku dan bagaimana anda dapat menyelesaikannya?
Isi kandunganCiri Desktop Jauh (RDP) yang disertakan dengan Windows 10 adalah apa yang membolehkan kami menyambung ke komputer Windows lain dari lokasi terpencil. Yang anda perlukan hanyalah nama pengguna dan kata laluan peranti. Selagi anda mempunyai sambungan yang kukuh, anda boleh menyambung ke mana -mana komputer tidak kira di mana di dunia ia terletak.
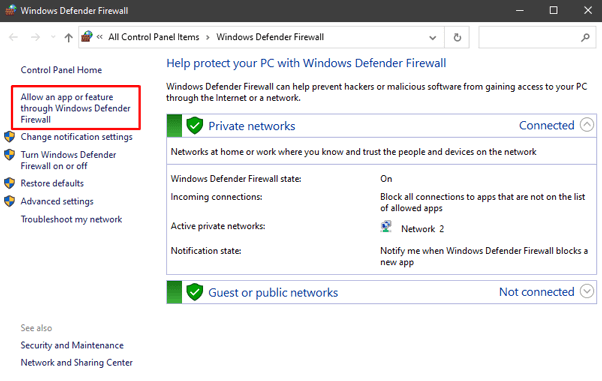
Di sebelah kiri skrin, pilih "Benarkan aplikasi atau ciri melalui Windows Defender Firewall."Anda akan melihat senarai aplikasi dan pelabuhan yang dibenarkan atau disekat untuk melewati firewall.
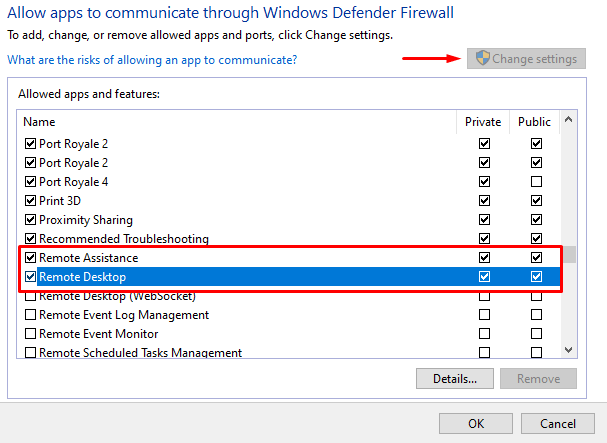
Untuk menukar tetapan, anda perlu mengklik pada butang "Tukar Tetapan" di sudut kanan atas. Kemudian tatal ke bawah untuk mencari Bantuan jauh dan Desktop jauh. Klik pada kedua -duanya Persendirian dan Awam kotak semak untuk membolehkan aplikasi ini melalui firewall.
Sekiranya firewall adalah masalah, anda sepatutnya dapat menyambung ke komputer terpencil. Jika tidak, cuba gunakan salah satu perbaikan di bawah.
2. Dayakan perkhidmatan RDP
Anda tidak akan dapat menyambung ke mesin jauh jika mana -mana perkhidmatan desktop jauh dilumpuhkan. Pastikan perkhidmatan berikut didayakan pada kedua -dua mesin:
- Perkhidmatan Desktop Jauh (terma perkhidmatan)
- Perkhidmatan Desktop Jauh Usermode Port Redirector (UMRDPService)
Untuk memeriksa, tekan Ctrl + alt + padam Untuk melancarkan pengurus tugas. Klik pada Perkhidmatan dan tatal sehingga anda dapati kedua -dua perkhidmatan.
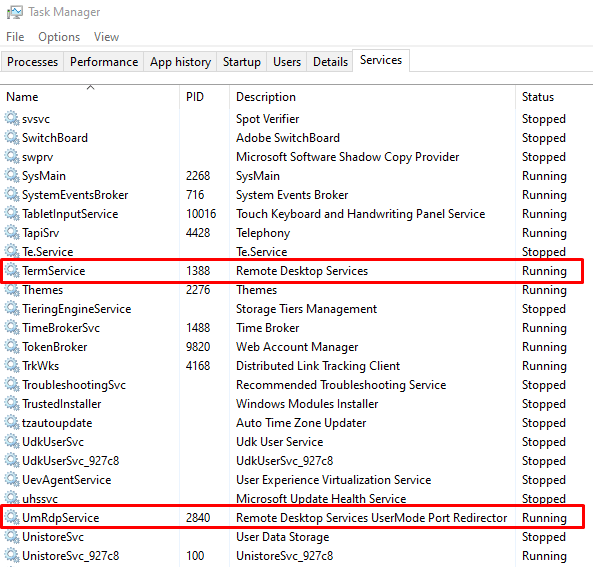
Mereka harus berjalan secara lalai, tetapi jika mereka tidak, anda boleh memulihkannya melalui command prompt. Buka arahan arahan dan taipkan arahan berikut untuk perkhidmatan desktop jauh:
SC Config TeamService Start = Permintaan
Sekiranya Redirector Port Perkhidmatan Desktop Jauh tidak berjalan, taipkan arahan berikut:
sc config umrdpservice start = permintaan
Ingat bahawa perkhidmatan ini mesti berjalan di kedua -dua komputer.
3. Kosongkan cache DNS
Sekiranya ralat "Desktop Jauh Tidak Dapat Cari Komputer" berterusan, anda harus menyiram cache DNS. Buka arahan arahan dan taipkan baris berikut dalam konsol:
Ipconfig /Flushdns
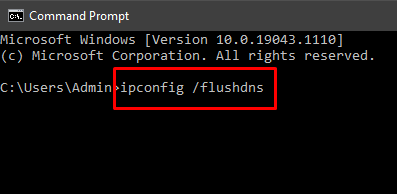
Tekan Masukkan dan cuba sambungkan ke komputer terpencil. Sekiranya ralat muncul, cubalah penyelesaian seterusnya.
4. Tetapkan semula kelayakan
Apabila anda menyambung ke mesin jauh, kelayakan yang anda gunakan pada masa lalu mungkin digunakan secara automatik. Ini boleh menyebabkan masalah jika mereka tidak lagi sah atau sepadan dengan desktop yang anda cuba sambungkan.
Buka aplikasi sambungan desktop jauh, dan masukkan alamat IP yang betul dari komputer yang anda cuba sambungkan. Sebagai alternatif, anda boleh menguruskan kelayakan anda dari Akaun pengguna panel yang boleh anda temui di panel kawalan. Membuat perubahan yang diperlukan, menyemak semula, dan simpan.
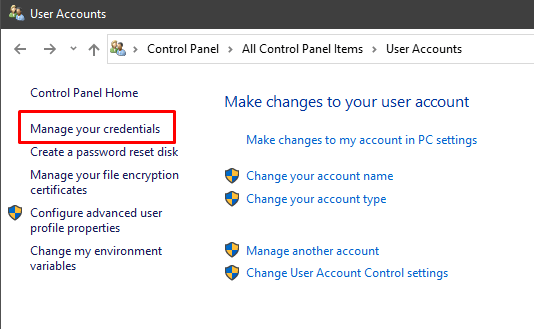
5. Kosongkan sejarah sambungan menggunakan Windows Registry
Kadang -kadang, cache sambungan desktop jauh adalah apa yang menyebabkan kesilapan. Cuba membersihkan sejarah sambungan dari Windows Registry.
Buka Editor Pendaftaran dengan menaip "Editor Pendaftaran" di kotak carian dan melancarkan aplikasi. Sebagai alternatif, anda boleh menggunakan tetingkap dialog "Run" dan taipkan "Regedit."
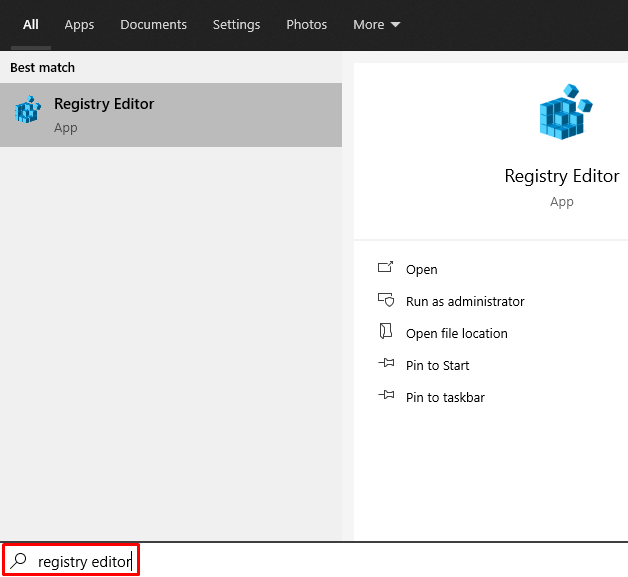
Pergi ke folder klien pelayan terminal dan padamkan apa -apa Mru penyertaan yang anda dapati. Sekiranya anda menghadapi kesukaran mencari folder, pergi ke Edit, pilih Cari, dan taipkan "klien pelayan terminal" dalam kotak carian.
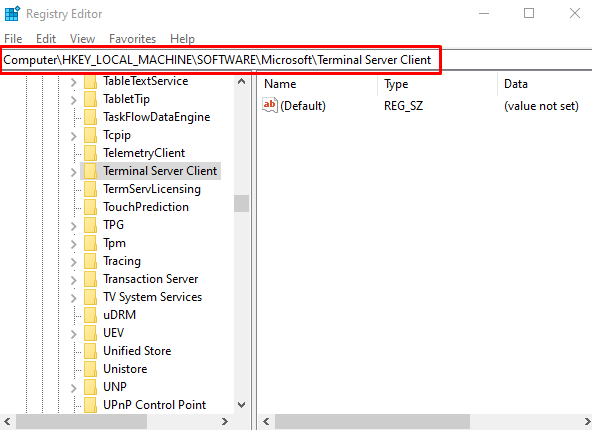
Dalam kes ini, tidak ada penyertaan MRU untuk memadam. Sekiranya ada, anda akan melihatnya di panel yang betul. Untuk membuangnya, klik kanan pada mereka dan pilih pilihan padam.
6. Periksa port RDP
Semasa anda berada di dalam editor pendaftaran, anda harus menyemak port pendengar yang digunakan oleh RDP. Secara lalai, port 3389 digunakan. Walau bagaimanapun, jika aplikasi lain menggunakan port yang sama, anda akan mendapat ralat "desktop jauh tidak dapat mencari komputer".
Buka Editor Pendaftaran dan pergi ke Direktori RDP-TCP. Anda boleh menggunakan fungsi cari di dalam tab edit untuk menjimatkan masa mencarinya.
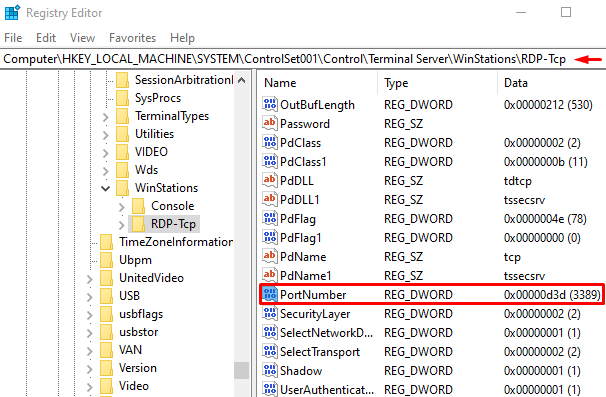
Cari portnumber dan periksa bilangan port pendengar seperti yang dilihat dalam imej di atas. Seperti yang disebutkan, 3389 harus menjadi lalai. Mari kita ubahnya menjadi 3388, untuk melihat sama ada kita boleh menyambung ke mesin jauh menggunakan port yang berbeza.
Untuk mengubah suai nombor port, klik kanan Portnumber dan pilih Mengubah suai. Ini membuka tetingkap penyuntingan.
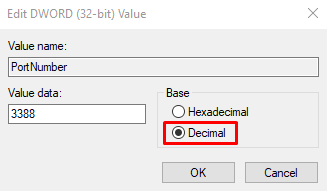
Secara lalai, anda mungkin akan melihat "D3D" dalam bidang data. Itu hanya heksadesimal untuk nombor port 3389. Untuk menukar nombor itu, beralih ke perpuluhan dengan menandakan Perpuluhan pilihan. Kemudian ketik 3388 dalam medan data nilai. Sekarang cuba sambungkan ke komputer terpencil.
7. Periksa sifat rangkaian
Aplikasi desktop jauh kadang -kadang tidak menyukai rangkaian awam dan menyekat mereka atas alasan keselamatan. Periksa tetapan rangkaian anda dan pastikan untuk menetapkan profil ke peribadi.
Buka Tetapan permohonan dan pergi ke Rangkaian & Internet. Klik pada Status dan pilih Sifat Di panel kanan.
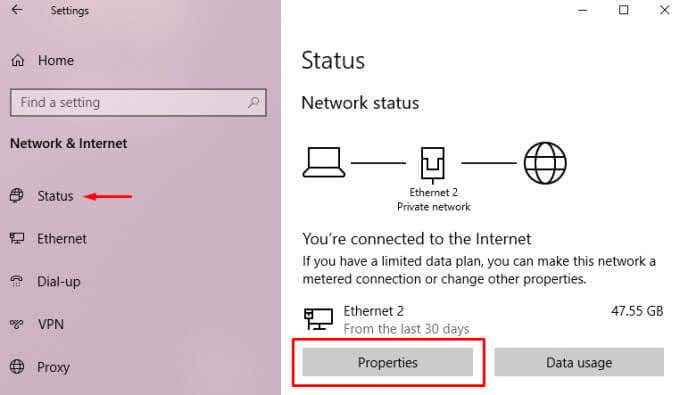
Di bawah Profil rangkaian, Pilih Persendirian.
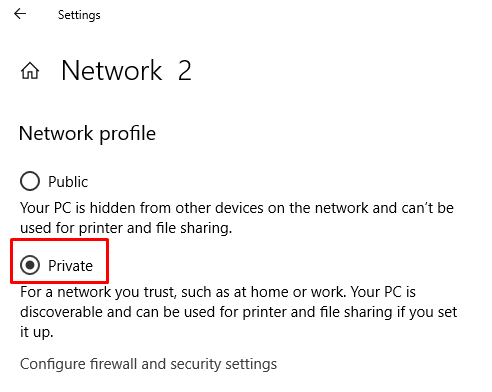
Cuba sambungkan ke komputer jauh sekali lagi.
Menyambung dengan Desktop Jauh
Kami berharap bahawa salah satu daripada penyelesaian ini berfungsi untuk anda. Ralat "Desktop Jauh Tidak Dapat Mencari Komputer" agak biasa kerana begitu banyak masalah boleh menyebabkannya. Perkara terbaik yang perlu dilakukan ialah melakukan satu penyelesaian pada satu masa sehingga anda dapati yang berfungsi. Beritahu kami pembetulan mana yang berfungsi untuk anda dalam komen di bawah.
- « 9 membetulkan apabila Microsoft Edge terus terhempas
- 12 petua kendur terbaik untuk menjadi lebih produktif pada tahun 2021 »

