9 membetulkan apabila Microsoft Edge terus terhempas
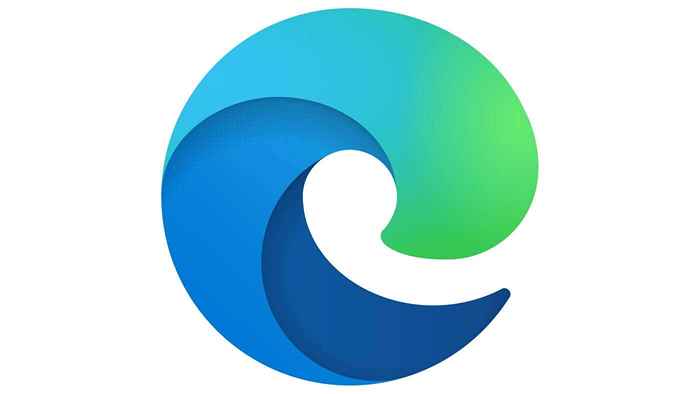
- 2212
- 345
- Clarence Tromp
Microsoft Edge adalah penyemak imbas lalai di Windows 10. Ia direka untuk menggantikan Internet Explorer dan bersaing dengan pelayar semasa seperti Google Chrome dan Mozilla Firefox.
Sekiranya anda menghadapi masalah dengan Microsoft Edge terhempas, terdapat beberapa langkah yang boleh anda ambil.
Isi kandunganDalam artikel ini, kami akan merangkumi bagaimana anda dapat menghalang Microsoft Edge daripada terhempas. Kami akan bermula dengan perbaikan dan kemajuan yang paling mudah untuk lebih banyak pendekatan memakan masa, jadi kemajuan melalui senarai ini untuk (mudah -mudahan) menjimatkan masa.
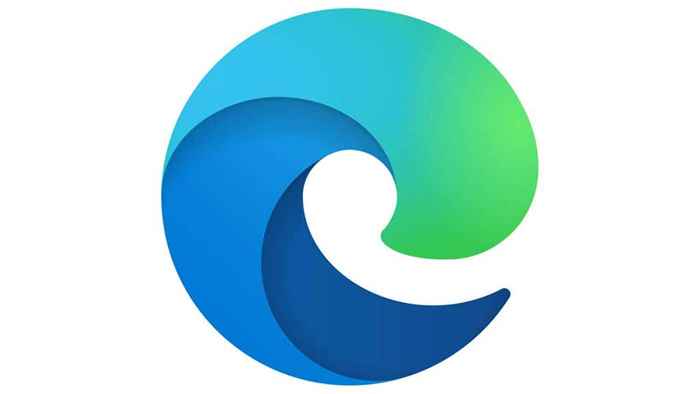
Mengapa Microsoft Edge terhempas?
Sebab yang paling biasa untuk Microsoft Edge Crashing adalah sambungan penyemak imbas yang menyebabkan ketidakcocokan dengan penyemak imbas itu sendiri. Merosakkan juga boleh disebabkan oleh fail Windows yang rosak, medan Microsoft Edge yang rosak, atau cache penyemak imbas yang rosak.
Tukar enjin carian lalai dari google
Atas sebab tertentu, mempunyai Google sebagai enjin carian lalai di pelayar microsoft edge boleh menyebabkannya terhempas.
- Buka Microsoft Edge.
- Klik pada menu di sudut kanan atas (tiga titik).
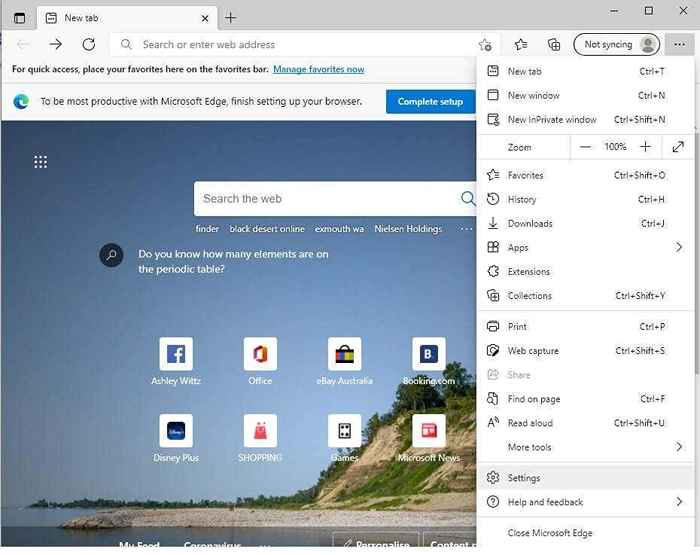
- Pilih Tetapan > Privasi, Carian, dan Perkhidmatan.
- Tatal ke bawah dan pilih Alamat bar dan cari.
- Klik pada kotak drop down dan pilih pilihan selain Google.
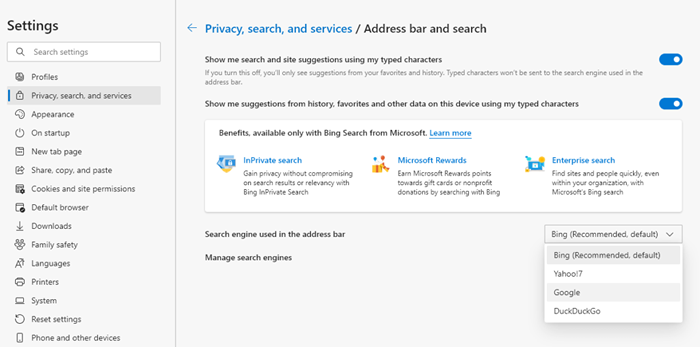
Matikan cadangan carian
Sebilangan pengguna telah menyatakan bahawa mematikan cadangan carian menghalang penyemak imbas Microsoft dari terhempas.
- Buka Microsoft Edge.
- Klik pada menu di sudut kanan atas (tiga titik).
- Pilih Tetapan > Privasi, Carian, dan Perkhidmatan.
- Tatal ke bawah dan pilih Alamat bar dan cari.
- Klik dua kotak di sebelah Tunjukkan saya carian dan cadangan laman web menggunakan watak saya yang ditaip dan Tunjukkan saya cadangan dari sejarah, kegemaran dan data lain pada peranti ini menggunakan watak saya yang ditaip.
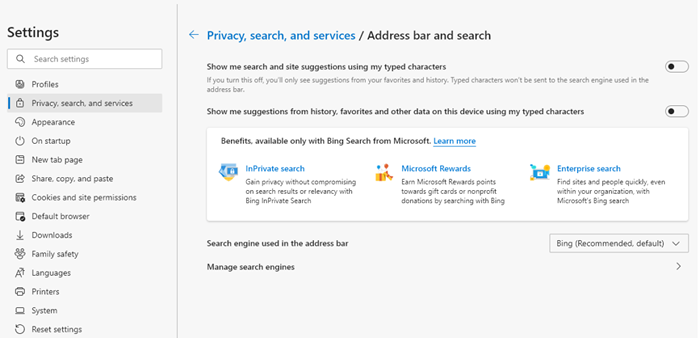
- Mulakan semula Microsoft Edge
Kosongkan cache dan kuki
Seperti yang dinyatakan di atas, cache yang rosak boleh menyebabkan Microsoft Edge menjadi kemalangan. Inilah cara untuk membersihkan cache anda.
- Buka Microsoft Edge.
- Klik pada menu di sudut kanan atas (tiga titik).
- Pilih Tetapan > Kuki dan Kebenaran Laman > Menguruskan dan padamkan cookies dan data tapak > Lihat semua kuki dan data tapak.
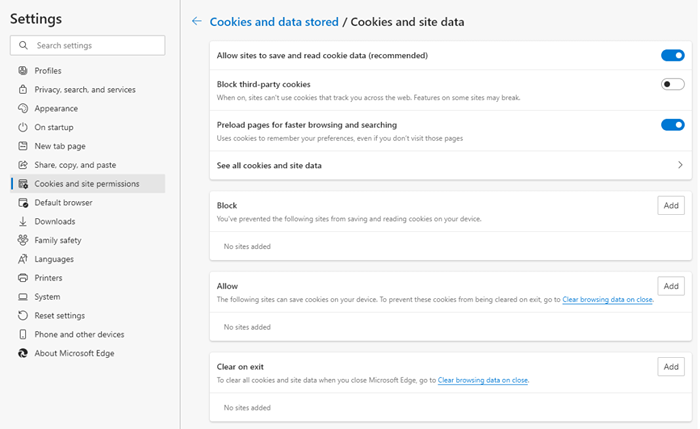
- Pilih Keluarkan semua.
- Mulakan semula Microsoft Edge.
Catatan: Anda juga boleh menggunakan pilihan Jelas pada keluar Untuk memastikan bahawa kuki dan data tapak anda dibersihkan setiap kali anda menutup Microsoft Edge.
Kemas kini Windows
Fail Windows yang sudah lama atau rosak boleh menyebabkan penyemak imbas Microsoft menjadi kemalangan. Mengemas kini Windows harus membetulkan masalah ini. Untuk memeriksa sama ada tingkap anda terkini, ikuti langkah-langkah ini.
- Pilih Mula butang dan pilih Tetapan.
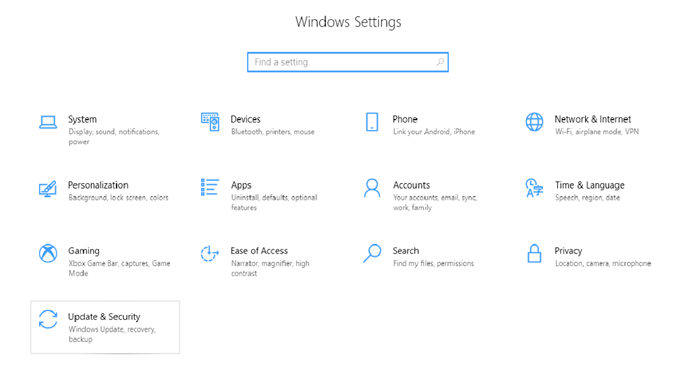
- Pilih Kemas kini & Keselamatan > Kemas kini Windows > Menyemak kemas kini.
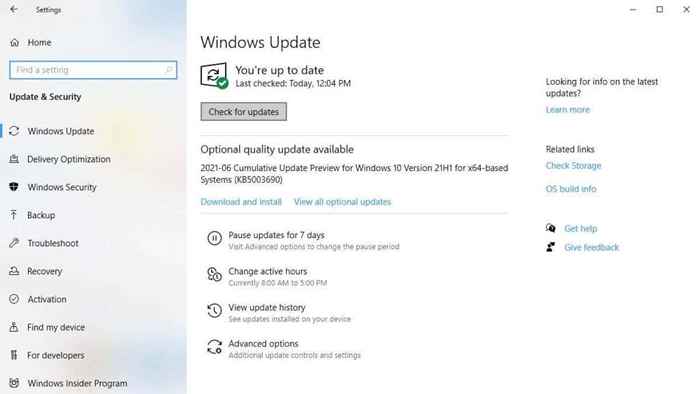
Catatan: Kadang -kadang kemas kini Windows dapat terjebak. Ikuti petua ini jika ini berlaku kepada anda.
Lumpuhkan sambungan Edge Microsoft
Kadang-kadang sambungan Microsoft Edge, seperti penyekat iklan, dapat mengembangkan ketidakcocokan dengan sambungan lain atau dengan penyemak imbas itu sendiri. Untuk melihat sama ada ini adalah punca terhempas anda, melumpuhkan semua sambungan sekaligus dan lihat apakah ia membetulkan kemalangan. Sekiranya ia berlaku, anda boleh mengaktifkan sambungan anda memerlukan satu demi satu.
- Buka Microsoft Edge.
- Klik pada menu di sudut kanan atas (tiga titik).
- Pilih Sambungan.
- Lumpuhkan atau keluarkan semua sambungan dengan mengklik bar biru atau memilih Keluarkan.
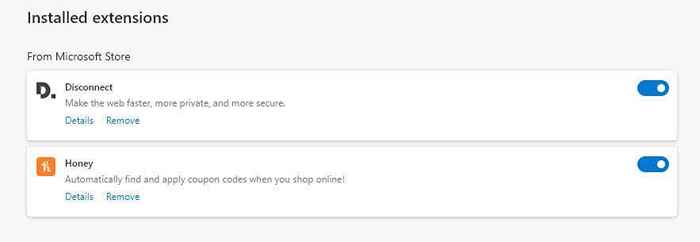
Tetapkan semula ke tetapan lalai Microsoft Edge
Ikuti langkah -langkah ini untuk menetapkan semula Microsoft Edge anda ke tetapan lalai.
- Buka Microsoft Edge.
- Klik pada menu di sudut kanan atas (tiga titik).
- Pilih Tetapan.
- Pilih Aturan semula Dari sebelah kiri bar.
- Pilih Pulihkan tetapan ke nilai lalai mereka.
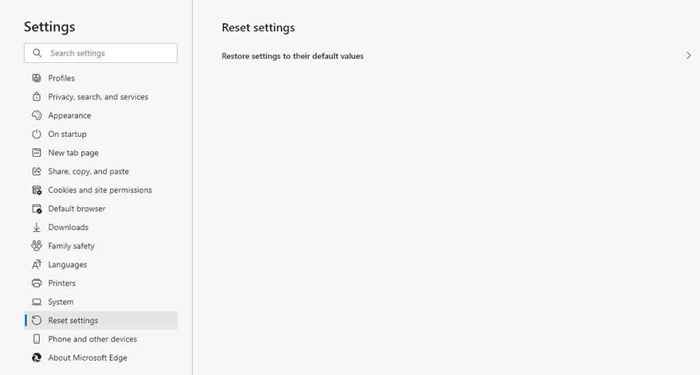
- Mulakan semula Microsoft Edge.
Pembaikan Microsoft Edge dalam tetapan aplikasi
Sekiranya perbaikan sebelumnya tidak berfungsi, membaiki Microsoft Edge melalui Apl & Ciri Menu mungkin membantu.
- Klik menu Mula, klik kanan di Microsoft Edge, pilih Lebih Dan kemudian Tambah atau keluarkan program.
- Tatal ke bawah dan cari Microsoft Edge.
- Klik pada Microsoft Edge dan pilih Mengubah suai.
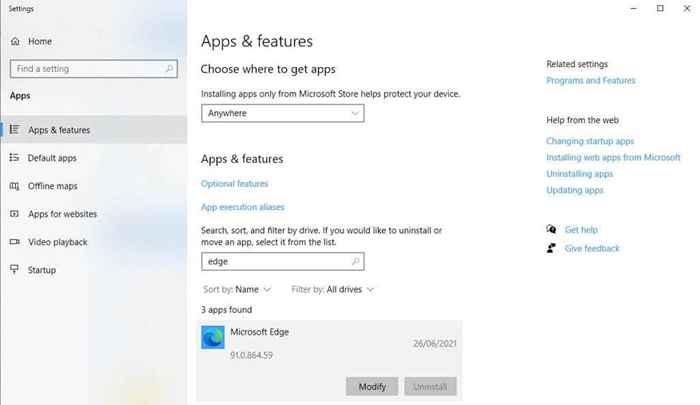
- Pemberitahuan Kawalan Akaun Pengguna akan muncul meminta anda membenarkan kebenaran membuat perubahan pada peranti anda.
- Pilih Ya > Pembaikan.
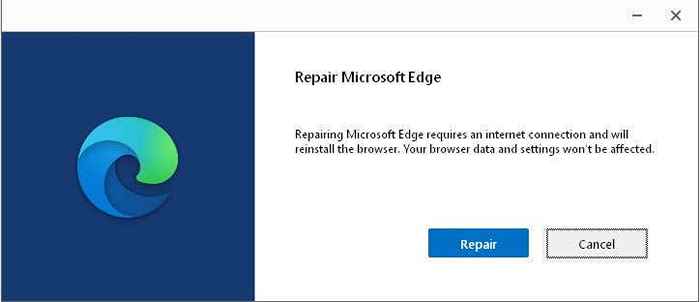
- Benarkan pemasang untuk membaiki aplikasinya dan kemudian mulakan semula Microsoft Edge.
Pasang semula Microsoft Edge
Kerana Microsoft Edge adalah sebahagian daripada Windows, anda tidak boleh menyahpasang dan memasangnya melalui Tambah atau keluarkan program. Ini adalah kaedah yang paling terlibat untuk menetapkan kemalangan penyemak imbas dan semua perbaikan lain harus dicuba sebelum ini. Disarankan agar anda membuat titik pemulihan sistem sebelum cuba menetapkan ini. Anda perlu memulakan semula PC anda dalam mod selamat.
Langkah 1: Mulakan semula PC anda dalam mod selamat
- Tekan Tingkap + I Kekunci bersama. Ini harus membuka Tetapan aplikasi.
- Pilih Kemas kini & Keselamatan.
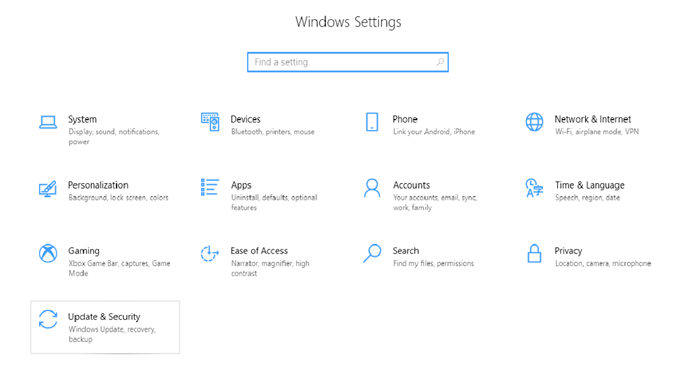
- Pilih Pemulihan Di bar sisi kiri.
- Di bawah Permulaan lanjutan pilih Mulakan semula sekarang.
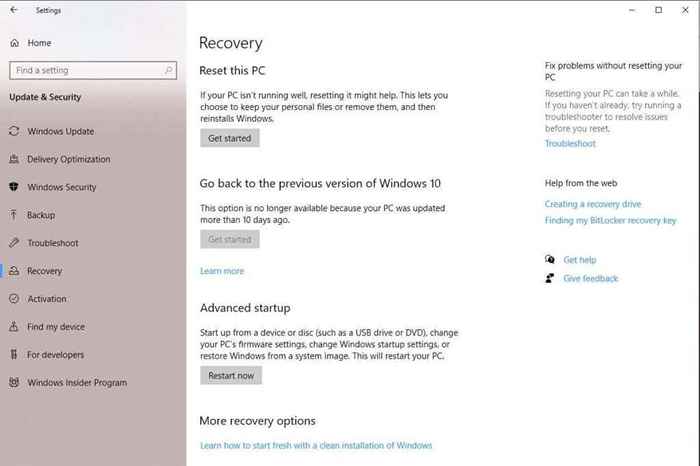
- PC anda akan dimulakan semula ke dalam Memilih pilihan skrin.
- Pilih Menyelesaikan masalah > Pilihan lanjutan > Tetapan permulaan > Mula semula.
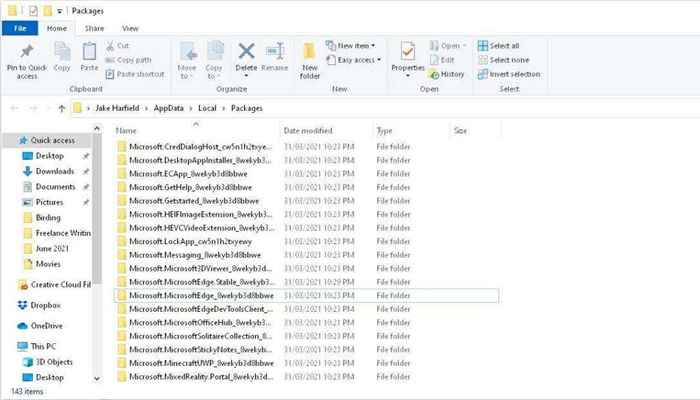
Catatan: Anda juga boleh menamakan semula folder ini kepada perkara lain.
Langkah 3: Mulakan semula Windows dan Pasang semula Microsoft Edge
Pertama, mulakan semula tingkap dalam mod biasa.
Windows boleh memasang semula Microsoft Edge secara automatik. Anda boleh menyemak sama ada ini berlaku dengan membuka Microsoft Edge sekali. Sekiranya ia terhempas dan ditutup, cuba membuka Microsoft Edge sekali lagi selepas rehat ringkas. Sekiranya ia dibuka dan berjalan lancar maka ia dipasang semula. Sekiranya tidak, teruskan dengan langkah -langkah berikut.
- Hit Mula dan jenis PowerShell.
- Klik kanan Windows PowerShell dan pilih Jalankan sebagai pentadbir.
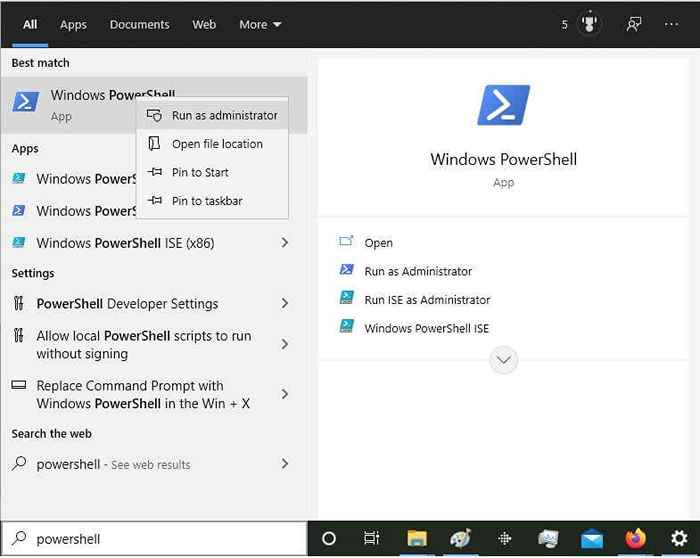
- Taipkan arahan berikut ke dalam tetingkap PowerShell dan kemudian tekan Masukkan:
Get -AppxPackage -Name Microsoft.MicrosoftEdge | Foreach add -appxpackage -disablevelopmentmode -register "$ ($ _.PemasanganLocation) \ AppxManifest.xml "
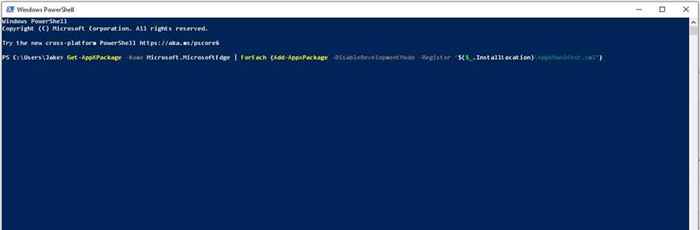
- Tutup PowerShell dan mulakan semula komputer anda sekali lagi.
- Buka Microsoft Edge dan lihat apakah ia berjalan tanpa terhempas.
Tukar penyemak imbas anda
Baiklah, ini sedikit lidah di pipi, tetapi jika Microsoft Edge tidak berfungsi untuk anda, terdapat banyak pilihan lain di luar sana. Lihatlah Google Chrome, Mozilla Firefox, atau Opera.
Mudah -mudahan, salah satu daripada 9 pembetulan ini membantu anda menghentikan Microsoft Edge terhempas. Sekiranya salah satu petua ini berfungsi untuk anda, beritahu kami dalam komen di bawah.
- « Cara mengakses dan menukar tetapan penghala wifi anda
- Betulkan Desktop Jauh Tidak Dapat Mencari Ralat Komputer »

