Betulkan Perkhidmatan Spooler Cetak Tidak Akan Bermula Di Windows 11/10
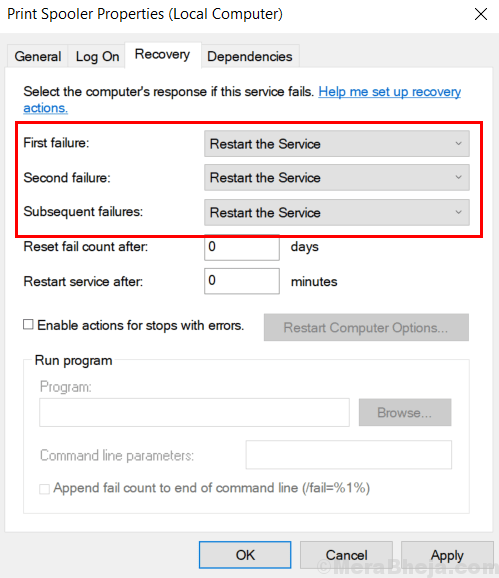
- 3578
- 272
- Wendell Shields
Ramai pengguna mengadu tentang masalah pelik ini bahawa perkhidmatan spooler cetak di Windows 10 PC mereka tidak akan terus bermula dan berhenti dengan segera tanpa membuang sebarang mesej ralat. Inilah cara menyelesaikan ralat ini.
Isi kandungan
- Betulkan 1 - Tetapkan Jenis Permulaan untuk Automatik dalam Pengurus Perkhidmatan
- Betulkan 2 - Kosongkan barisan cetak anda
- Betulkan 3 - Keluarkan pencetak dari PC anda
- Betulkan 4 - melalui arahan arahan
- Betulkan 5 - Tukar Pilihan Pemulihan
- Betulkan 6 - Padam fail Spooler Cetak
Betulkan 1 - Tetapkan Jenis Permulaan untuk Automatik dalam Pengurus Perkhidmatan
1. Tekan kekunci windows + r Kunci Bersama untuk Buka Jalankan.
2. Menulis perkhidmatan.MSC di dalamnya dan klik OK untuk membuka Pengurus Perkhidmatan.
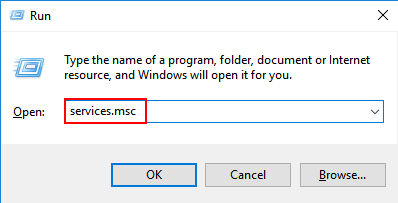
3. Sekarang, cari Perkhidmatan Spooler Cetak dan klik kanan padanya dan klik Sifat.
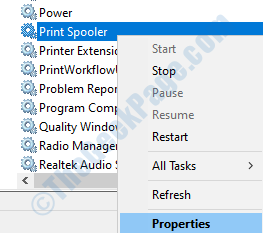
4. Sekarang, tetapkan Jenis permulaan sebagai Automatik dari lungsur turun dan klik Mula Sekiranya ia tidak berjalan.
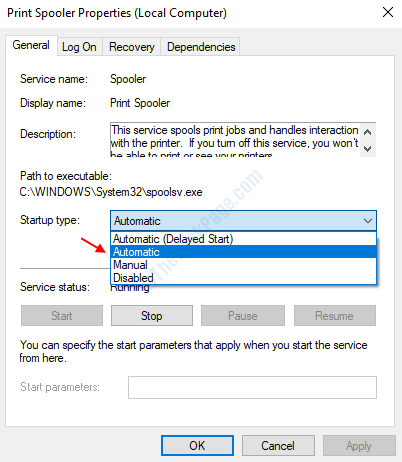
5. Akhirnya, klik pada Memohon dan klik pada okey.
Betulkan 2 - Kosongkan barisan cetak anda
1. Buka arahan arahan sebagai pentadbir.
2. Sekarang jalankan arahan yang diberikan di bawah, melaksanakan setiap baris satu demi satu.
Net Stop Spooler Del %Systemroot %\ System32 \ Spool \ Printers \* /Q /F /S Spooler Start Net
Betulkan 3 - Keluarkan pencetak dari PC anda
1 -kelompok panel kawalan Dalam carian Windows dan klik pada panel kawalan untuk membukanya.
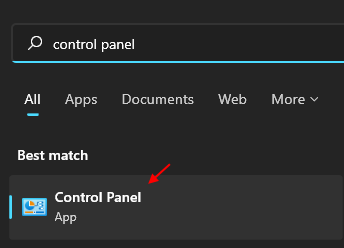
2 -Klik pada Ikon Panel Kawalan dan pergi ke Panel Kawalan.
3 -sekarang, pilih Lihat Oleh Kategori.
4 - Sekarang, klik pada Lihat Peranti & Pencetak.
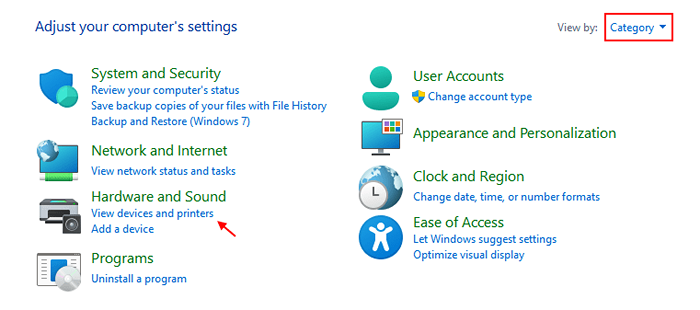
5 - Klik Kanan Keluarkan peranti
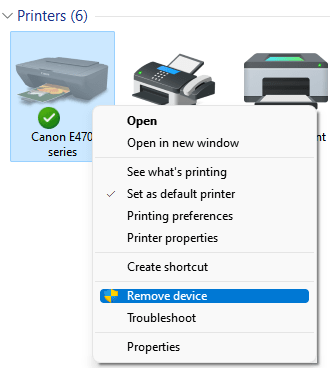
Sekarang padamkan penyertaan pendaftaran pencetak
1. Tekan kekunci windows + r Kunci Bersama untuk Buka Jalankan kotak arahan.
2. Sekarang, taipkan regedit di dalamnya dan klik OK.
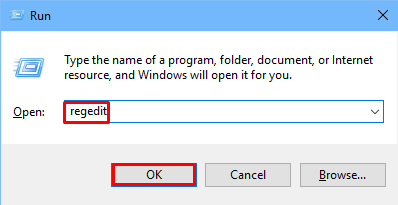
3. Sekarang, pertama sekali sebelum melakukan apa -apa dengan editor pendaftaran, ambil sandaran editor pendaftaran, klik sahaja Fail> Eksport dan ambil sandaran.
4. Sekarang, pergi ke lokasi berikut di Editor Pendaftaran.
Untuk 32 bit PC pergi ke: -
Hkey_local_machine \ System \ CurrentControlset \ Control \ Print \ Environments \ Windows NT X86 \ Print Processors
Untuk 64 bit PC pergi ke:-
Hkey_local_machine \ System \ CurrentControlset \ Control \ Print \ Environments \ Windows X64 \ Print Processors
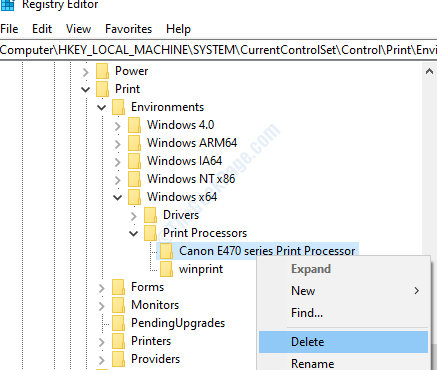
Sekarang, padamkan setiap kunci kecuali WinPrint. Selepas itu, tutup editor pendaftaran dan mulakan semula PC.
Sekarang, klik pada tambahkan pencetak sekali lagi untuk menambah pencetak
Betulkan 4 - melalui arahan arahan
1. Cari arahan prompt Dalam carian bar tugas Windows 10.
2. Sekarang, klik kanan pada cmd Ikon muncul dan Jalankan sebagai pentadbir.
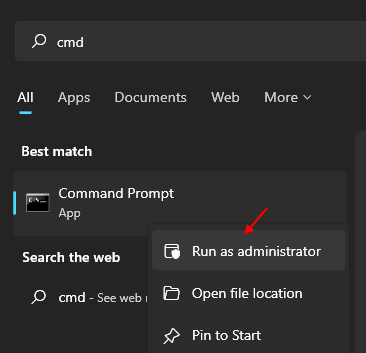
3. Jalankan arahan yang diberikan di bawah untuk menghentikan perkhidmatan spooler cetak.
Spooler berhenti bersih
4. Sekarang, sekali lagi jalankan arahan yang diberikan di bawah.
Spooler permulaan bersih
Anda baru sahaja memulakan semula perkhidmatan spooler cetak.
Betulkan 5 - Tukar Pilihan Pemulihan
1. Perkhidmatan cari di kotak carian.
2. Sekarang, klik pada perkhidmatan untuk membuka Pengurus Perkhidmatan
3. Sekarang, klik kanan pada perkhidmatan Spooler Cetak dan pilih Properties.
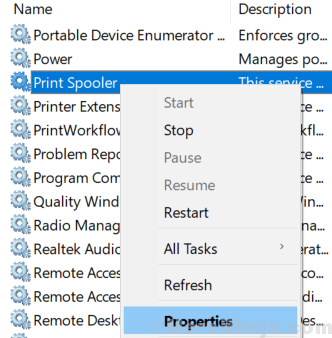
4. Sekarang, pilih Pemulihan Tab.
5. Sekarang, pastikan itu mulakan semula perkhidmatan dipilih dalam semua keadaan kegagalan seperti yang ditunjukkan.
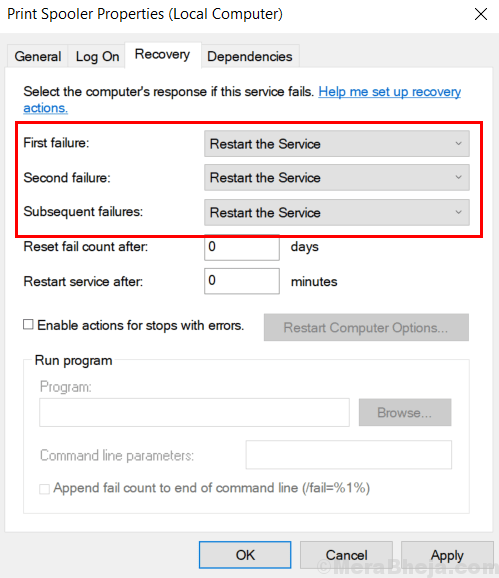
Betulkan 6 - Padam fail Spooler Cetak
1. Tekan Kekunci Windows dan kekunci R Bersama -sama untuk dibuka.
2. Sekarang Tulis perkhidmatan.MSC di dalamnya dan tekan Enter.
3. Setelah pengurus perkhidmatan dibuka, cari saja Cetak Spooler Perkhidmatan.
4. Sekarang, klik padanya dan Berhenti Ia menghentikan perkhidmatan ini.
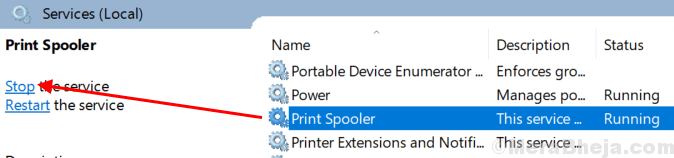
5. Sekarang, pergi ke Fail Explorer.
6. Sekarang, pergi ke C: \ Windows \ System32 \ Spool \ Printers
7. Sekarang, Padam semua fail dalam folder.
8.Sekarang, cari panel kawalan Dalam carian bar tugas
9. Klik pada Ikon Panel Kawalan dan pergi ke Panel Kawalan.
10. Sekarang, pilih Lihat Oleh Kategori.
11. Sekarang, klik pada Lihat Peranti & Pencetak.
12. Sekarang, klik kanan pada pencetak anda dan Keluarkan Mesin pencetak.
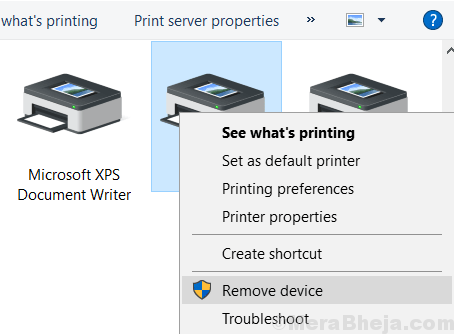
13. Sekarang, Mula The Cetak Spooler Perkhidmatan lagi dengan pergi ke Pengurus Perkhidmatan.
14. Sekarang, klik kanan di mana sahaja di peranti & pencetak dan tambahkan pencetak sekali lagi.
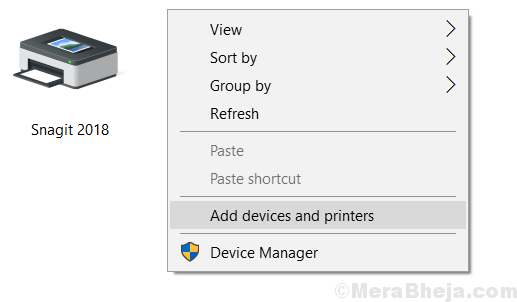
- « Perbaiki ralat yang tidak dijangka telah berlaku. Wizard Penyelesaian Masalah Tidak Boleh Terus di Windows 10
- Cara Melumpuhkan Pemandu Peranti Menandatangani di Windows 10 »

