Perbaiki ralat yang tidak dijangka telah berlaku. Wizard Penyelesaian Masalah Tidak Boleh Terus di Windows 10
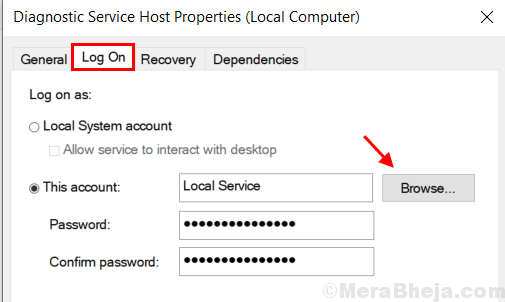
- 3329
- 640
- Mr. Ramon Runolfsson
Penyelesaian masalah di Windows 10 menyediakan cara terbaik untuk memperbaiki dan menentukan masalah tertentu. Tetapi kadang -kadang, penyelesai masalah ini juga memberi kesilapan. Contohnya, ramai pengguna telah melaporkan mendapatkan mesej ralat berikut semasa menjalankan penyelesaian masalah.
Ralat tidak dijangka telah berlaku. Wizard penyelesaian masalah tidak dapat diteruskan. Kod Ralat: 0x80070002
Berikut adalah perbaikan kerja untuk masalah pelik ini.
Isi kandungan
- Betulkan- 1 Ubah suai tetapan perkhidmatan-
- Betulkan 2 - Tetapkan semula konfigurasi ip
- Betulkan 3 - Jalankan SFC dan Dism Coomands
- Betulkan 4 - Menggunakan fail notepad
- Betulkan 5 - Periksa Pengurus Perkhidmatan
- Betulkan 6 - Pembaikan .Pemasangan Rangka Kerja Bersih
Betulkan- 1 Ubah suai tetapan perkhidmatan-
1. Tulis "perkhidmatan"Dan kemudian memukul Masukkan Untuk mengakses Perkhidmatan utiliti.
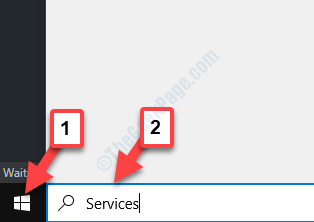
2. Di dalam Perkhidmatan tetingkap, Klik dua kali pada "Perkhidmatan pemindahan pintar latar belakang"Untuk mengubahnya.
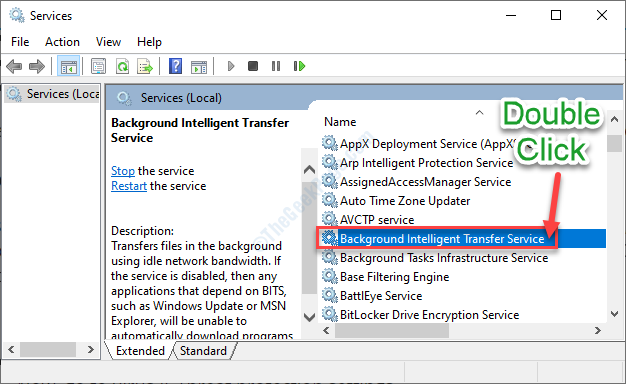
3. Cukup tetapkan 'Jenis Permulaan:'Untuk "Automatik".
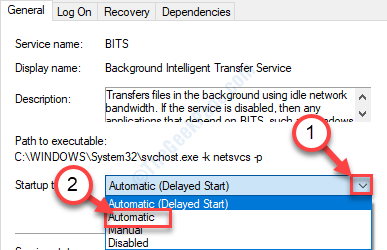
4. Kemudian, klik pada "Mula"Untuk meneruskan perkhidmatan.
5. Selepas itu, klik pada "Memohon"Dan"okey".
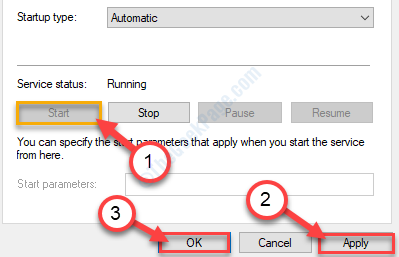
6. Kembali ke Perkhidmatan, tatal ke bawah sedikit, dan Klik dua kali "Perkhidmatan Kriptografi".
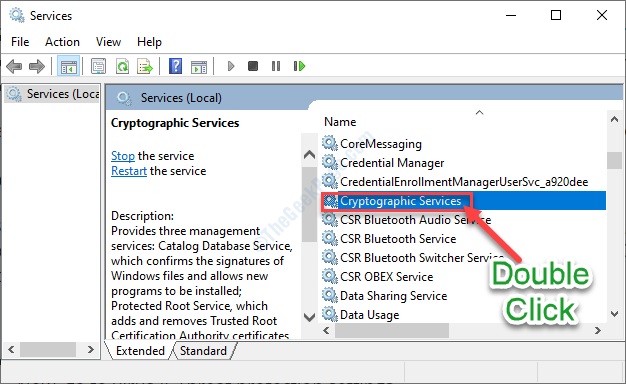
7. Begitu juga, klik pada drop-down untuk 'Jenis Permulaan:'. "Automatik" memulakan.
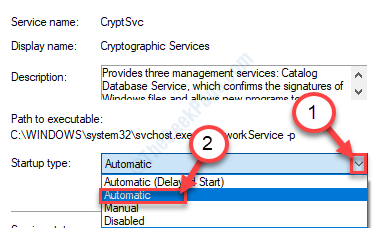
8. Selepas itu, klik pada "Mula"Untuk memulakan perkhidmatan dengan serta -merta.
9. Klik pada "Memohon", Diikuti dengan klik ringkas pada"okey".
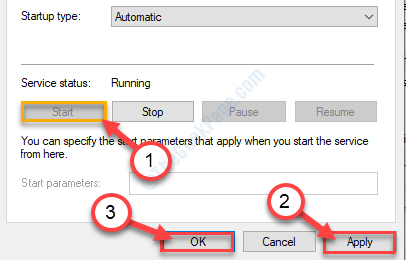
10. Dalam kaedah yang sama, Klik dua kali pada "Kemas kini Windows"Perkhidmatan.
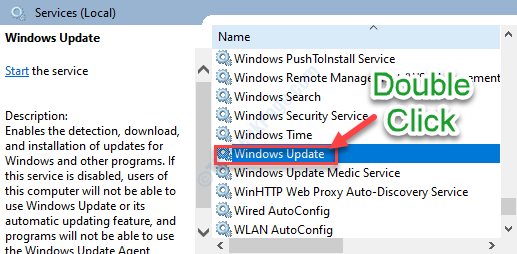
11. Dalam proses yang sama seperti dahulu, buat jenis permulaan sebagai 'Automatik'.
12. Jangan lupa klik pada "Mula"Untuk memulakan perkhidmatan, jika belum dimulakan.
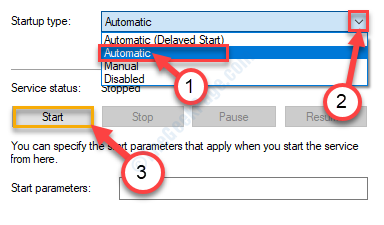
13. Secara berurutan, klik pada "Memohon"Dan kemudian pada"okey".
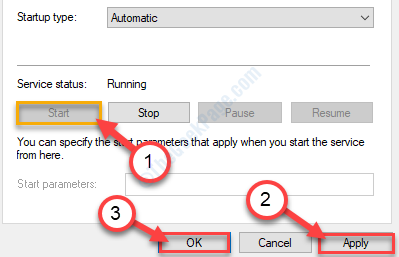
Sebaik sahaja anda telah mengautomasikan semua perkhidmatan ini, anda perlu menutup Perkhidmatan.
14 - Begitu juga, lakukan langkah -langkah di atas untuk perkhidmatan yang dinamakan di bawah
Betulkan 2 - Tetapkan semula konfigurasi ip
1. Pada mulanya, klik pada ikon Windows dan kemudian ketik "cmd".
2. Sebaik sahaja anda melihatnya 'Arahan prompt'Di tingkap yang tinggi, Klik kanan di atasnya dan pilih "Jalankan sebagai pentadbir".
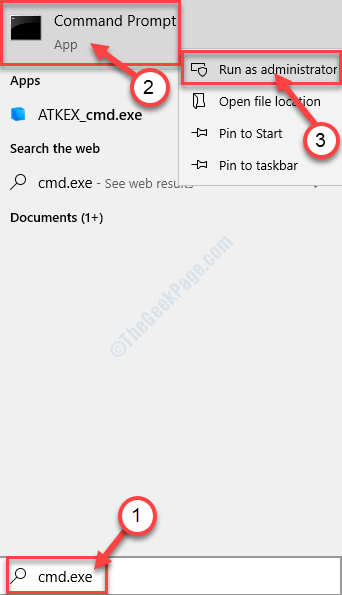
3. Apabila Arahan prompt muncul, jalankan baris ini. Cukup tulis ini dan tekan 'Masukkan'.
Ipconfig /Flushdns
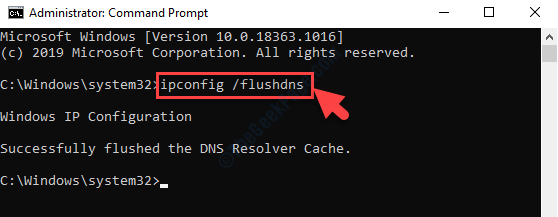
4. Apa yang perlu anda lakukan seterusnya ialah menetapkan semula soket Windows. Untuk berbuat demikian, laksanakan kod ini di terminal.
Netsh Winsock Reset
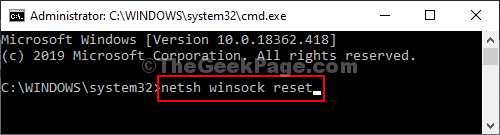
Tutup terminal dan mula semula sistem anda.
Betulkan 3 - Jalankan SFC dan Dism Coomands
1 - Open Command Prompt sebagai pentadbir
2 -Run perintah yang diberikan di bawah satu persatu dan tunggu beberapa waktu untuk perintah itu selesai
SFC /Scannow
DISM /ONLINE /CLEANUP-IMAGE /CheckHealth
DISM /ONLINE /CLEANUP-IMAGE /SCANHEALTH
DISM /ONLINE /CLEANUP-IMAGE /RESTOREHEALT
3 -Tutup tetingkap CMD dan cuba lagi
Betulkan 4 - Menggunakan fail notepad
1. Cari Notepad Dalam carian bar tugas Windows 10.
2. Klik Notepad Ikon untuk membuka notepad.
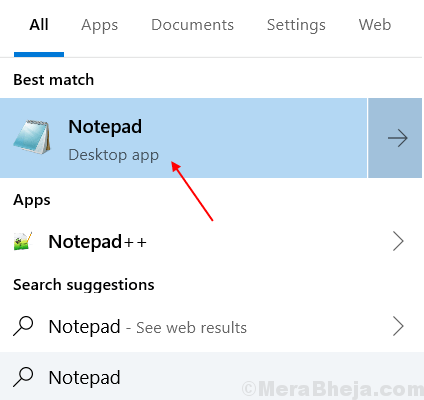
3. Sekarang, salin dan tampal kod berikut di bawah di notepad.
@echo off bersih berhenti wuauserv cd % systemroot % ren softwaredistribution softwaredistribution.permulaan bersih lama wuauserv net stop bits bit bit bit bersih stop cryptsvc cd %systemroot %\ system32 ren catroot2 catroot2.Cryptsvc Regsvr32 SoftPub Regsvr32 Lama.DLL Regsvr32 Wintrust.DLL RegSVR32 MSSIP32.dll regsvr32 initpki.DLL /s Echo memulakan semula penutupan komputer.exe -r -t 00
4. Sekarang, di Notepad klik pada Fail.
5. Pilih Simpan sebagai.
6. Di bahagian Nama Fail berikan nama Fixer.kelawar.
7. Dalam jenis fail pilih semua fail dari lungsur turun.
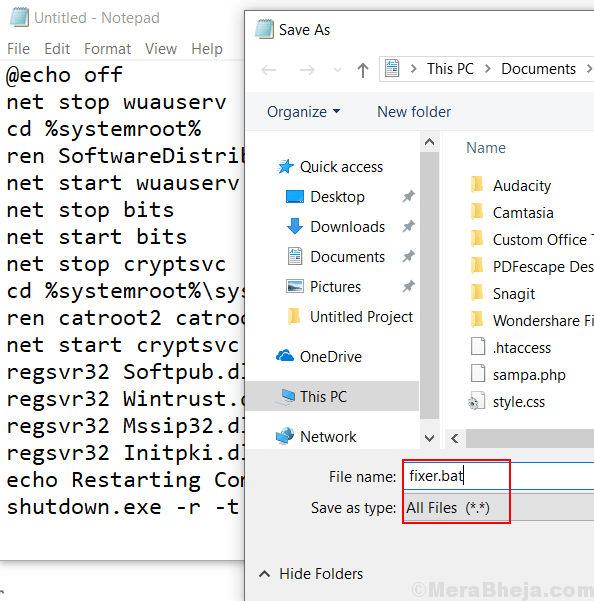
8. Simpan fail ini di desktop.
9. Sekarang, klik dan jalankan fail ini sekali.
Masalah anda akan diperbaiki.
Betulkan 5 - Periksa Pengurus Perkhidmatan
1. Perkhidmatan Cari di Windows 10 Taksbar.
2. Sekarang, buka Pengurus Perkhidmatan.
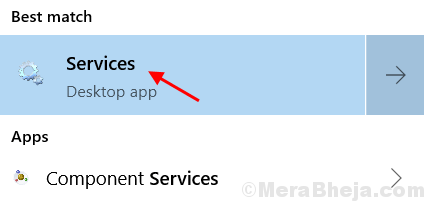
3. Sekarang, di tetingkap Pengurus Perkhidmatan, periksa sama ada perkhidmatan berikut berjalan.
Perkhidmatan Dasar Diagnostik. Pastikan jenis permulaan harus automatik.Hos Perkhidmatan Diagnostik. Pastikan jenis permulaan harus manual.Hos Sistem Diagnostik. Pastikan jenis permulaan harus manual.
4. Sekiranya perkhidmatan tidak berjalan, klik sahaja Mula untuk memulakan perkhidmatan ini dan menukar Jenis permulaan seperti di atas untuk setiap perkhidmatan.
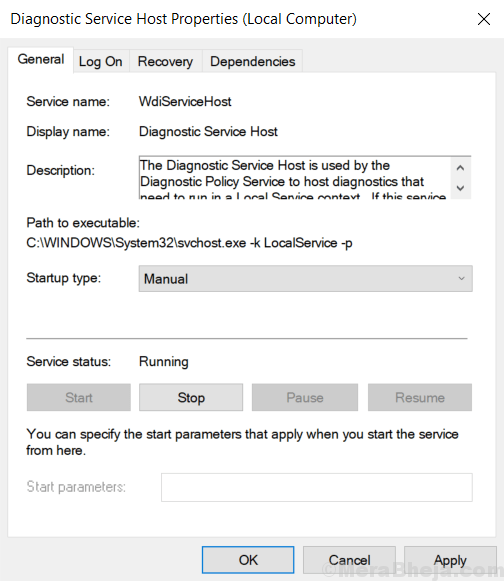
Nota:- Jika anda mengklik pada Mula ke mana-mana perkhidmatan ini yang tidak berjalan, sesetengah pengguna mungkin mengalami ralat yang diberikan di bawah.
Windows tidak dapat memulakan perkhidmatan tuan rumah perkhidmatan diagnostik di komputer tempatan. Ralat 1079: Akaun yang ditentukan untuk perkhidmatan ini berbeza dari akaun yang ditentukan untuk perkhidmatan lain yang berjalan dalam proses yang sama
Untuk menghilangkan ini ikuti langkah -langkah yang diberikan di bawah: -
1. Klik kanan mengenai perkhidmatan tertentu yang melemparkan ralat dan klik Sifat.
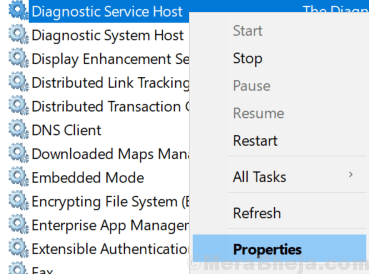
2. Sekarang, klik pada Log masuk Tab.
3. Seterusnya, pilih Semak imbas.
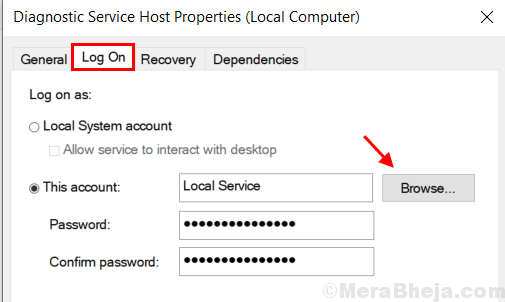
4. Sekarang, dalam bahagian yang mengatakan Masukkan nama objek untuk dipilih seksyen, tulis saja Nama Pengguna Komputer.
5. Sekarang, klik pada Periksa nama Dan kemudian pilih okey.
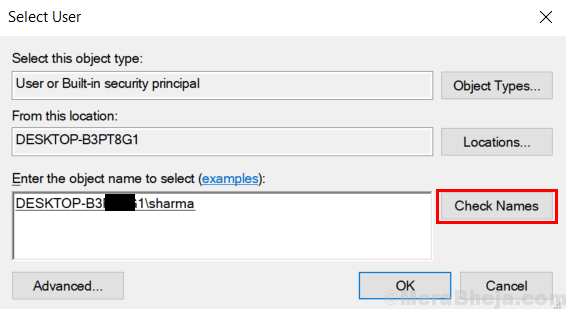
6. Sekarang, pergi lagi dan cuba memulakan perkhidmatan lagi.
Betulkan 6 - Pembaikan .Pemasangan Rangka Kerja Bersih
1. Pergi ke Panel kawalan.
2. Klik pada Nyahpasang program.
3. Sekarang, Klik kanan pada .Rangka Kerja Bersih dan pilih Nyahpasang/perubahan.
4. Sekarang, pilih pembaikan .rangka kerja bersih ke peringkat asalnya.
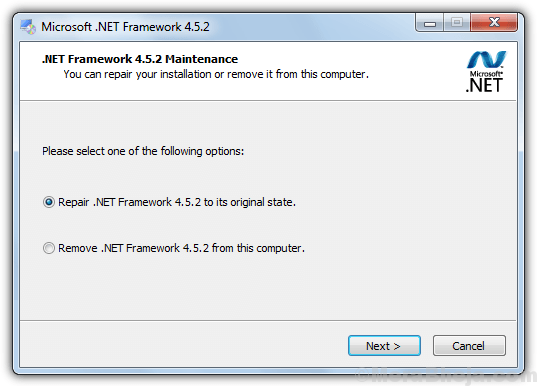
Kemungkinan besar masalah anda mesti diperbaiki.
- « Buat aplikasi beban Windows 10 dengan pantas semasa permulaan di Windows 10
- Betulkan Perkhidmatan Spooler Cetak Tidak Akan Bermula Di Windows 11/10 »

