Betulkan ralat Outlook semasa bersiap untuk menghantar mesej perkongsian
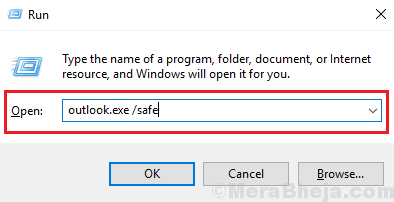
- 2477
- 425
- Dave Kreiger V
Ramai pengguna telah melaporkan bahawa semasa cuba menghantar jemputan kalendar melalui Outlook mereka mendapat kesilapan berikut:
Ralat semasa bersiap untuk menghantar mesej perkongsian
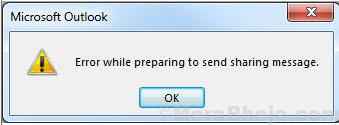
Di mana "perkongsian mesej" merujuk kepada jemputan kalendar.
Kesalahan ini biasanya berlaku dengan Outlook 2007, 2010, dan 2016. Pemerhatian yang patut diberi perhatian ialah kebanyakan pengguna yang melaporkan isu itu dapat menghantar jemputan e -mel melalui aplikasi dalam talian peti mel mappen pada klien desktop Outlook.
Punca
Punca -punca di sebalik isu ini adalah seperti berikut:
1] fail yang bertanggungjawab untuk bertindak jambatan antara aplikasi kalendar dan prospek mungkin rosak.
2] Tambahan mungkin menyebabkan masalah.
3] Isu dengan fail kebenaran kalendar pada sistem.
4] Masa sistem mungkin tidak betul
Langkah awal
Sebelum apa -apa lagi, cuba hantar jemputan kalendar melalui aplikasi web (misalnya. gmail.com, hotmail.com, dll.) dari pelayan e -mel anda. Sekiranya ia tidak berfungsi dengan aplikasi web sama ada, maka tidak ada gunanya menyelesaikan masalah dengan sistem. Anda boleh menghubungi penyedia perkhidmatan e -mel anda untuk perkara yang sama.
Selepas itu, teruskan dengan penyelesaian berikut:
1] Periksa tarikh dan masa sistem
2] Gunakan Pembantu Sokongan dan Pemulihan Microsoft untuk Office 365
3] Keluarkan tambahan yang menyusahkan
4] Pasang semula Microsoft Office sepenuhnya
Isi kandungan
- Penyelesaian 1] Keluarkan tambahan yang menyusahkan
- Penyelesaian 2 - Keluarkan kelayakan log masuk Microsoft Office sebelumnya
- Penyelesaian 3- Keluarkan entri pendua
- Penyelesaian 4] Gunakan Pembantu Sokongan dan Pemulihan Microsoft untuk Office 365
- Penyelesaian 5] Pasang semula Microsoft Office sepenuhnya
- Penyelesaian 6] Periksa tarikh dan masa sistem
Penyelesaian 1] Keluarkan tambahan yang menyusahkan
Kadang-kadang ada tambahan yang menyusahkan menyebabkan masalah ini. Kami boleh menguji ini, dan jika masalahnya adalah dengan salah satu daripada tambahan, kami boleh menyiasat dan membuang perkara yang sama.
1] Tekan Menang + r untuk membuka Jalankan tetingkap dan taipkan arahan pandangan.exe /selamat. Tekan Enter untuk membuka aplikasi desktop Outlook di Safe mode. Semasa kami membuka klien desktop Outlook dalam mod selamat, add-in akan dilumpuhkan.
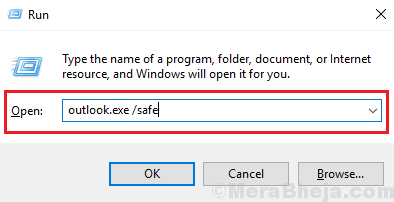
2] Sekarang cuba hantar jemputan kalendar. Sekiranya ia berfungsi, masalahnya adalah dengan salah satu tambahan.
3] Tutup tetingkap mod selamat Outlook dan buka klien Outlook dalam mod biasa.
4] Pergi ke Fail >> Pilihan >> Tambahan masuk.
5] Pilih menu drop-down yang sepadan dengan mengurus add-in dan klik pada pergi.
6] Periksa dan keluarkan apa-apa tambahan yang mencurigakan. Ini akan menjadi lebih banyak aktiviti hit dan percubaan.
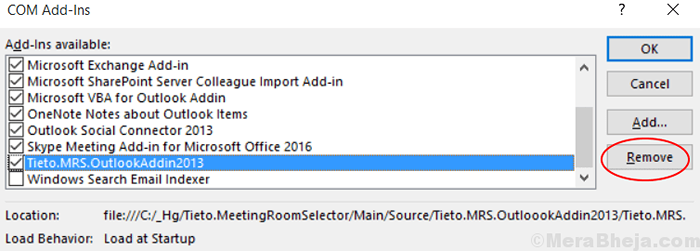
Penyelesaian 2 - Keluarkan kelayakan log masuk Microsoft Office sebelumnya
1. Tekan Kekunci windows + r Bersama untuk dibuka Jalankan kotak arahan.
2. Sekarang Tulis Kawalan /Nama Microsoft.CredentialManager dalam kotak arahan Run dan klik okey.
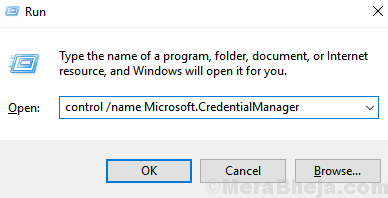
3. Sekarang, pilih Kelayakan Windows.
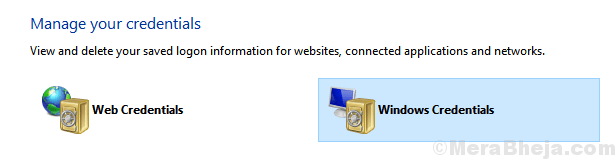
4. Sekarang, berkembang Kelayakan Microsoft Office dari senarai dan Keluarkan ia.
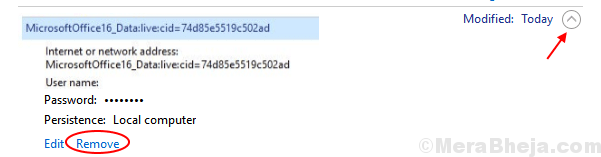
Penyelesaian 3- Keluarkan entri pendua
- Klik kanan pada pengguna kalendar dan pilih Sifat.
- Pilih kebenaran tab.
- Pergi ke Senarai Pengguna dan pastikan bahawa tidak ada entri pendua.
- Sekiranya terdapat entri pendua , Keluarkan ia.
- Sebaik sahaja anda mengeluarkan entri pendua, hanya mula semula Pandangan lagi.
Penyelesaian 4] Gunakan Pembantu Sokongan dan Pemulihan Microsoft untuk Office 365
Pembantu Sokongan dan Pemulihan Microsoft untuk Office 365 boleh dimuat turun dari sini. Jalankan penyelesai masalah ini untuk pelanggan desktop Outlook. Ia menyemak semua kemungkinan penyebab masalah dan cuba menyelesaikannya jika boleh.
Penyelesaian 5] Pasang semula Microsoft Office sepenuhnya
Sekiranya semua yang lain gagal, anda boleh mempertimbangkan memasang semula pakej Microsoft Office. Walau bagaimanapun, perlu mengeluarkan semua komponen pakej perisian. Untuk berbuat demikian, muat turun alat yang disebutkan dalam pilihan 2 di sini. Selepas itu, pasangkan semula pakej Microsoft Office.
Penyelesaian 6] Periksa tarikh dan masa sistem
Pelanggan Outlook atau sebaliknya perisian yang dipasang pada sistem menggunakan jam sistem untuk menyemak masa dan menggunakannya untuk fungsi. Periksa masa sistem di sudut kanan bawah skrin. Sekiranya salah, anda mungkin perlu membetulkannya.
1] Cari Panel kawalan di bar carian Windows dan buka sama.
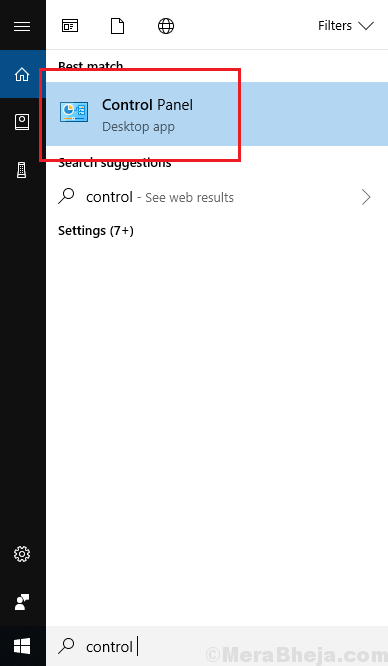
2] Pergi ke Tarikh dan masa Dan kemudian ke Masa internet tab.
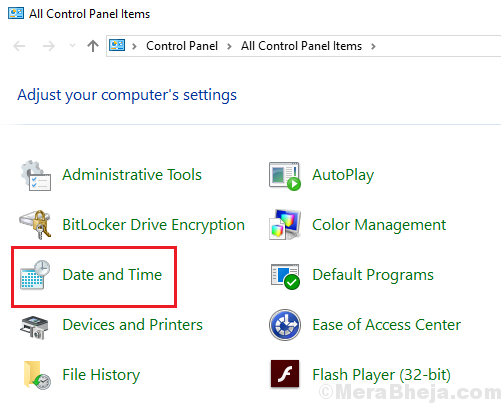
3] Klik Tukar Tetapan.
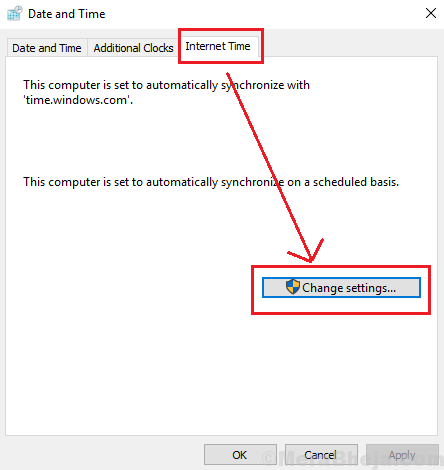
4] Pilih pelayan ke masa.nist.gov Dan kemudian klik pada Mengemas kini sekarang.
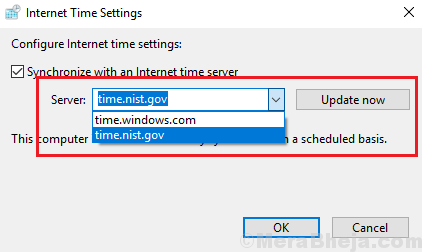
5] Klik okey Untuk menyimpan tetapan.
- « Betulkan Ralat Sistem Fail -2147219196 di Windows 10
- Betulkan Ethernet tidak berfungsi di Windows 10/11 »

