Betulkan Ethernet tidak berfungsi di Windows 10/11
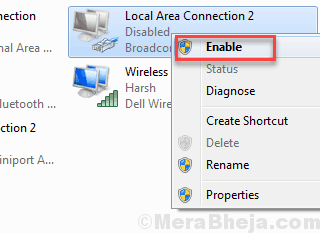
- 4273
- 166
- Wendell Shields
Adakah anda Ethernet tidak berfungsi di Windows 10 Apabila anda cuba mengakses internet? Nah, ini adalah masalah yang mungkin berlaku dari biru, dan menghalang sambungan internet anda. Terdapat beberapa sebab di sebalik masalah dengan Ethernet tidak bekerja di PC anda. Isu dengan kabel Ethernet, isu pelabuhan, isu pemandu Ethernet, atau beberapa tetapan tingkap dalaman boleh menjadi alasan mengapa anda Ethernet tidak berfungsi di Windows 10.
Jadi, apakah masalah sambungan Ethernet yang dapat muncul?
Isu Ethernet boleh melumpuhkan sambungan internet anda adalah beberapa cara. Berikut adalah sebahagian daripada mereka:
- Kabel Ethernet tidak dikesan
- Turun naik sambungan kabel ethernet
- Kabel ethernet disambungkan tetapi internet tidak berfungsi
- Sambungan Ethernet ditubuhkan tetapi dengan sambungan terhad
Isi kandungan
- Cara Memperbaiki Ethernet Tidak Berfungsi di Windows 10
- #1 - Lumpuhkan dan aktifkan Ethernet
- #1 - Pasang semula pemacu Ethernet
- #3 - Dayakan Pemacu Ethernet di Pengurus Peranti
- #4 - Tukar ke Google DNS
- #5 Perintah Rangkaian Running
- #6 - Betulkan Ethernet tidak berfungsi di Windows 10 dengan mengemas kini Pemandu Ethernet
- #7 - Gunakan penyelesai masalah Windows
- #8 - Lumpuhkan Antivirus buat sementara waktu
Cara Memperbaiki Ethernet Tidak Berfungsi di Windows 10
Sebelum kita melompat ke cara maju untuk menyelesaikan masalah Ethernet di PC anda, sangat penting untuk memastikan perkara -perkara tertentu. Mari kita periksa mereka:
Semak kabel Ethernet: Penting untuk memastikan kabel Ethernet berfungsi dengan baik. Berbuat demikian akan membantu anda mengetahui sama ada masalahnya dengan PC anda atau hanya kabel Ethernet. Pertama sekali, periksa secara fizikal jika kabel mempunyai semacam kerosakan atau jika penyambung kabel di kedua -dua belah pihak rosak. Juga, periksa sama ada sambungan Ethernet tidak longgar di port penyambung.
Sekiranya semuanya kelihatan baik, cuba gunakan kabel Ethernet lain yang berada dalam keadaan kerja (dari PC lain) di PC anda. Sekiranya kabel lain berfungsi dengan baik, maka masalahnya adalah dengan kabel, jika ada masalahnya dengan PC anda.
Tukar port sambungan Ethernet di penghala: Sekiranya anda adalah pengguna berasaskan rumah, kabel Ethernet anda kemungkinan besar akan disambungkan ke port pada peranti penghala. Terdapat 2-3 port pada penghala biasanya yang dapat menyampaikan sambungan Ethernet output. Cuba tukar pelabuhan Ethernet output dari penghala anda dan lihat apakah itu berfungsi untuk memperbaiki Ethernet yang tidak berfungsi di Windows 10.
Sebaik sahaja anda telah memastikan dua mata di atas, teruskan penyelesaian untuk menetapkan Ethernet tidak berfungsi di Windows 10 jika masalahnya dengan PC anda.
#1 - Lumpuhkan dan aktifkan Ethernet
Sekiranya anda cuba menggunakan Ethernet untuk kali pertama, pastikan Ethernet didayakan pada PC anda. Anda boleh melakukannya dari panel kawalan PC anda. Inilah cara melakukannya:
Langkah 1: Cari Lihat sambungan rangkaian dalam kotak carian Windows.
Langkah 2 - Sekarang, klik pada Lihat sambungan rangkaian dari hasil carian.
Langkah 3: A Sambungan rangkaian Tetingkap akan dibuka. Di sini, cari sambungan Ethernet, kemudian klik kanan padanya. Dari menu klik kanan, pilih Membolehkan pilihan.
Sekiranya sudah diaktifkan, Lumpuhkan ia, dan kemudian membolehkan ia lagi.
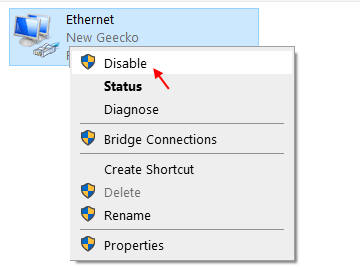
Sekarang, periksa sama ada Ethernet berfungsi. Jika tidak, cuba penyelesaian seterusnya untuk memperbaiki Ethernet tidak berfungsi di Windows 10.
#1 - Pasang semula pemacu Ethernet
1 - Cari Pengurus peranti dalam kotak carian Windows.
2 -Klik pada Pengurus peranti.
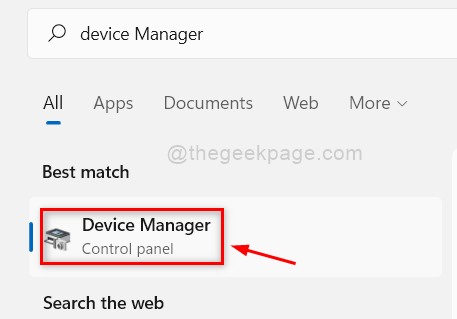
3 - Klik pada penyesuai rangkaian untuk mengembangkannya. Sekarang, cari pemandu Ethernet anda.
4 -Right Klik dan Klik Nyahpasang pemandu.
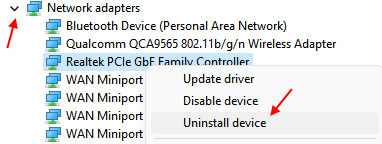
5 -Mula semula komputer anda
#3 - Dayakan Pemacu Ethernet di Pengurus Peranti
Sekiranya anda menghadapi Ethernet yang tidak berfungsi dalam isu Windows 10, maka anda juga mungkin ingin memastikan bahawa pemandu Ethernet didayakan pada PC anda. Untuk berbuat demikian, ikuti langkah -langkah yang diberikan di bawah:
Langkah 1: Tekan Windows + x kunci pada satu masa di papan kekunci anda. Menu akan dibuka; Klik pada Pengurus peranti pilihan di sana.
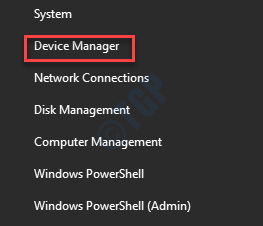
Langkah 2: Tetingkap Pengurus Peranti akan dibuka. Memperluaskan Penyesuai rangkaian pilihan, di mana anda akan menemui pemandu Ethernet. Klik kanan pada pemacu, kemudian dari menu klik kanan, klik Membolehkan. Sekiranya pemandu sudah diaktifkan, nyahdayakannya dan dapatkan lagi.

Setelah berbuat demikian, mulakan semula komputer anda sekali. Lihat jika Ethernet berfungsi. Jika tidak, cubalah kaedah seterusnya.
#4 - Tukar ke Google DNS
5. Sekali lagi, tekan Kekunci windows+r, untuk melancarkan Jalankan tetingkap.
6. Sekarang, taip "NCPA.cpl"Dan memukul Masukkan.
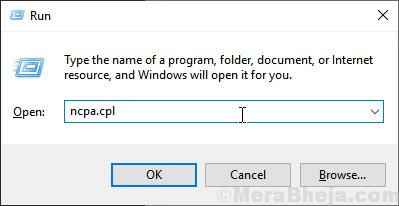
7. Sekarang, Klik kanan pada Penyesuai Ethernet anda menggunakan dan kemudian klik pada "Sifat"Untuk mengubah suai sifat.
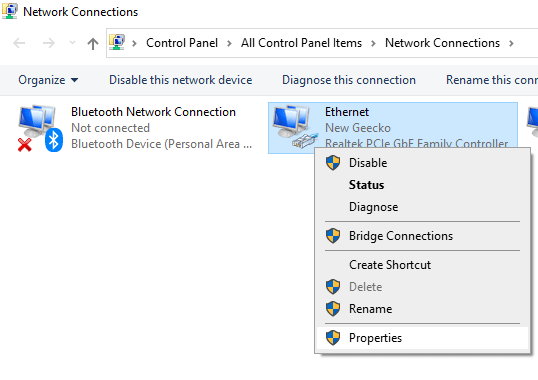
8. Sekarang, di bawah seksyen 'Sambungan ini menggunakan perkara berikut:'Tatal ke bawah dan kemudian Klik dua kali "Versi Protokol Internet 4 (TCP/IPv4)".
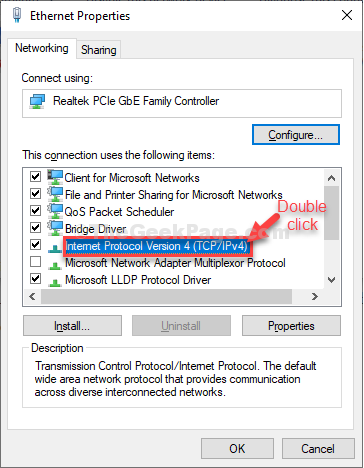
9. Dalam Protokol Internet Versi 4 (TCP/IPV4) Tetingkap Klik pada "Gunakan alamat IP berikut:"Untuk memilihnya.
10. Sekarang, masukkan ini berikut Pelayan DNS tetapan-
Pelayan DNS yang disukai: 8.8.8.8 Server DNS Alternatif: 8.8.4.4
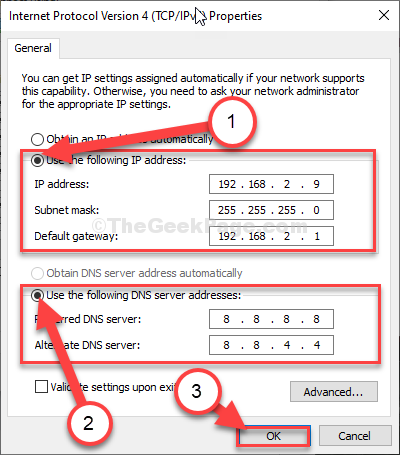
11. Sekarang, tutup tingkap.
#5 Perintah Rangkaian Running
1. Cari cmd dalam kotak carian Windows 10.
2. Sekarang, klik kanan dan Jalankan sebagai pentadbir.
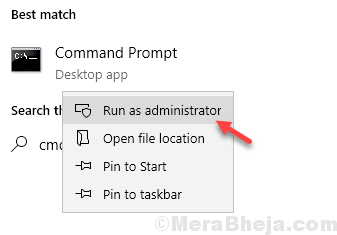
3. Sekarang, salin dan tampal arahan satu demi satu dan terus memukul kunci masuk setiap kali untuk melaksanakannya.
IPConfig /Release ipconfig /flushdns ipconfig /pembaharuan nbtstat -r netsh int ip reset netsh winsock reset netsh winsock reset katalog netsh int ipv4 reset reset tetapan semula.log
4. Setelah semua arahan dilaksanakan, tutup tetingkap CMD.
#6 - Betulkan Ethernet tidak berfungsi di Windows 10 dengan mengemas kini Pemandu Ethernet
Mungkin pemandu Ethernet di PC anda tidak dikemas kini, sehingga menyebabkan semua Ethernet tidak berfungsi isu. Anda boleh pergi ke Pengurus Peranti, dan cuba mengemas kini pemandu Ethernet dari sana untuk melihat apakah itu berfungsi. Ikut langkah-langkah ini:
Langkah 1: Tekan Menang + x Butang pada papan kekunci anda untuk membuka menu Win +X. Di sini, klik pada Pengurus peranti pilihan.
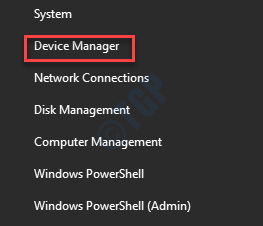
Langkah 2: Di dalam Pengurus peranti tetingkap yang dibuka, akan ada senarai pemandu. Pergi ke Penyesuai rangkaian dan klik padanya untuk berkembang. Dari pilihannya, klik kanan pada Ethernet pemandu. Sekarang, klik pada Kemas kini perisian pemacu pilihan dari menu klik kanan.
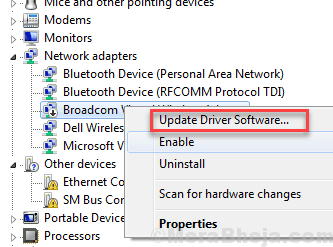
Langkah 3: Dalam tetingkap pemacu kemas kini yang dibuka, klik Cari secara automatik untuk perisian pemacu yang dikemas kini. PC anda akan mula mencari pemandu Ethernet yang dikemas kini. Ia akan dikemas kini setelah pemandu dijumpai.
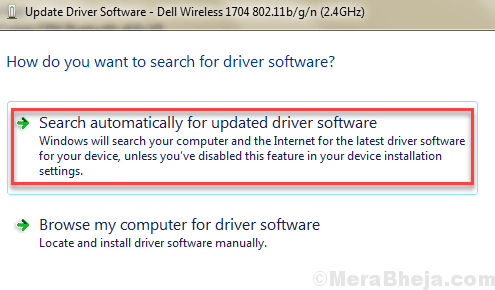
Setelah proses kemas kini selesai, mulakan semula PC anda. Selepas itu, periksa sama ada sambungan Ethernet berfungsi. Sekiranya jawapannya masih tidak, beri kaedah seterusnya.
#7 - Gunakan penyelesai masalah Windows
Windows mempunyai penyelesai masalah yang terbina. Anda boleh menggunakannya untuk mendiagnosis masalah Ethernet tidak berfungsi dan memperbaikinya untuk anda. Untuk menjalankan penyelesaian masalah, ikuti langkah -langkah ini:
Langkah 1: Tekan Windows + i untuk membuka Tetapan.
Langkah 2: Dalam tetingkap Tetapan, klik pada Kemas kini & Keselamatan pilihan.
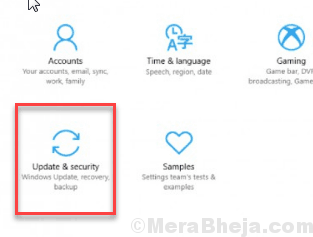
Langkah 3: Sekarang, di tetingkap baru, dari panel kiri, klik Menyelesaikan masalah. Kemudian dari pilihan yang muncul, klik pada Jalankan penyelesai masalah pilihan.
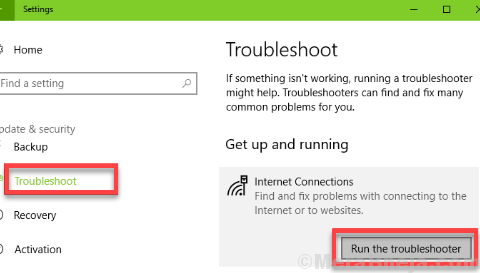
Sekiranya terdapat masalah di PC anda yang berkaitan dengan Ethernet, Windows akan mengesannya dan memperbaikinya. Sekiranya kaedah ini tidak berfungsi, cubalah yang seterusnya.
#8 - Lumpuhkan Antivirus buat sementara waktu
Antivirus terkenal untuk menyebabkan masalah yang berkaitan dengan sambungan internet. Jika tidak apa -apa, antivirus di PC anda juga boleh menjadi sebab Ethernet tidak berfungsi di Windows 10.
Cukup nyahdayakan antivirus anda untuk seketika, kemudian cuba mengakses Internet melalui Ethernet. Sekiranya anda dapat mengakses Internet, maka anda perlu sokongan pelanggan atau periksa buku manual atau bantuan untuk membolehkan antivirus membiarkan internet penggunaan anda melalui Ethernet.
Perkataan terakhir
Anda juga mungkin mendapat beberapa mesej ralat seperti Ethernet tidak mempunyai konfigurasi IP yang sah Semasa menyambung ke Internet melalui Ethernet. Dalam senario sedemikian, pastikan anda menyediakan penyelesaian yang tepat mengikut ralat.
Tolong beritahu kami, yang mana satu daripada kaedah ini membantu anda.
- « Betulkan ralat Outlook semasa bersiap untuk menghantar mesej perkongsian
- Betulkan ralat 'Windows SmartScreen tidak dapat dicapai' di Windows 10/11 »

