Betulkan satu atau lebih protokol rangkaian yang hilang masalah di Windows 10
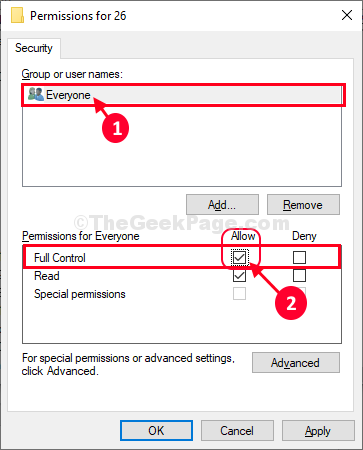
- 1456
- 145
- Noah Torp
Adakah anda tidak dapat menyambung ke rangkaian pada komputer Windows 10 anda? Adakah anda mendapat mesej ralat "Penyertaan Pendaftaran Windows Sockets diperlukan untuk sambungan rangkaian hilang" , atau "Satu atau lebih protokol rangkaian hilang"? Sekiranya jawapan kepada mana -mana soalan ini adalah 'Ya'Kemudian artikel ini adalah untuk anda. Pergi melalui penyelesaian ini untuk memeriksa beberapa prasyarat awal, dan jika mereka tidak bersenam mencuba penyelesaian utama.
Penyelesaian-
1. Periksa sama ada anda boleh mengakses Wifi rangkaian dari peranti lain (sebaiknya komputer lain).2. Mulakan semula wifi anda secara manual. Jangan lupa untuk memeriksa sama ada masalah itu diperbaiki.3. Semak semua kabel rangkaian untuk sebarang sambungan longgar.
Sekiranya ini tidak menyebabkan masalah ini, pergi untuk penyelesaiannya-
Betulkan masalah menyelesaikan masalah rangkaian-
1. Cari "menyelesaikan masalah rangkaian"Dalam kotak carian.
2. Sekarang, klik pada "Menyelesaikan masalah rangkaian".
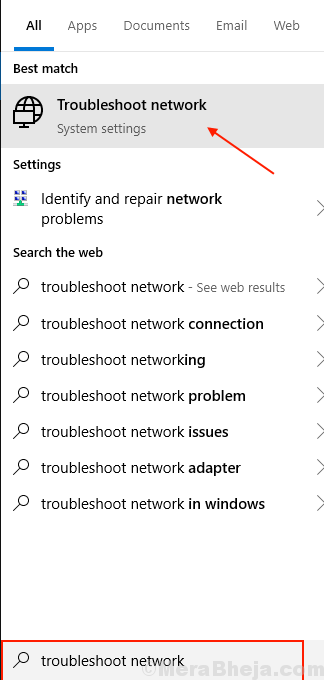
3. Sekarang, di sebelah kiri Tetapan tetingkap, anda mesti mengklik "Sambungan Internet".
4. Selepas itu, klik pada "Jalankan penyelesai masalah".
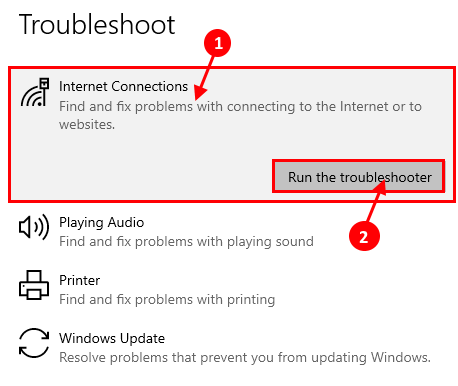
5. Seterusnya, ikuti arahan di skrin dan penyelesai masalah secara automatik akan cuba membetulkan masalah anda.
6. Kemudian, anda perlu mengklik "Tutup".
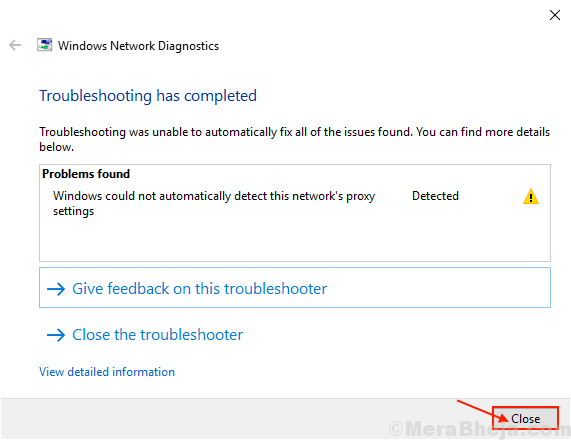
Sekarang, cuba sambungkan ke Internet.
Sekiranya anda tidak dapat menyambung ke rangkaian, mungkin anda menghadapi masalah dengan penyesuai rangkaian. Cuba selesaikannya-
4. Tatal ke bawah untuk mencari, klik pada "Penyesuai rangkaian"Dan klik pada"Jalankan penyelesai masalah"Untuk menjalankan penyelesaian masalah.
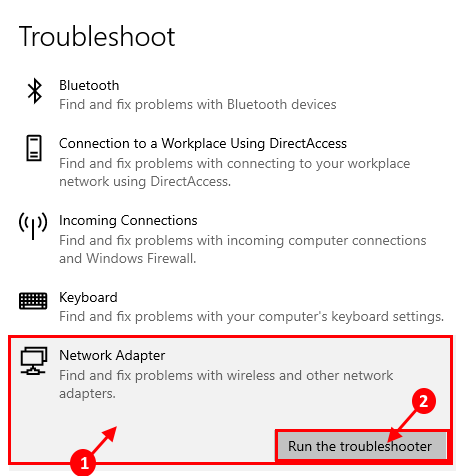
Tunggu sebentar, sehingga Troubleshooter cuba menyelesaikan masalah anda. Menutup Penyelesaian masalah tetingkap.
Mula semula komputer anda dan selepas memulakan semula komputer anda, periksa sama ada anda dapat menyambung ke rangkaian atau tidak.
FIX-2 Gunakan Netsh di CMD-
1. Tekan Kekunci Windows dan taip "cmd" di dalam Cari kotak.
2. Klik kanan pada "Arahan prompt"Dan kemudian klik pada"Jalankan sebagai pentadbir".
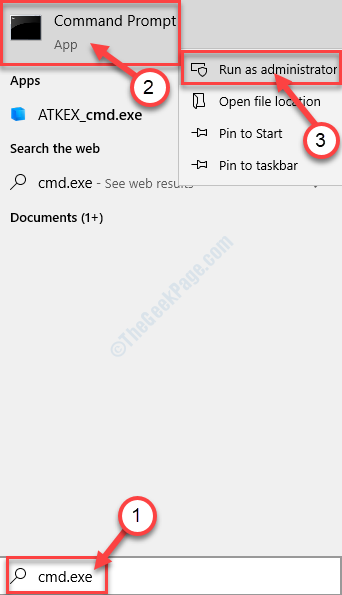
3. Untuk menetapkan semula konfigurasi bersih, Salin tampal Perintah ini dan memukul Masukkan.
Netsh int ip reset c: \ resetlog.Txt
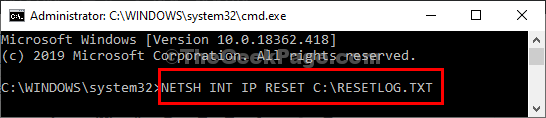
Tutup Arahan prompt tetingkap.
Reboot komputer anda dan selepas reboot anda akan dapat menyambung ke rangkaian sekali lagi.
CATATAN-
Sekiranya anda menghadapi 'Akses tidak dibenarkan' mesej masuk Arahan prompt tetingkap semasa anda melaksanakan arahan ini, pergi untuk langkah -langkah ini-
1. Tekan Kekunci windows+r untuk melancarkan Jalankan tetingkap di komputer anda.
2. Jenis "regedit"Dalam Jalankan tetingkap dan kemudian klik pada "okey".
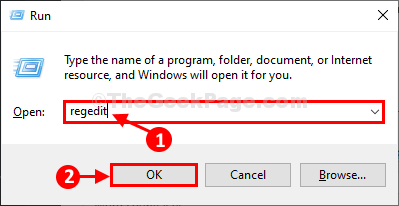
Editor Pendaftaran Tetingkap akan dibuka.
3. Sekarang anda mesti pergi ke lokasi ini-
Komputer \ hkey_local_machine \ System \ currentControlset \ control \ nsi \ eb004a00-9b1a-11d4-9123-0050047759bc
4. Dalam Editor Pendaftaran tingkap, di sebelah kiri, Klik kanan pada kunci "26".
5. Kemudian, klik pada "Keizinan"Untuk mengubahnya.
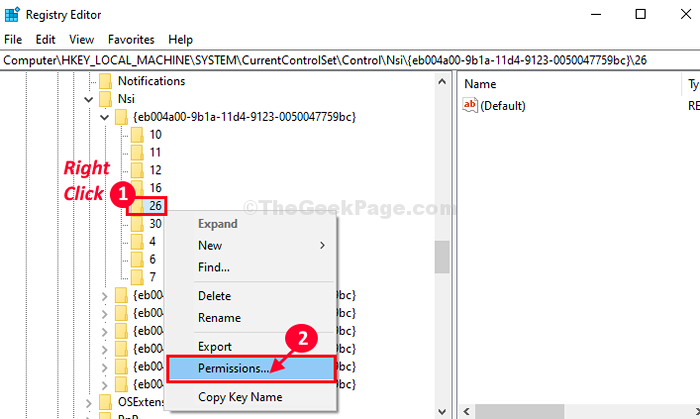
6. Di dalam Keizinan tetingkap, pilih "Semua orang"Dan kemudian periksa pilihan "Benarkan"Parameter kebenaran"Kawalan penuh".
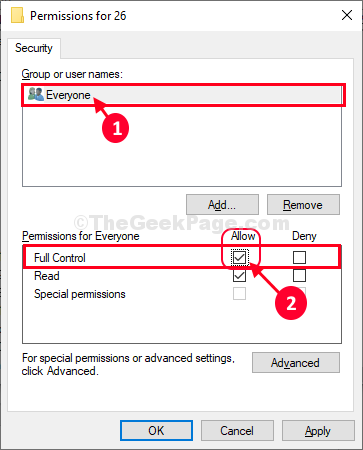
7. Akhirnya, klik pada "Memohon"Dan kemudian klik pada"okey"Untuk menyimpan perubahan pada komputer anda.
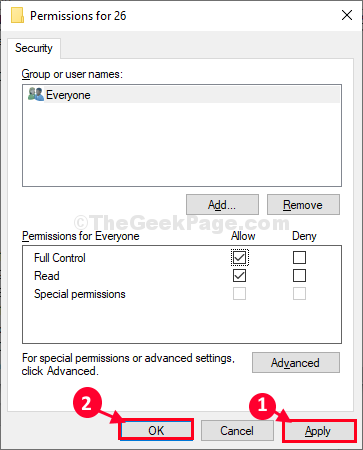
Tutup Editor Pendaftaran tetingkap.
Sekarang, sekali lagi cuba melaksanakan arahan dari Arahan prompt (Langkah-3 dari Betulkan-2).
Reboot komputer anda.
Setelah menghidupkan semula masalah itu pasti akan diperbaiki.
- « Cara Memasang Directplay di Windows 10 PC
- Betulkan- Pengurus Peranti disekat oleh Pentadbir di Windows 10/11 »

