Betulkan- Pengurus Peranti disekat oleh Pentadbir di Windows 10/11
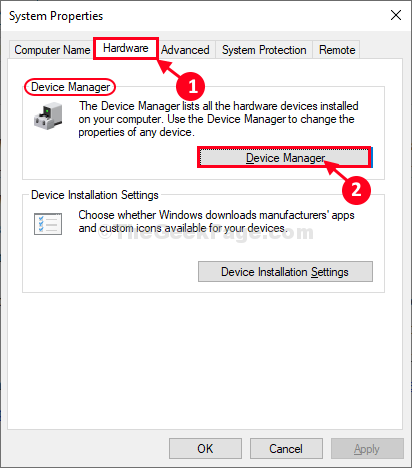
- 2794
- 486
- Dana Hammes
Pengurus peranti adalah program utiliti untuk menguruskan semua peranti anda di komputer anda dari satu tempat. Sekiranya anda tidak dapat mengakses Pengurus peranti Di komputer anda kerana ia disekat oleh pentadbir, ikuti langkah -langkah mudah ini dan anda akan menggunakan pengurus peranti sekali lagi.
Tetapi sebelum meneruskan untuk menetapkan utama, kami sangat mencadangkan anda membuat titik pemulihan untuk sistem anda. Sekiranya ada sesuatu yang salah, anda boleh memulihkan komputer anda dengan mudah ke titik yang sama. Sekiranya anda tidak tahu bagaimana membuat titik pemulihan, sila rujuk cara membuat titik pemulihan di Windows 10.
Nota: - Sebilangan pengguna telah melaporkannya
Isi kandungan
- Betulkan 1 - Dayakan akaun admin tersembunyi
- FIX-2 OPEN Device Manager dari Sistem Properties-
- FIX-3 Pengurus Peranti Akses dari Pengurusan Komputer-
- FIX-4 OPEN Device Manager sebagai pentadbir-
- Betulkan 5 - Tetapkan semula kemas kini
Betulkan 1 - Dayakan akaun admin tersembunyi
Cuba aktifkan akaun pentadbir tersembunyi di Windows 10.
1. Cari cmd dalam kotak carian Windows 10.
2. Klik kanan dan klik pada Jalankan sebagai pentadbir.
3. Salin dan tampal arahan yang diberikan di bawah dan tekan Kunci Enter untuk melaksanakan.
Pentadbir Pengguna Bersih /Aktif: Ya
Selepas itu cuba lagi.
FIX-2 OPEN Device Manager dari Sistem Properties-
Cuba buka Pengurus peranti dari Sifat sistem.
1. Tekan Kekunci windows+r untuk melancarkan Jalankan tetingkap di komputer anda.
2. Sekarang, Salin tampal atau taip "SYSDM.cpl"Dan kemudian memukul Masukkan.
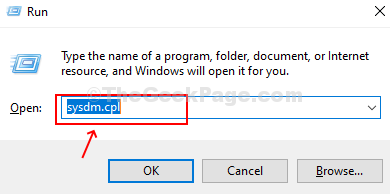
3. Dalam Sifat sistem tetingkap, pergi ke "Perkakasan"Tab.
4. Kemudian, klik pada "Pengurus peranti" di dalam Pengurus peranti seksyen.
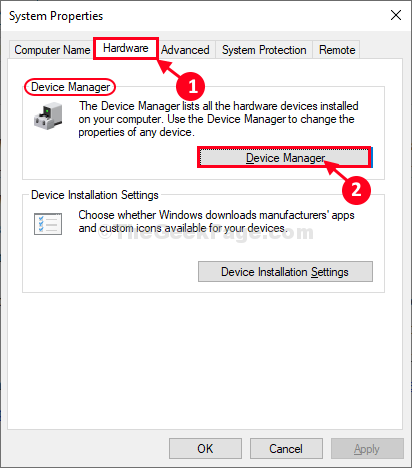
Periksa jika anda boleh mengakses pengurus peranti tetingkap di komputer anda.
FIX-3 Pengurus Peranti Akses dari Pengurusan Komputer-
Anda boleh mengakses Pengurus peranti daripada Pengurusan komputer tetingkap.
1. Tekan Kekunci windows+e Bersama untuk membuka Penjelajah fail tetingkap.
2. Di dalam Penjelajah fail tingkap, di sebelah kiri, klik kanan pada "PC ini"Dan kemudian klik pada"Mengurus".
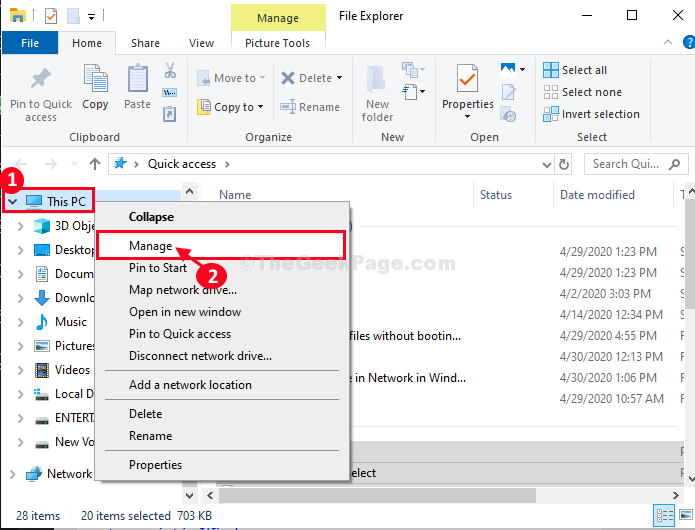
Pengurusan komputer Tetingkap akan dibuka.
3. Di dalam Pengurusan komputer tetingkap, di sebelah kiri, klik pada "Pengurus peranti".
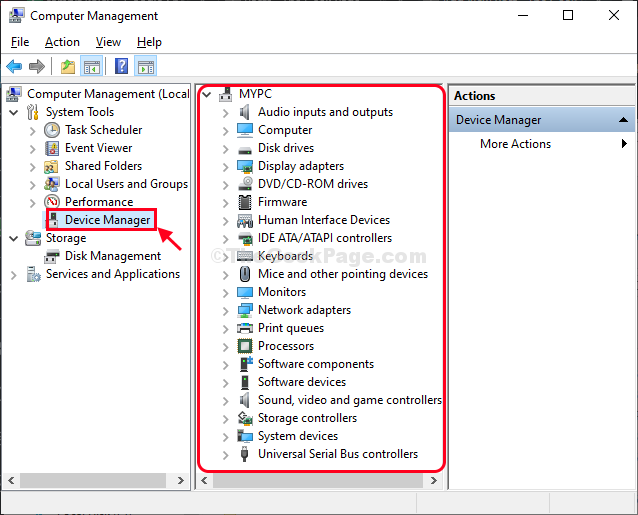
Sekarang, di sebelah kanan, anda akan dapat melihat semua peranti di komputer anda.
Dengan cara ini anda boleh mengakses Pengurus peranti dari Pengurusan komputer utiliti.
FIX-4 OPEN Device Manager sebagai pentadbir-
Sekiranya tidak ada yang berfungsi untuk anda, cuba buka Pengurus peranti sebagai pentadbir dari PowerShell-
1. Tekan Kekunci Windows+x dan kemudian klik pada "Windows PowerShell (admin)".
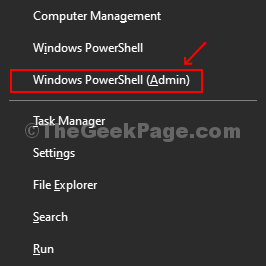
PowerShell Tetingkap akan dibuka.
2. Dalam PowerShell tetingkap, Salin tampal Perintah ini dan memukul Masukkan untuk melaksanakan satu demi satu untuk mendapatkan akses pentadbiran dan menggunakan akses itu untuk membuka Pengurus peranti.
Pentadbir Pengguna Bersih /Aktif: Ya
Devmgmt.MSC
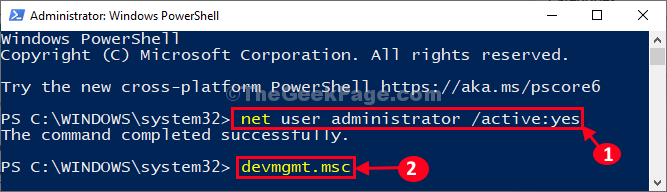
Pengurus peranti Tetingkap akan dibuka.
Anda akan dapat menggunakan Pengurus peranti.
Betulkan 5 - Tetapkan semula kemas kini
Buka arahan arahan sebagai pentadbir. Sekarang, jalankan arahan berikut satu persatu .
Net Stop Wuauserv Net Stop Cryptsvc Net Stop Bits Net Stop Msiserver Ren C: \ Windows \ Softwaredistribusi Softwaredistribusi.lebih tua ren c: \ windows \ system32 \ catroot2 catroot2.permulaan bersih yang lebih tua wuauserv net start cryptsvc net start bits net start msiserver
Tutup tetingkap Prompt Command dan cuba lagi.
- « Betulkan satu atau lebih protokol rangkaian yang hilang masalah di Windows 10
- Betulkan cakera cek (CHKDSK) yang berjalan pada permulaan di Windows 10 »

