Betulkan ralat pemasangan MS Office di Windows 10 dengan mudah
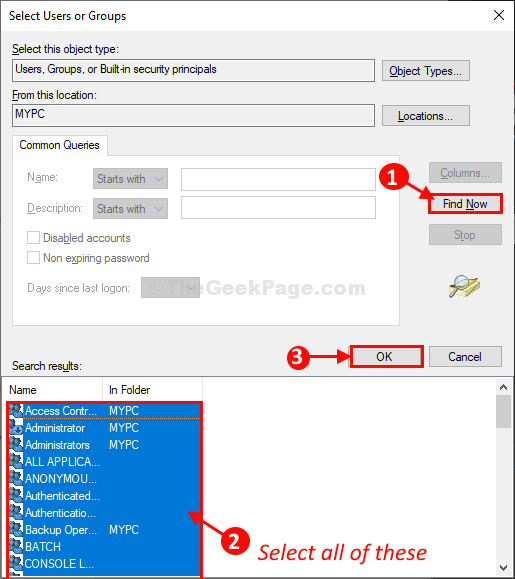
- 4140
- 1012
- Clay Weber
Dalam artikel ini, kita akan membincangkan cara menyelesaikan pelbagai MS Office Kesalahan pemasangan di komputer anda. Sekiranya anda tidak dapat memasang MS Office Di komputer anda, ikuti cara dan tweak yang sangat mudah untuk menyelesaikan masalah dengan cepat.
Isi kandungan
- Betulkan Folder Pejabat Padam 1 dalam Penjadual Tugas-
- Betulkan-2 mendaftar semula pemasang Windows-
- FIX-3 Padam data program folder pejabat-
- FIX-4 Padam AppData of Office Folder-
- FIX-5 Namakan semula Microsoft Bantuan-
Betulkan Folder Pejabat Padam 1 dalam Penjadual Tugas-
Memadam Pejabat folder dari Penjadual tugasan Tetingkap boleh menyelesaikan masalah pada akhir anda.
1. Klik pada Cari Kotak di sebelah ikon Windows dan taip "Penjadual tugasan".
2. Klik pada "Penjadual tugasan"Dari yang tinggi Cari hasil untuk dibuka Penjadual tugasan.
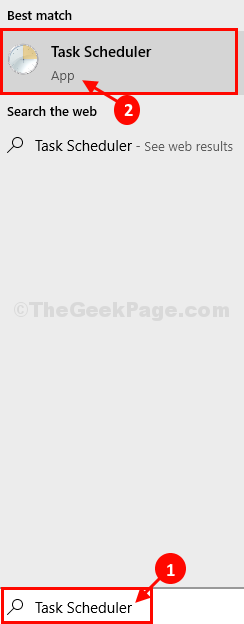
3. Dalam penjadual tugas tetingkap, di sebelah kiri, klik pada "Microsoft"Untuk mengembangkannya.
4. Sekarang, Klik kanan "Pejabat"Dan kemudian klik pada"Padam"Untuk memadamkannya dari komputer anda.
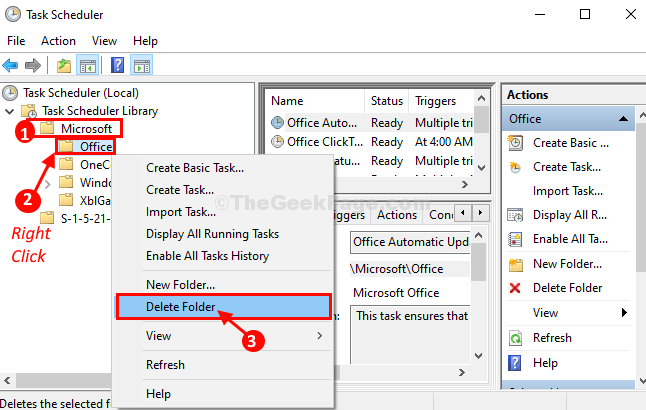
Tutup Penjadual tugasan tetingkap.
Reboot komputer anda untuk menyimpan perubahan. Setelah reboot komputer anda cuba pasang MS Office sekali lagi.
Betulkan-2 mendaftar semula pemasang Windows-
Mendaftar semula pemasang Windows boleh membantu anda menyelesaikan masalah ini.
1. Pada mulanya, tulis "cmd"Dalam kotak carian.
2. Apa yang perlu anda lakukan seterusnya ialah Klik kanan pada "Arahan prompt"Dan klik pada"Jalankan sebagai pentadbir".

Arahan prompt dengan hak pentadbiran akan dibuka.
3. Dalam Arahan prompt tetingkap, Salin tampal Perintah ini dua kali dan kemudian memukul Masukkan Setelah setiap masa untuk melaksanakan arahan dua kali.
MSIEXEC /Unregister

Tutup Arahan prompt tetingkap.
4. Tekan Kekunci windows+r untuk melancarkan Jalankan tetingkap.
5. Untuk mengakses folder temp, taipkan "%temp%"Dan kemudian klik pada" Ok ".
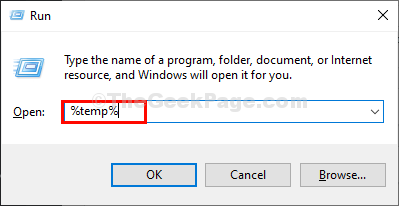
6. Di dalam Temp folder, klik pada "Tempatan"Di bar alamat untuk pergi folder itu.
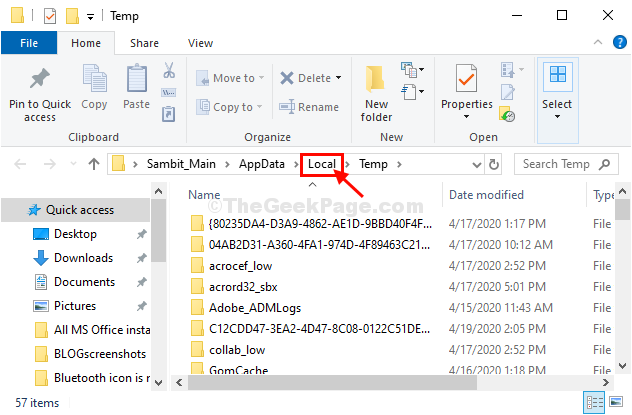
7. Sekarang, di Tempatan folder, Klik kanan pada "Temp"Folder dan kemudian klik pada"Sifat".
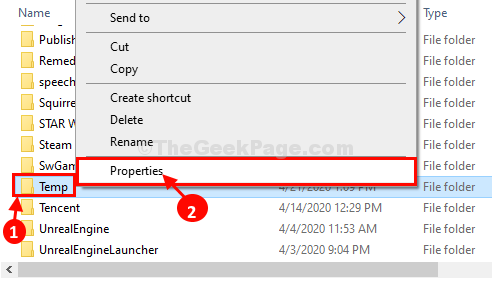
8. Dalam Sifat temp tetingkap, klik pada "Edit".

9. Dalam Kebenaran untuk temp tetingkap, klik pada "Tambah".
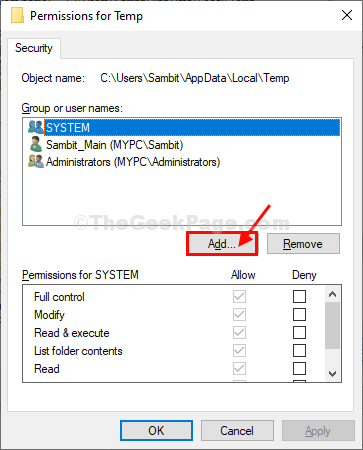
10. Dalam Pilih kumpulan tetingkap, klik pada "Lanjutan".
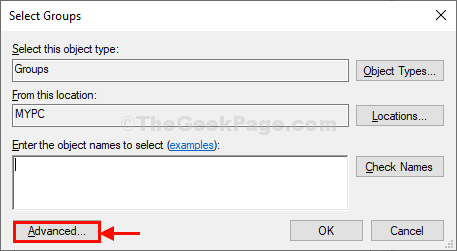
11. Dalam Pilih pengguna atau kumpulan tetingkap, klik pada "Cari Sekarang".
12. Sekarang, dalam 'Keputusan Carian:'Tab, pilih semua kumpulan dan kemudian klik pada "okey".
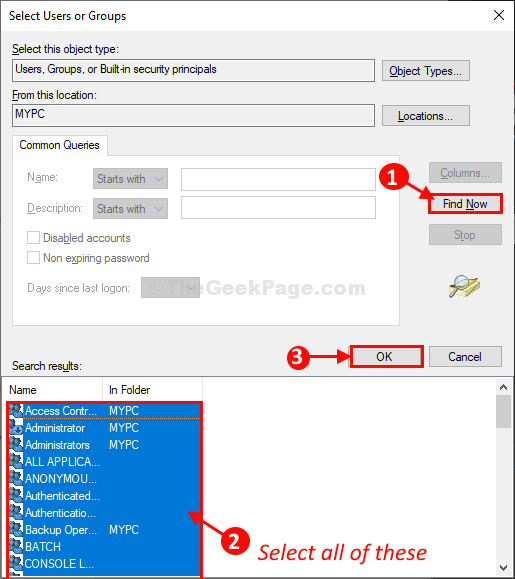
13. Dalam Pilih pengguna atau kumpulan tetingkap, klik pada "okey"Untuk menyelamatkan perubahan.
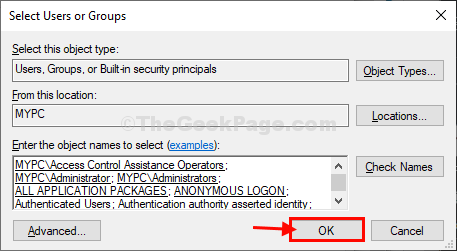
14. Dalam Kebenaran untuk temp tetingkap, klik pada "Memohon"Dan kemudian pada"okey".

15. Akhirnya, dalam Sifat temp tetingkap, klik secara berurutan pada "Memohon"Dan kemudian pada"okey"Untuk menyelamatkan perubahan.

Sekarang, tutup Penjelajah fail tetingkap.
Cuba pasang MS Office sekali lagi di komputer anda.
FIX-3 Padam data program folder pejabat-
Memadam data program yang rosak Pejabat folder boleh menyelesaikan masalah anda.
1. Tekan Kekunci windows+r untuk melancarkan Jalankan tetingkap.
2. Di dalam Jalankan tetingkap, taipkan jalan pintas ini dan kemudian tekan Masukkan.
%ProgramData%
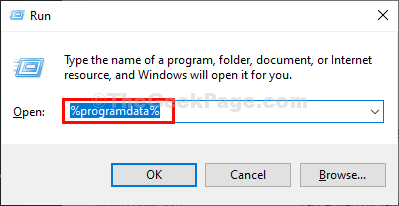
3. Di dalam ProgramData folder, Klik dua kali pada "Microsoft"Folder.
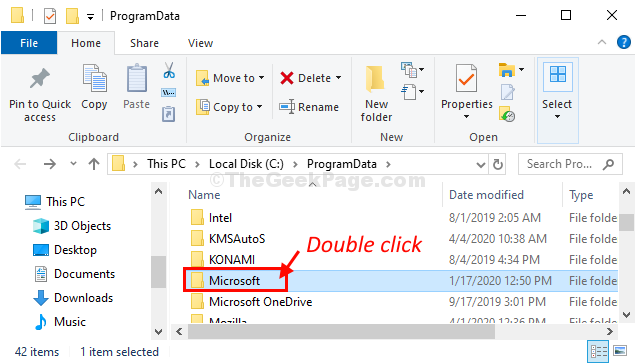
4. Sekarang, tatal ke bawah dan klik kanan pada "Pejabat"Dan kemudian klik pada"Padam"Untuk memadam folder dari komputer anda.
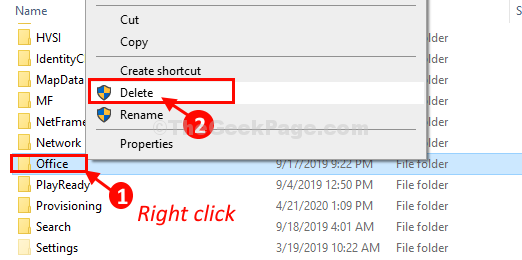
Tutup Penjelajah fail tetingkap.
Reboot komputer anda dan selepas reboot, sekali lagi cuba pasang MS Office di komputer anda.
FIX-4 Padam AppData of Office Folder-
Memadam AppData dari Pejabat Folder mungkin bersenam untuk anda.
1. Tekan Kekunci windows+r untuk melancarkan Jalankan tetingkap.
2. Di dalam Jalankan tetingkap, taip "%AppData%". Kemudian, tekan 'MasukkanKunci dari papan kekunci anda.
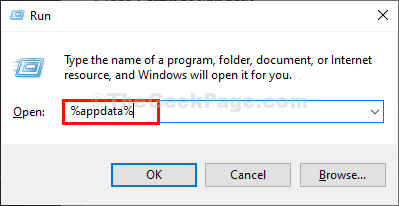
3. Di dalam Perayauan folder, Klik dua kali pada "Microsoft"Folder.
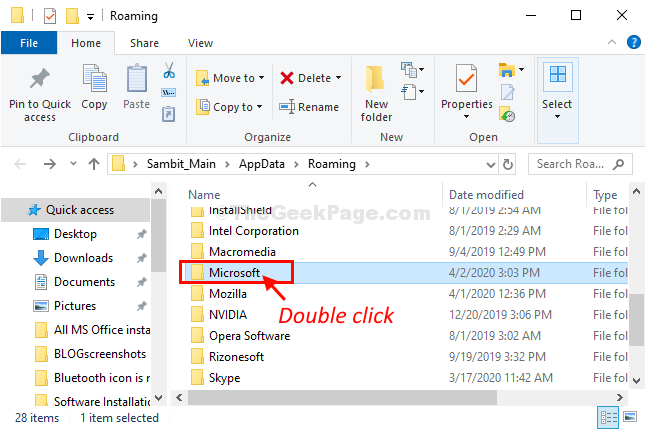
4. Kemudian masuk Microsoft folder, tatal ke bawah untuk mencari "Pejabat".
5. Klik kanan "Pejabat"Dan kemudian klik pada"Padam"Untuk memadam folder dari komputer anda.
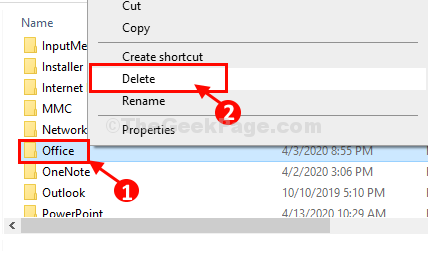
Tutup Penjelajah fail tetingkap di komputer anda.
Mula semula Sistem anda dan setelah memulakan semula komputer anda cuba memasang MS Office di komputer anda.
FIX-5 Namakan semula Microsoft Bantuan-
Menamakan semula Microsoft membantu Folder pasti akan membantu anda.
1. Untuk melancarkan Jalankan Tekan tetingkap Kekunci windows+r.
2. Di dalam Jalankan tetingkap, taip "%ProgramData%"Dan kemudian memukul Masukkan.
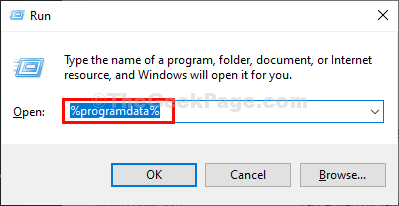
3. Sekarang, tatal ke bawah dan Klik kanan "Microsoft membantu"Dan kemudian klik pada"Namakan semula"Untuk menamakan semula folder.
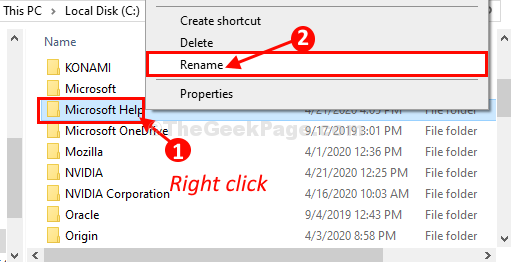
4. Namakan folder sebagai "Microsoft membantu.tua".

Setelah menamakan semula folder, tutup Penjelajah fail tetingkap.
Mula semula komputer anda.
Anda akan dapat memasang MS Office Tanpa sebarang masalah selanjutnya.
- « Cara Melumpuhkan Mod Incognito di Chrome Menggunakan Pendaftaran di Windows 10
- Betulkan semua jenis kesilapan pemasangan perisian di Windows 10/11 dengan mudah »

