Betulkan semua jenis kesilapan pemasangan perisian di Windows 10/11 dengan mudah
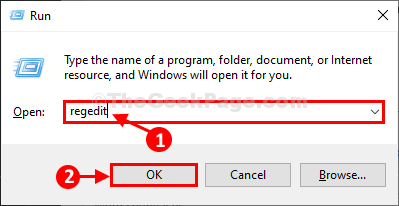
- 665
- 188
- Clarence Tromp
Adakah anda tidak dapat memasang pakej perisian di komputer anda? Adakah proses pemasangan terhenti dan menunjukkan mesej ralat "Pemasangan telah gagal. Tidak dapat dipasang"? Sekiranya anda menghadapi masalah ini pada akhirnya, jangan risau, cubalah perbaikan mudah ini pada komputer anda dan masalahnya akan berakhir dengan cepat.
Isi kandungan
- FIX-1 Buat Kunci Baru dalam Editor Pendaftaran-
- Fix-2 Padam semua kunci yang berkaitan dari editor pendaftaran-
- Fix-3 Re-mendaftar semula MSIEXEC-
- FIX-4 Cek jika Windows Installer sedang berjalan-
FIX-1 Buat Kunci Baru dalam Editor Pendaftaran-
1. Pertama, kita mesti membuka Jalankan tetingkap. Untuk berbuat demikian hanya tekan "Kekunci windows+r"Bersama.
2. Sekarang, taip "regedit" di dalam Jalankan tingkap dan kemudian memukul Masukkan.
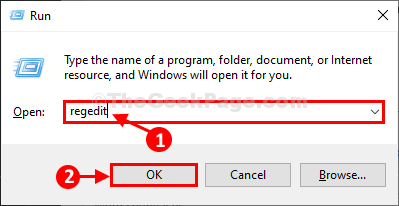
Editor Pendaftaran Tetingkap akan dibuka.
3. Dalam Editor Pendaftaran tetingkap, teruskan dengan cara ini-
Komputer \ hkey_classes_root \ msi.Pakej \ shell
4. Sekarang, Klik kanan "shell"Dan kemudian klik secara berurutan"Baru>"Dan kemudian pada"Kunci".
5. Namakan kunci sebagai "Runas".
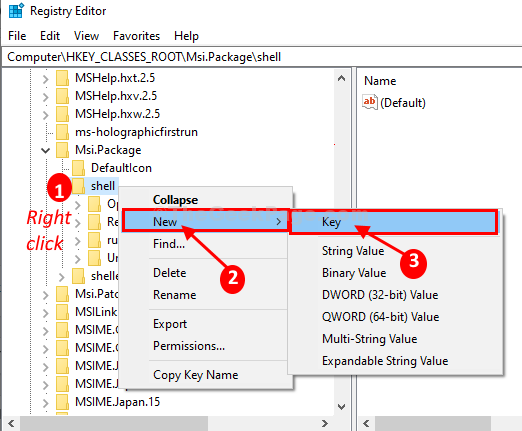
6. Sekarang, di sebelah kanan tingkap, Klik dua kali "Lalai"Untuk mengubahnya.
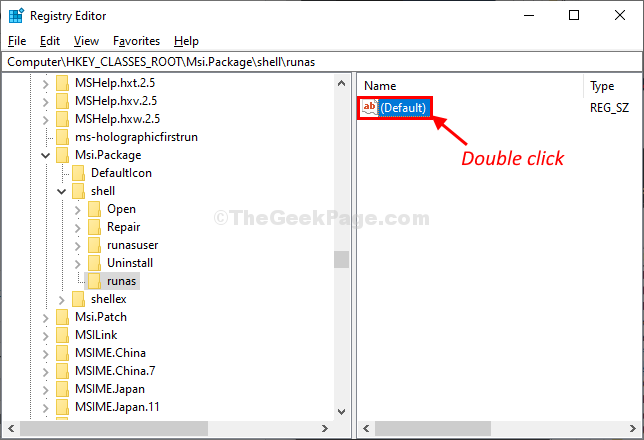
7. Di dalam Edit rentetan tetingkap, semata -mata Salin tampal Ini berikut 'Nilai Data:'Seksyen dan kemudian klik pada "okey"Untuk menyimpan perubahan pada komputer anda.
Pasang sebagai & Pentadbir
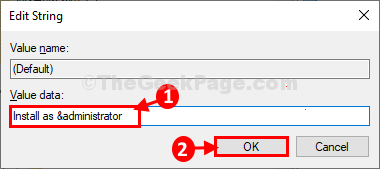
8. Sekarang, di sebelah kiri Editor Pendaftaran, Klik kanan "Runas"Dan kemudian klik secara berurutan"Baru>"Dan kemudian klik pada"Kunci".
9. Namakan kunci baru sebagai "perintah".
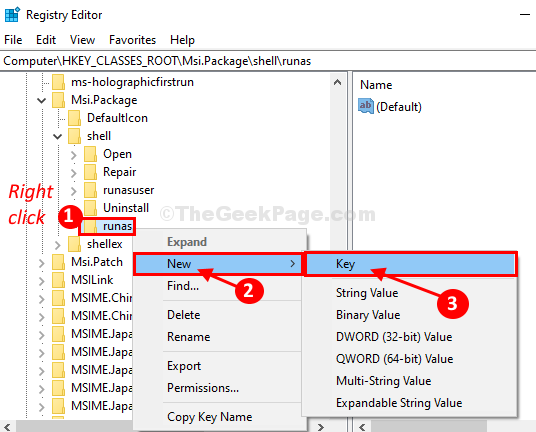
10. Sekarang, di tangan kanan sisi, Klik dua kali "Lalai".
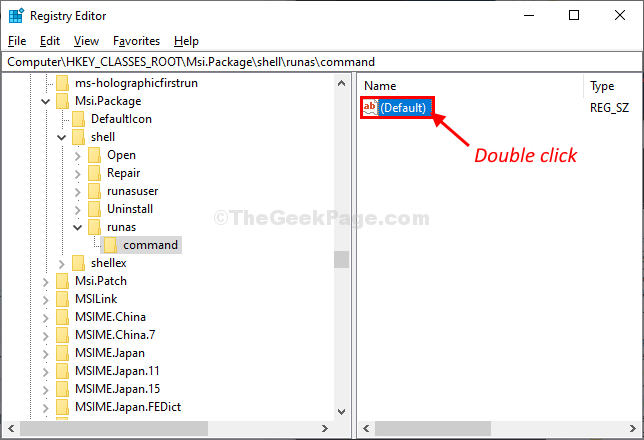
11. Sekarang, semata -mata Salin tampal parameter berikut dalam 'Nilai Data:'Seksyen dan kemudian klik pada "okey"Untuk menyimpan perubahan pada komputer anda.
msiexec /i "%1"
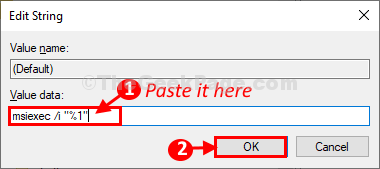
Sebaik sahaja anda melakukan ini, tutup Editor Pendaftaran tingkap dan Reboot komputer anda.
Cuba pasang pakej perisian sekali lagi.
Fix-2 Padam semua kunci yang berkaitan dari editor pendaftaran-
Kadang -kadang kekunci yang rosak dalam program tertentu yang anda cuba pasang dapat menyebabkan masalah ini.
1. Klik pada Cari Kotak di sebelah ikon Windows dan taip "regedit"Dan kemudian klik pada"Editor Pendaftaran" untuk membuka Editor Pendaftaran tetingkap.
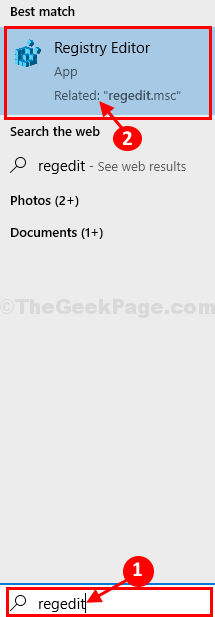
2. Dalam Editor Pendaftaran tetingkap, tekan Ctrl+f untuk membuka Cari panel.
3. Dalam Cari tetingkap, taipkan nama perisian yang anda hadapi, dalam 'Cari apa:' kotak.
4. Sekarang, klik pada "Cari Seterusnya"Untuk memulakan carian.
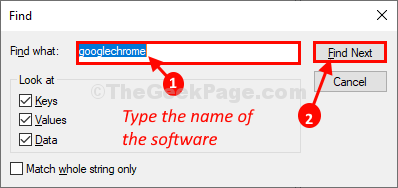
5. Sekali ada hasil carian, Klik kanan pada kunci/ rentetan dan kemudian klik pada "Padam".
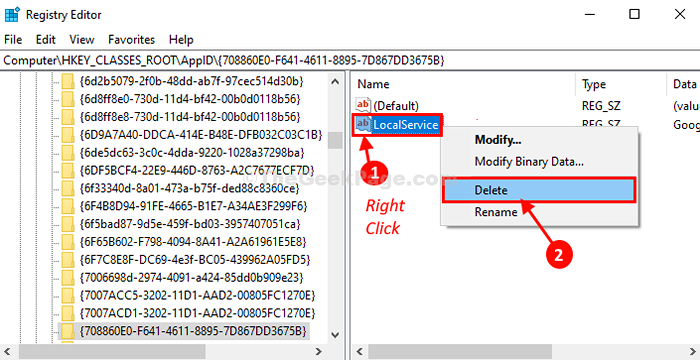
6. Jika anda diminta untuk pengesahan, cuma klik pada "Ya"Untuk memadamkannya.
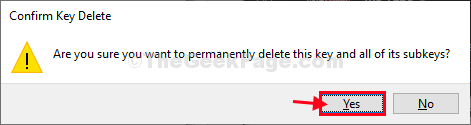
7. Sekarang, tekan "F3"Kunci dari papan kekunci anda untuk mencari rentetan/ kunci lain yang berkaitan dengan perisian.
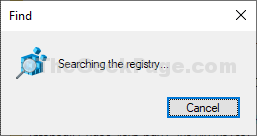
8. Cara yang sama seperti langkah-5, Klik kanan pada kunci/ rentetan, dan kemudian klik pada "Padam"Untuk memadam kunci dari komputer anda.
Cara ini mencari dan memadam semua kunci/ rentetan yang berkaitan dengan perisian.
Sebaik sahaja anda selesai memadam semua kunci, tutup Editor Pendaftaran tetingkap.
Reboot Komputer anda membiarkan perubahan berkuat kuasa.
Setelah reboot komputer anda, cuba pasang perisian lagi.
Fix-3 Re-mendaftar semula MSIEXEC-
1. Tekan Kekunci windows+r untuk membuka Jalankan tetingkap.
2. Sekarang, taip "PowerShell"Dan kemudian tekan Ctrl+Shift+Enter.
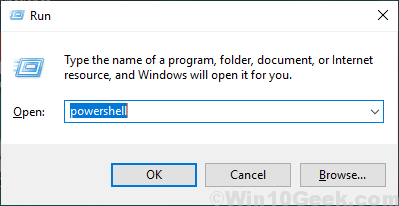
PowerShell Tetingkap akan dibuka.
2. Salinan ini memerintahkan satu demi satu dan tampal mereka masuk PowerShell tingkap dan kemudian memukul Masukkan Untuk melaksanakan arahan ini secara berurutan di komputer anda.
MSIEXEC /UNREG MSIEXEC /REGSERVER
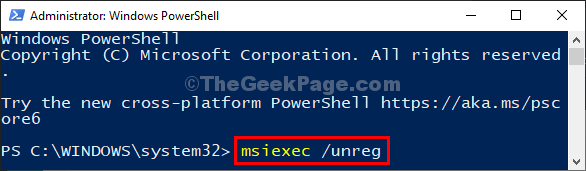
Setelah selesai, tutup PowerShell tetingkap.
Mula semula komputer anda.
Setelah reboot komputer anda, cuba pasang perisian lagi.
FIX-4 Cek jika Windows Installer sedang berjalan-
1. Pada mulanya, anda perlu mencari "perkhidmatan"Dari bar carian.
2. Apabila anda dapat melihat bahawa "Perkhidmatan"Aplikasi telah muncul pada hasil carian, klik padanya.
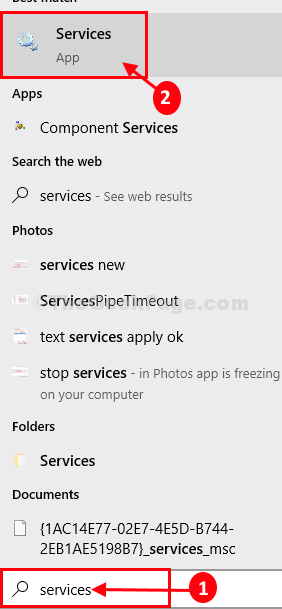
3. Di dalam Perkhidmatan tingkap, tatal ke bawah dan kemudian Klik dua kali pada "Pemasang Windows"Perkhidmatan.
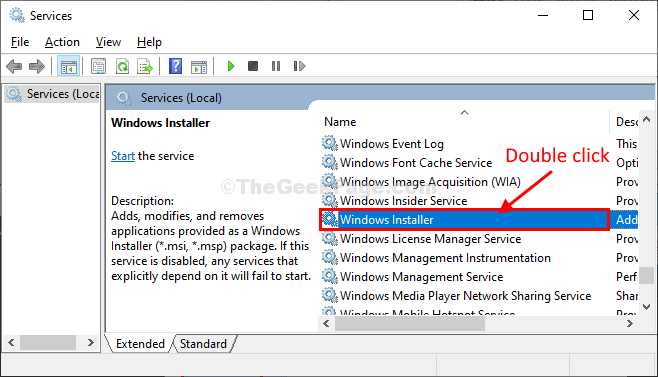
3. Dalam Properties Windows Installer tetingkap, klik pada "Mula"Untuk memulakan perkhidmatan di komputer anda.
4. Akhirnya, klik pada "Memohon"Dan kemudian klik pada"okey"Untuk menyelamatkan perubahan.
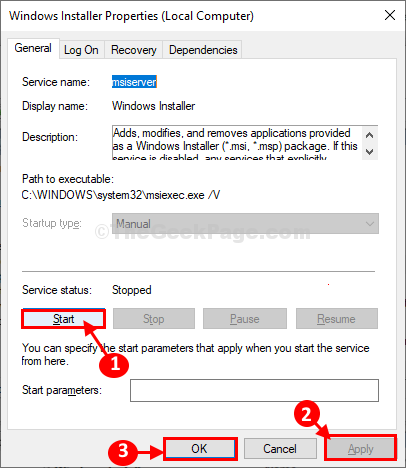
Tutup Perkhidmatan tetingkap.
Sekarang, cuba pasang pakej lagi.
Isu anda akan diperbaiki.
- « Betulkan ralat pemasangan MS Office di Windows 10 dengan mudah
- Caps mengunci, tetapi kata MS masih menaip dalam huruf besar [tetap] »

