Betulkan hotspot mudah alih tidak berfungsi di Windows 10/11
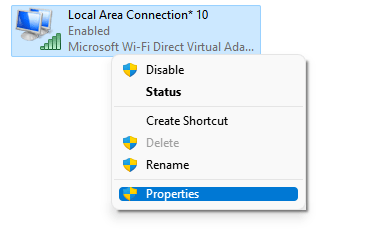
- 4155
- 171
- Don Will
Banyak pengguna di Windows 11 dan Windows 10 menghadapi masalah dengan hotspot mudah alih yang tidak menyambung ke peranti mereka, berikut adalah beberapa cadangan untuk menyelesaikan masalah ini. Sekiranya hotspot mudah alih anda tidak berfungsi, inilah penetapannya.
Sebelum ini kita perlu memastikan jika peranti disambungkan dengan baik ke Internet.
Nota: - Sekiranya anda berada di Ethernet, cuba beralih ke WiFi untuk berkongsi WiFi melalui hotspot mudah alih.
Isi kandungan
- Betulkan 1 - Dayakan perkongsian internet
- Betulkan 2 - Mulakan semula perkhidmatan hotspot
- Betulkan 3 - Menggunakan Perintah Permulaan WLAN
- Betulkan 4 - Lupakan dan sambungkan lagi pada peranti penyambung
- Betulkan 5 - Pastikan penyesuai WiFi diaktifkan
- Betulkan 5 - Menggunakan Editor Pendaftaran
- Betulkan 6 - dengan menetapkan semula firewall tingkap.
- Betulkan 7 - Dengan menjalankan Penyelesaian Masalah Windows Network
- Betulkan 8 - Dengan menetapkan semula penyesuai wayarles sistem
- Betulkan 9 - Mematikan Windows Firewall dan Antivirus
- Betulkan 10 - Pastikan tetapan penyulitan pada kedua -dua peranti itu sama
Betulkan 1 - Dayakan perkongsian internet
1. Tekan Kekunci windows + r Bersama untuk dibuka Jalankan kotak arahan.
2. Tulis NCPA.cpl di dalamnya dan klik okey.
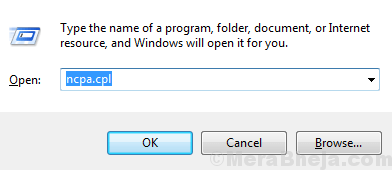
3. Klik kanan pada penyesuai rangkaian hotspot anda (biasanya ia akan dinamakan sesuatu seperti penyesuai maya).
Sekarang, pilih sifat.
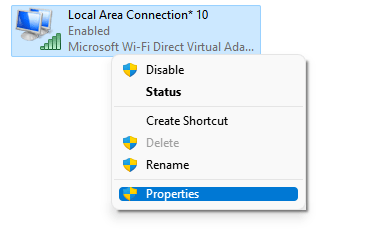
4. Klik pada berkongsi Tab.
5. Pastikan itu Benarkan pengguna rangkaian lain menyambung .. Pilihan tidak terkawal.
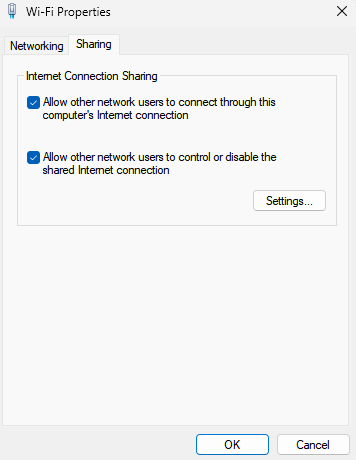
6 - Klik OK dan tutup semua tetingkap. Akhirnya cuba lagi
Betulkan 2 - Mulakan semula perkhidmatan hotspot
1 - Buka Jalankan dengan memukul tingkap dan kunci r dari papan kekunci
2 - Sekarang, tulis perkhidmatan.MSC dalam Jalankan dan tekan Kunci Enter.
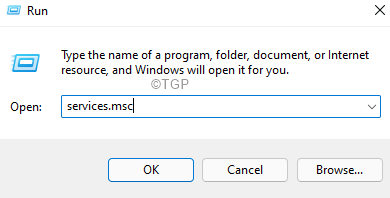
3 - Sekarang, cari Perkhidmatan hotspot Windows Mobile dan kemudian klik dua kali padanya
4 - Tukar Jenis permulaan ke automatik dan klik Mula Untuk memulakan perkhidmatan
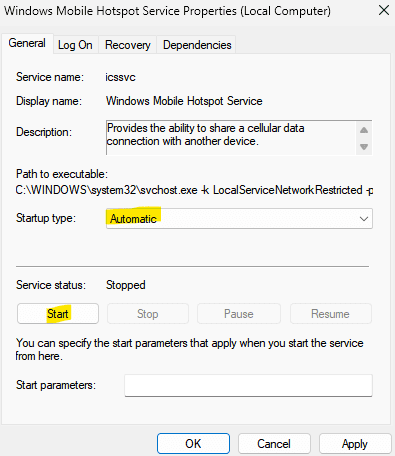
5- Klik pada Memohon.
Sekarang, cuba lagi
Betulkan 3 - Menggunakan Perintah Permulaan WLAN
1 - Cari cmd dalam kotak carian Windows dan buat a Klik kanan Pada ikon prompt arahan yang muncul dan klik Jalankan sebagai admin.
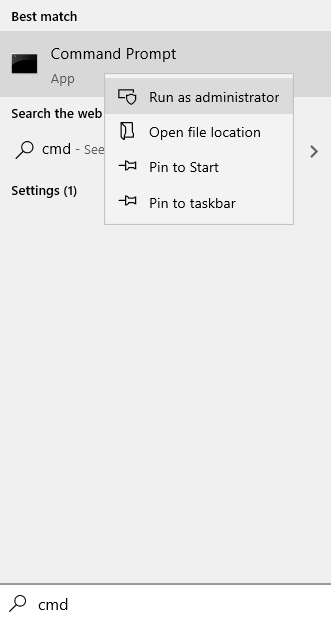
2 - Sekarang, jalankan arahan yang diberikan di bawah satu persatu
Netsh WLAN menunjukkan pemandu
Netsh WLAN Set HostedNetwork Mode-Allow SSID =Nama SSID anda kunci =kata laluan Awak
netsh wlan mula hostednetwork
Tukar nama dan kata laluan SSID anda dalam arahan di atas dengan nama & kata laluan SSID anda (nama hotspot dan kata laluan)
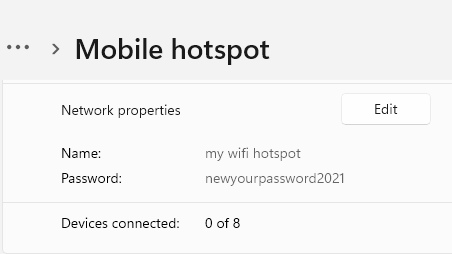
Betulkan 4 - Lupakan dan sambungkan lagi pada peranti penyambung
Pergi ke peranti di mana anda cuba berhubung dengan hotspot (peranti ini berbeza dari peranti yang telah anda buat hotspot).
Hanya putuskan dan lupa rangkaian hotspot sekali.
Sekarang, cuba menyambung lagi dengan memasukkan kata laluan lagi.
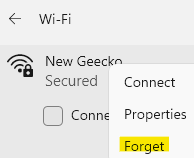
Betulkan 5 - Pastikan penyesuai WiFi diaktifkan
Sekiranya anda mendapat kesilapan yang dikatakan Kami tidak dapat menyediakan hotspot mudah alih, Kemudian lakukan ini.
1 - Buka Jalankan Kotak Perintah dengan menekan Tingkap dan R kunci bersama dari papan kekunci
2 -sekarang, jenis NCPA.cpl dalam kotak teks lari dan klik okey butang
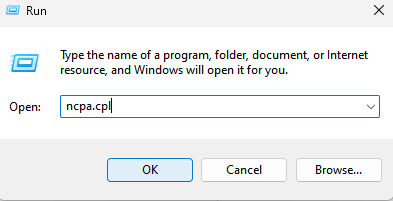
3 - Pastikan penyesuai wayarles diaktifkan. Sekiranya itu dilumpuhkan, hanya Klik kanan dan klik membolehkan
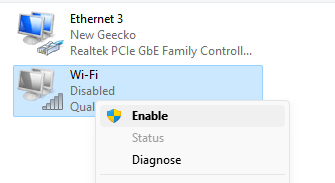
Sekarang, cuba buat hotspot lagi
Betulkan 5 - Menggunakan Editor Pendaftaran
Pertama sekali sebelum menggunakan kaedah ini, ambil sandaran editor pendaftaran dengan pergi ke Fail> Eksport di Editor Pendaftaran. Sekarang, ikuti langkah -langkah yang diberikan di bawah.
1. Tekan Kekunci windows + r Bersama untuk dibuka Jalankan
2. Tulis regedit dan klik okey.
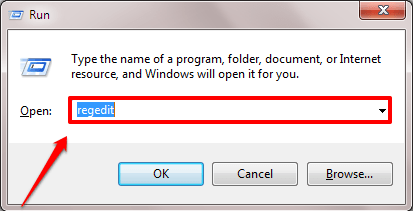
3. Di Editor Pendaftaran, semak imbas ke lokasi berikut yang diberikan di bawah.
Hkey_local_machine \ System \ CurrentControlset \ Services \ Wlansvc \ Parameters \ HostedNetWorksettings \
4. Sekarang, padamkan HostedNetWorksettings Kunci di sebelah kanan.
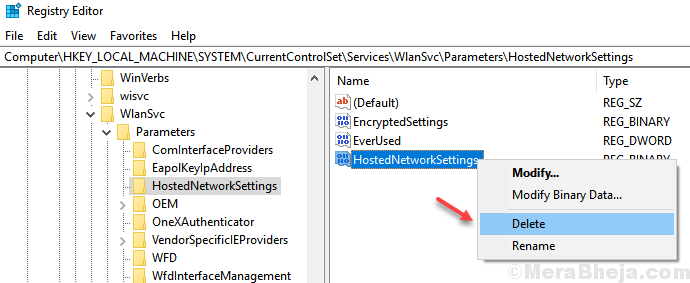
Mulakan semula komputer anda . Sekarang, cuba gunakan hotspot mudah alih lagi.
Betulkan 6 - dengan menetapkan semula firewall tingkap.
1. Carian untuk "Keselamatan Windows'Di bar carian Windows dan klik ikon keselamatan Windows dari hasil carian.
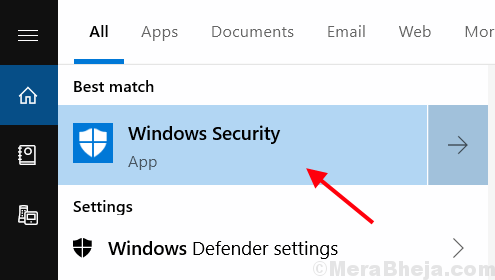
2. Seterusnya kita perlu mengklik pada 'Perlindungan Firewall & Rangkaian ' ikon dari bar menegak di panel kiri.
Di skrin yang kelihatan kita perlu pergi ke bahagian bawah dan klik pada "Pulihkan firewall ke lalai'.
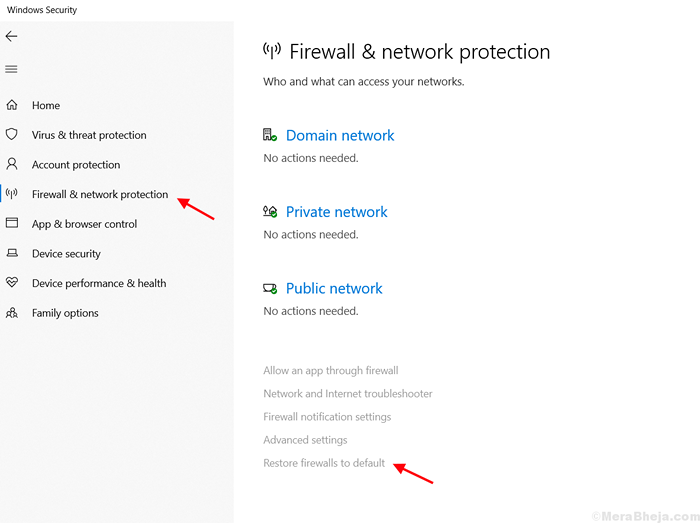
3. Di halaman seterusnya, kita perlu mengesahkan penetapan semula firewall dengan mengklik pada Kembali kepada asal ikon.
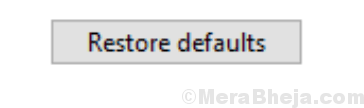
Kita perlu reboot sistem sekali untuk memeriksa sama ada masalah hotspot mudah alih diselesaikan.
Betulkan 7 - Dengan menjalankan Penyelesaian Masalah Windows Network
Penyelesaian masalah adalah pilihan yang boleh kita pilih untuk mencari dan menetapkan isu dalam sistem.Kita perlu mengikuti langkah -langkah ini untuk memperbaiki.
1. Carian untuk "Menyelesaikan masalah tetapan ' Di bar carian Windows dan klik pada ikon Tetapan Penyelesaian Masalah.
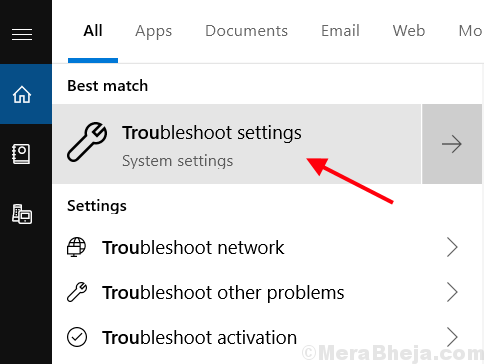
2. Dengan turun skrin klik pada "Penyesuai rangkaian"Untuk mengembangkannya dan klik pada"Jalankan penyelesai masalah".
Windows secara automatik akan cuba mengesan sebarang kesalahan dalam tetapan dan pemacu penyesuai sistem.
Betulkan 8 - Dengan menetapkan semula penyesuai wayarles sistem
Setelah mencuba Fix 1 dan 2, kami boleh mencuba penyusunan semula Penyesuai Tanpa Wayar Sistem, ikuti langkah -langkah ini.
1. Carian untuk "Pengurus peranti"Di bar carian Windows dan klik pada ikon Pengurus Peranti. Tetingkap Pengurus Peranti dibuka.
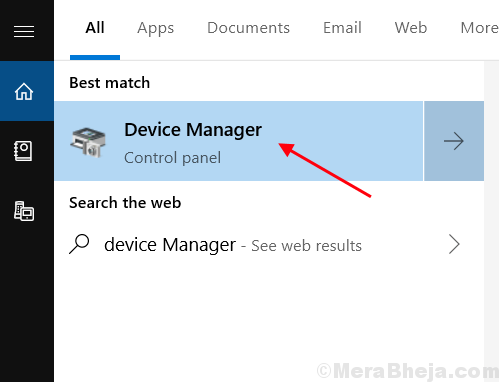
2. Tatal ke "Penyesuai rangkaian" dan klik dua kali untuk mengembangkannya. Pilih dari senarai "Penyesuai Rangkaian Tanpa Wayar", Klik kanan padanya dan pilih"Lumpuhkan peranti"Pilihan.
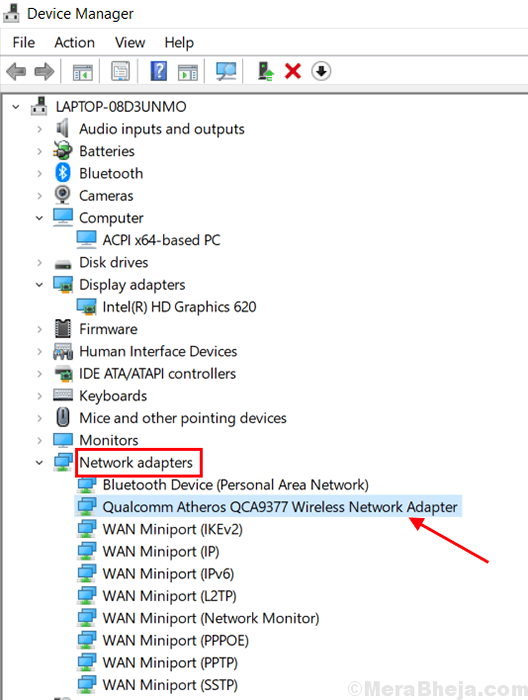
3. Buat penyesuai WiFi dilumpuhkan dengan mengklik kanan pada "Penyesuai Rangkaian Tanpa Wayar"Digunakan oleh sistem.
4. Kita perlu membolehkan Npenyesuai etwork kembali dengan mengklik kanan pada Penyesuai Rangkaian Tanpa Wayar.
Betulkan 9 - Mematikan Windows Firewall dan Antivirus
Firewall dan antivirus kadang -kadang boleh menghalang kami daripada menyambung ke hotspot mudah alih.
Cuba matikan program antivirus dengan mengikuti langkah -langkah ini -
1. Di skrin Windows, klik kanan pada program Antivirus dan pilih pilihan Lumpuhkan.
2. Periksa untuk melihat apakah masalah diselesaikan.
Sekiranya mematikan antivirus tidak akan berfungsi, cuba matikan Windows Defender Firewall.
Langkah untuk mematikan Windows Firewall -
1. Carian untuk Panel kawalan di bar carian tingkap. Skrin baru dibuka.
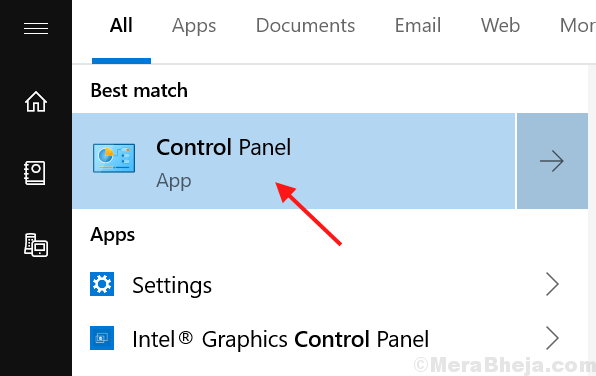
2. Klik pada "Sistem dan keselamatan" untuk pergi ke tetapan firewall.
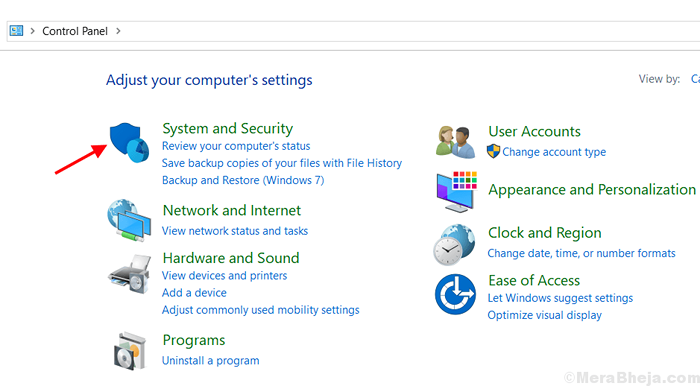
3. Kemudian klik pada "Windows Defender Firewall ”.
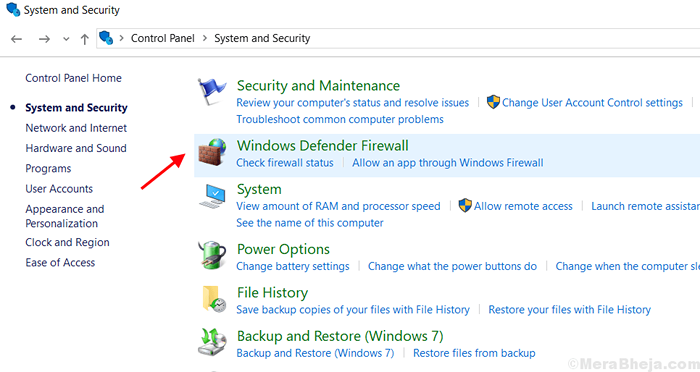
4. Klik pada "Windows Defender Firewall"Di panel kiri skrin untuk mematikan firewall.
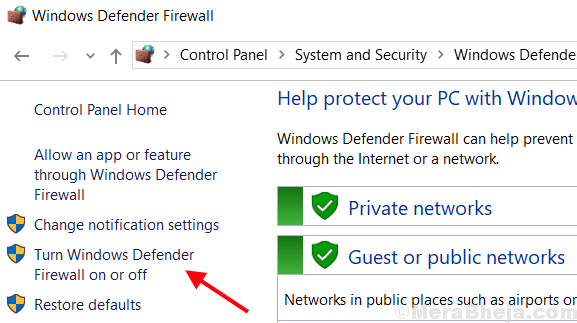
5. Klik pada pilihan "Hidupkan atau mematikan Firewall Windows Defender"Terletak di panel kiri skrin.
Semak untuk mengetahui sama ada masalah diselesaikan dengan penyesuai rangkaian.
Betulkan 10 - Pastikan tetapan penyulitan pada kedua -dua peranti itu sama
1 - Cari cmd dalam kotak carian. Sekarang, klik kanan dari tetikus anda dan kemudian pilih Jalankan sebagai pentadbir.
2 - Sekarang, jalankan arahan yang diberikan di bawah
netsh wlan show hostednetwork tetapan = keselamatan
3 - Sekarang, periksa jenis pengesahan. Jalankan arahan ini pada kedua -dua peranti dan pastikan, ini sama pada kedua -dua peranti
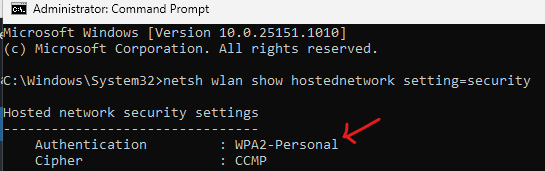
- « Betulkan kunci tab alt tidak berfungsi di Windows 10
- Betulkan kedai bertukar kosong semasa cuba memusingkan mod S di Windows 10 »

