Betulkan kunci tab alt tidak berfungsi di Windows 10
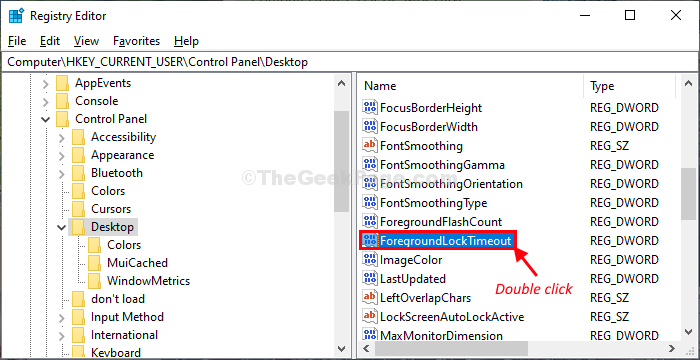
- 4890
- 1003
- Dave Kreiger V
Gabungan dua butang papan kekunci alt + tab membantu bertukar antara tab terbuka berbilang di Windows 10 dengan mudah. Ramai pengguna menghadapi masalah ini dan berikut adalah beberapa perbaikan cepat.
Isi kandungan
- FIX-1 Modify Registry-
- Penyelesaian 2- Melalui perubahan dalam nilai pendaftaran
- Penyelesaian 3 - Dengan memulakan semula Windows Explorer
- Penyelesaian 4 - Dengan memasang semula pemacu papan kekunci
- Penyelesaian 5 - dengan membolehkan pilihan mengintip.
FIX-1 Modify Registry-
Ubah suai pendaftaran berikutan langkah -langkah mudah ini dan masalahnya akan diselesaikan dalam masa yang singkat.
CATATAN-
Sebelum meneruskan ke arah utama, kami sangat mencadangkan anda membuat sandaran pendaftaran di komputer anda. Selepas pembukaan Editor Pendaftaran, Klik pada "Fail">"Eksport"Untuk membuat sandaran.
Sekiranya ada yang buruk, anda boleh mendapatkan pendaftaran anda dengan mudah dengan hanya mengimport sandaran.
1. Klik pada Cari Kotak di sebelah ikon Windows dan taip "regedit"Dan kemudian klik pada"Editor Pendaftaran" untuk membuka Editor Pendaftaran tetingkap.
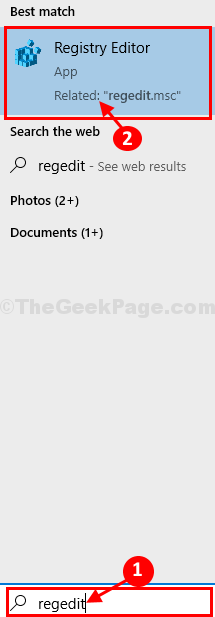
2. Dalam Editor Pendaftaran tetingkap, di sebelah kiri menavigasi ke lokasi ini-
Komputer \ hkey_current_user \ control panel \ desktop
3. Sekarang, di sebelah kanan, Klik dua kali "ForegroundlockTimeout"Untuk mengubahnya.
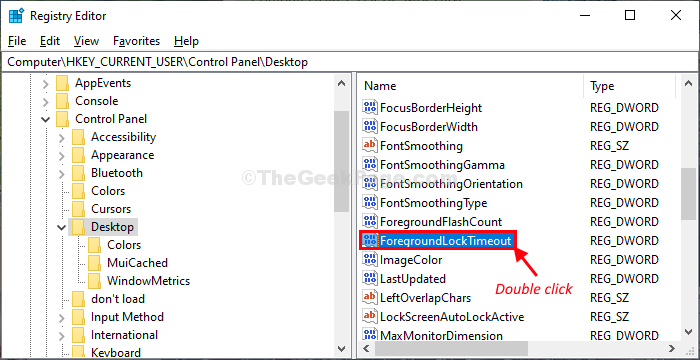
4. Dalam Edit nilai dword (32-bit) tetingkap, pilih pangkalan "Perpuluhan".
5. Menetapkan 'Nilai Data:'Untuk "0".
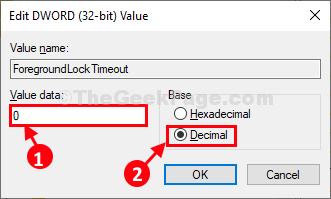
6. Klik pada "okey"Untuk menyimpan perubahan pada komputer anda.
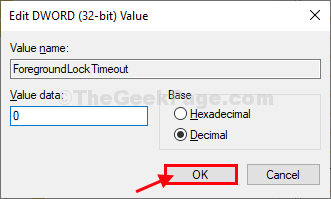
Tutup Editor Pendaftaran tetingkap di komputer anda.
Mula semula komputer anda untuk menyimpan perubahan.
Setelah menaikkan semula komputer anda, Alt+tab Pintasan harus berfungsi dengan baik.
Penyelesaian 2- Melalui perubahan dalam nilai pendaftaran
1. Cari regedit di kotak carian Windows 10 yang terdapat di sudut kiri skrin.
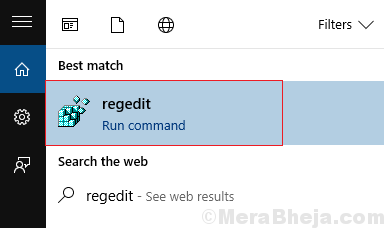
2. Semak imbas jalan berikut:-Hkey_current_user \ software \ microsoft \ windows \ currentversion \ explorer.
Cari Alttabsettings Dword. Sekiranya ia tidak hadir, anda perlu membuat yang baru dengan cara berikut:-
Klik kanan di mana sahaja di sebelah kanan dan pilih Nilai baru> dword (32-bit). Sekarang, namakan kunci Alttabsettings .
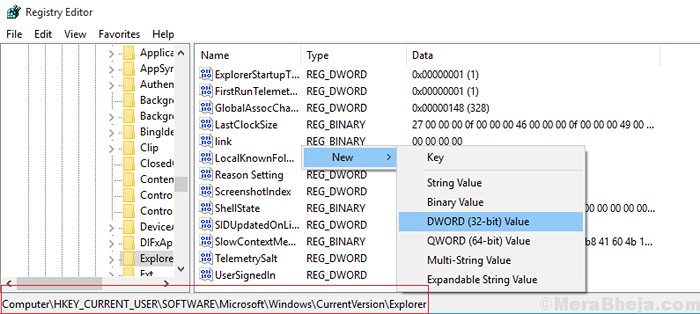
3. Klik dua kali Alttabsettings Kemudian tetapkan data nilai sebagai 1 dan klik okey.
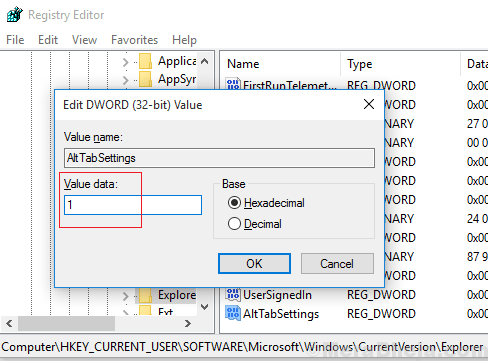
Setelah selesai langkah -langkah yang disebutkan di atas, anda akan dapat menyelesaikan masalah dengan tab alt+tidak berfungsi. Sekiranya masalah berterusan, anda boleh mencuba dan melaksanakan penyelesaian yang disenaraikan di bawah.
Penyelesaian 3 - Dengan memulakan semula Windows Explorer
1. Cari Pengurus Tugas di dalam Windows 10 kotak carian, klik pada ikon Pengurus Tugas yang muncul.
Sekarang, cari Windows Explorer di dalamnya.
2. Klik kanan pada Windows Explorer dan pilih mula semula.
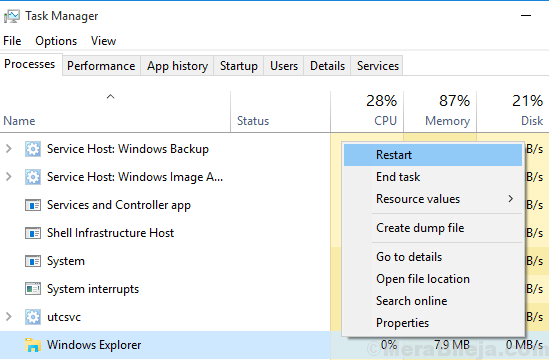
Semoga masalah akan diselesaikan dan Windows Explorer akan dimulakan semula. Tetapi, ingat ini adalah jawapan sementara dan anda perlu terus mengulanginya berulang kali.
Penyelesaian 4 - Dengan memasang semula pemacu papan kekunci
1. Jenis Devmgmt.MSC di kotak carian yang terletak di bar tugas.
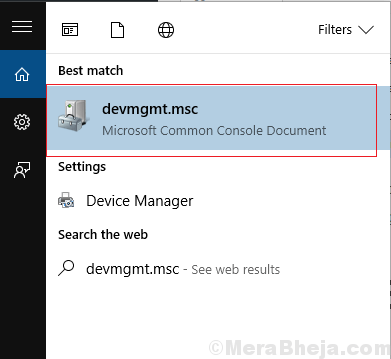
2. Pilih Papan kekunci dan huraikan pilihan. Klik kanan Pada pemacu papan kekunci anda disenaraikan di bawah dan pilih Nyahpasang.
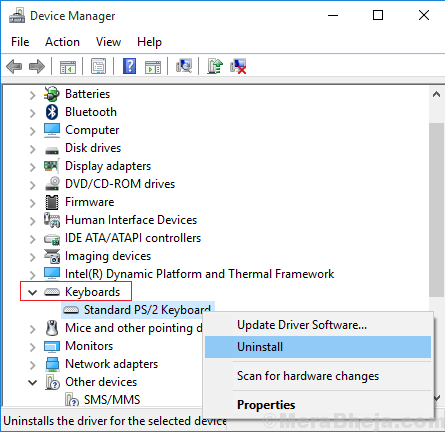
3. Mula semula sistem anda. Windows akan memuat turun dan memasang versi papan kekunci terkini secara automatik.
Kadang -kadang ada masalah dalam sambungan papan kekunci, atau butang papan kekunci mungkin rosak. Setelah mengikuti langkah -langkah yang disebutkan di atas, jika isu itu tetap mencari beberapa perbaikan yang disenaraikan di bawah.
Penyelesaian 5 - dengan membolehkan pilihan mengintip.
1 - Tekan Kekunci windows + r Bersama untuk dibuka Jalankan.
Tulis SYSDM.cpl di dalamnya dan klik okey.
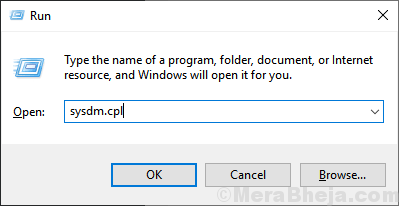
2. Pergi ke Tab lanjutan dan pilih tetapan kotak di bawah prestasi.
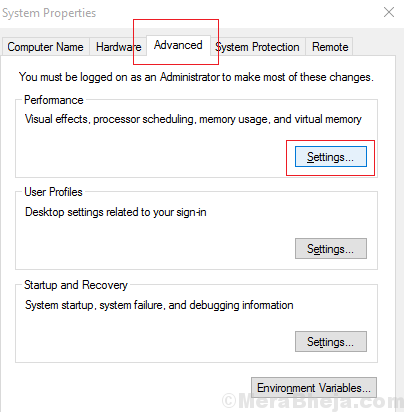
3. Memastikan bahawa Dayakan pilihan mengintip diperiksa dan jika tidak klik kotak kecil di sebelah kiri pilihan Dayakan mengintip.
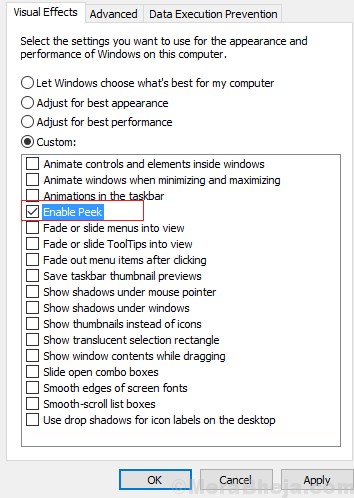
Setelah menyelesaikan langkah ini, periksa apakah fungsi tab alt + anda berfungsi dengan betul lagi.
Harap ini membetulkan menyusun tab alt anda tidak berfungsi di Windows 10 Computer.
- « Betulkan CompattelRunner.EXE masalah penggunaan cakera tinggi di Windows 10/11
- Betulkan hotspot mudah alih tidak berfungsi di Windows 10/11 »

