Betulkan Microsoft Store Periksa sambungan anda 0x80072efd di Windows 10
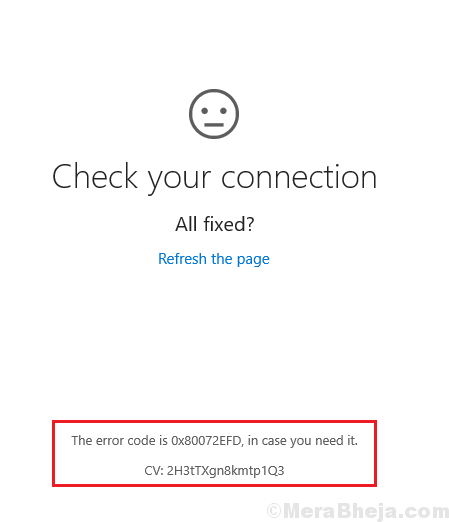
- 780
- 146
- Don Will
Ramai pengguna melaporkan bug dalam laman web bantuan dalam talian mengenai situasi ketika Microsoft Store memberitahu mereka untuk memeriksa sambungan anda, kedai Microsoft perlu berada dalam talian. Nampaknya anda tidak disambungkan ke internet walaupun mereka disambungkan ke internet. Berikut adalah langkah mudah yang disediakan untuk menyelesaikan masalah ini.
Periksa sambungan anda, kod ralat ialah 0x80072efd
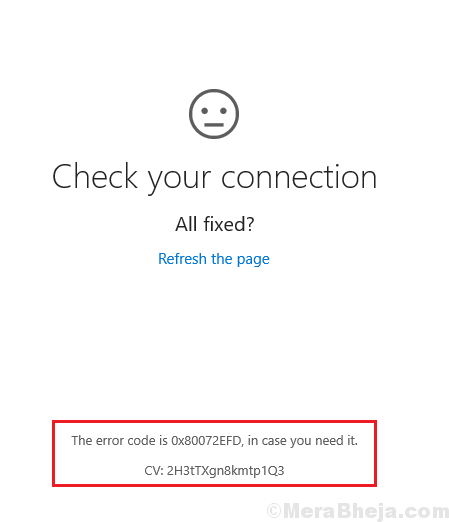
Ralat ini menghalang aplikasi terbina dalam seperti Microsoft Edge, Windows Store, dan lain-lain daripada menyambung ke rangkaian. Walaupun kod ralat adalah untuk isu -isu berkaitan Windows Store, ia telah menjadi terkenal selepas 1809.
Isi kandungan
- Betulkan 1 - Tukar Tetapan Proksi
- Betulkan 2 - Tukar Profil Rangkaian ke Awam
- Betulkan 3 - Tetapkan semula rangkaian anda
- Betulkan - menyelesaikan masalah melalui tetapan
- Betulkan - Perbaiki tahap pendaftaran
- Betulkan - Dayakan IPv6 untuk sistem anda
- Betulkan - Dayakan IPv6 untuk semua penyesuai rangkaian melalui Windows PowerShell
Betulkan 1 - Tukar Tetapan Proksi
1. Tekan Kekunci windows + r Bersama -sama sekali untuk membuka Jalankan.
2. Tulis inetcpl.cpl dan klik okey.
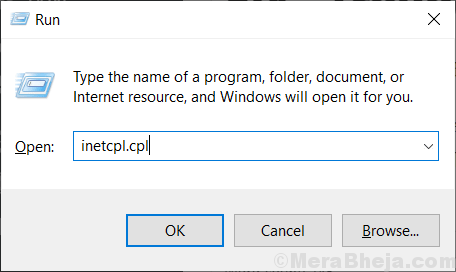
3. Klik pada sambungan Dan kemudian pilih Tetapan LAN.
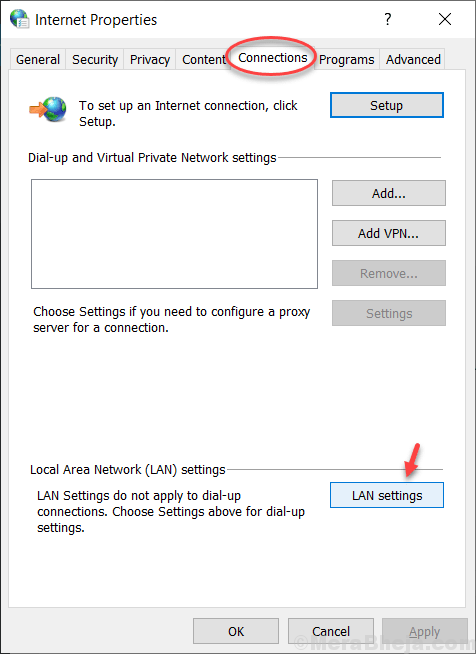
4. Nyahtanda Gunakan pelayan proksi untuk LAN anda dan kemudian klik okey dan cuba lagi.
5. Sekiranya perkara tidak berfungsi tanpa centang Mengesan tetapan secara automatik Juga dan kemudian cuba lagi.
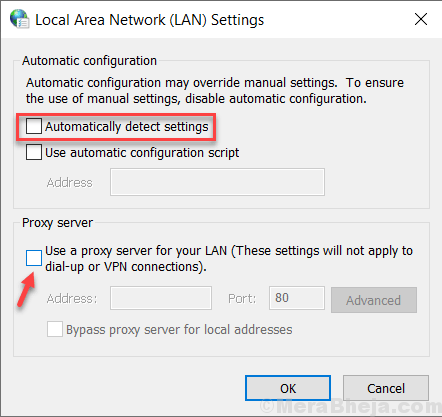 '
'
Betulkan 2 - Tukar Profil Rangkaian ke Awam
Cuba tukar profil rangkaian kepada orang ramai. Ia telah menyelesaikan masalah bagi banyak pengguna.
1. Tekan Kekunci windows + r Bersama -sama dari papan kekunci anda untuk membuka Jalankan.
2. Salin dan tampal jalan yang diberikan di bawah untuk membuka halaman Tetapan WiFi secara langsung.
MS-STETINGS: WIFI Rangkaian
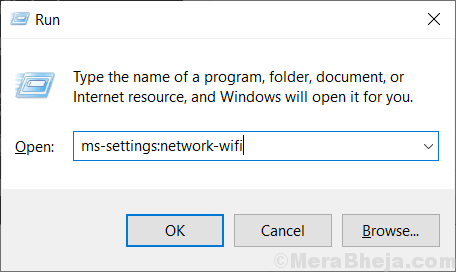
3. Klik pada nama rangkaian WiFi yang disambungkan.
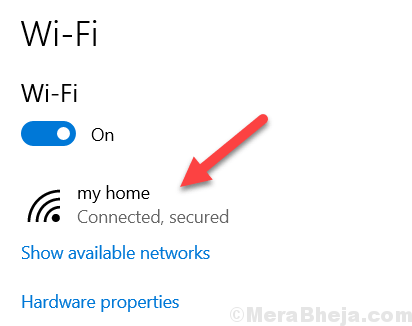
4. Sekarang, pilih Awam sebagai pilihan rangkaian anda di halaman seterusnya
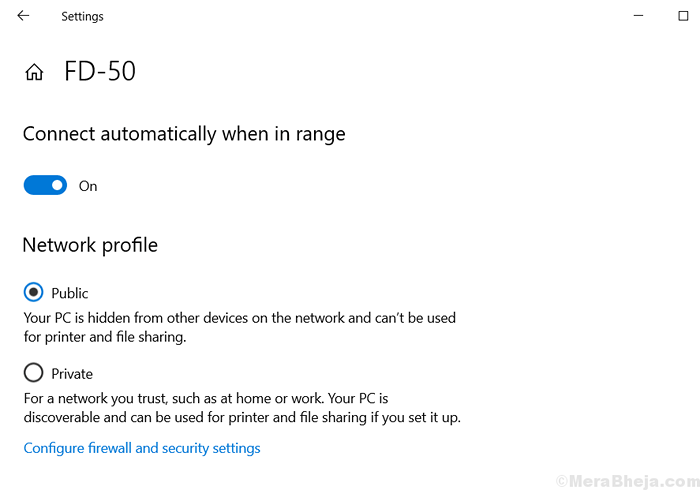
Betulkan 3 - Tetapkan semula rangkaian anda
1. Klik pada butang Mula dan kemudian klik pada ikon berbentuk gear untuk dibuka .
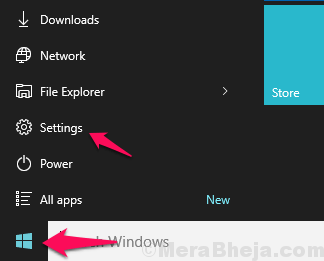
2. Klik pada Rangkaian & Internet
3. Tatal ke bawah dan klik Tetapan semula rangkaian.
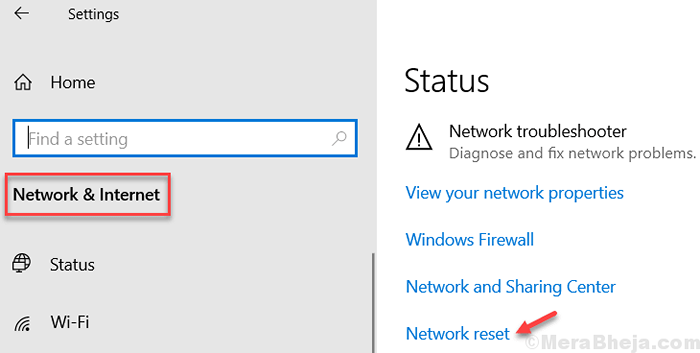
4. Mula semula PC anda.
Betulkan - menyelesaikan masalah melalui tetapan
1] Lumpuhkan firewall dan anti-virus untuk sistem dan periksa sama ada ia membantu. Inilah prosedur untuk melumpuhkan Windows Defender Firewall.
2] Jalankan penyelesai masalah terbina dalam. Pergi ke Tetapan >> Kemas kini dan Keselamatan >> Menyelesaikan masalah. Pilih Penyesuai rangkaian dan penyelesai masalah sambungan internet.
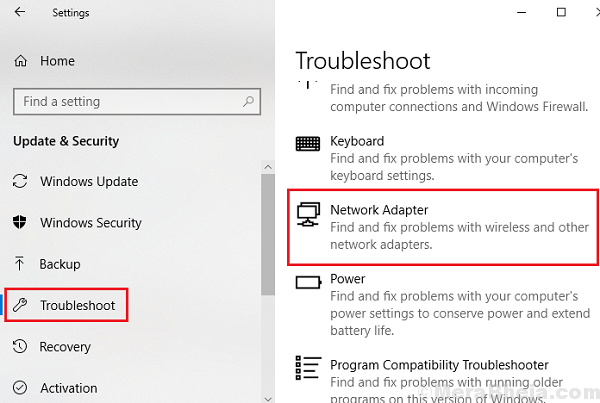
3] Periksa tarikh dan masa pada sistem. Sekiranya mereka salah, betulkan yang sama.
4] Cari pembersihan cakera dalam carian Windows dan gunakan alat itu untuk memadam fail sementara.
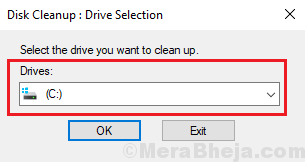
Selepas itu, teruskan dengan penyelesaian berikut:
Betulkan - Perbaiki tahap pendaftaran
1] Tekan Menang + r Untuk membuka tetingkap Run dan taipkan arahan regedit. Tekan Enter untuk membuka Editor Pendaftaran.
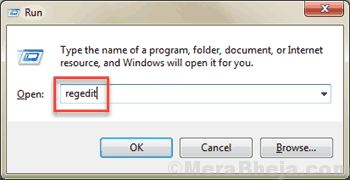
2] Navigasi ke kunci berikut:
Hkey_local_machine \ software \ microsoft \ windowsnt \ currentversion \ networklist \ profiles
3] Klik kanan pada kunci profil dan pilih Kebenaran >> Lanjutan.
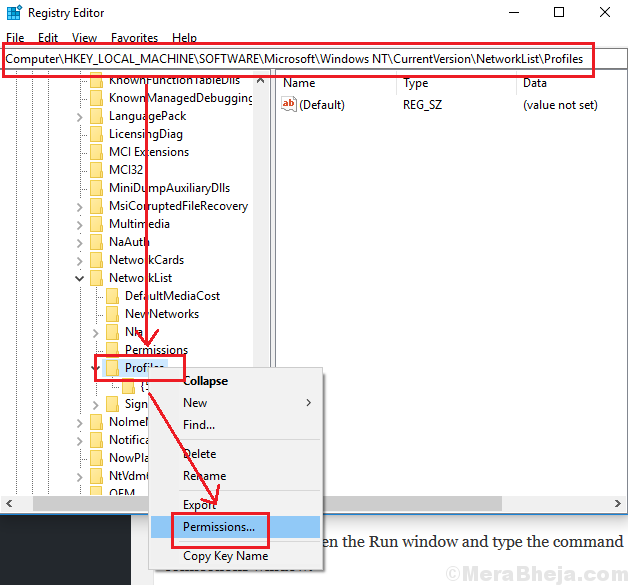
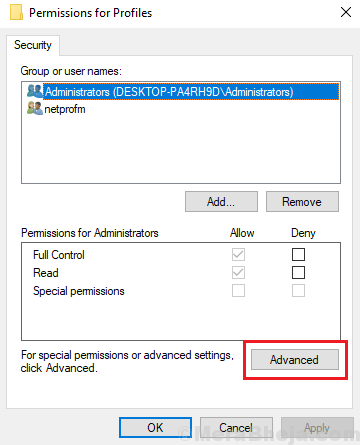
4] Periksa kotak yang sepadan dengan Gantikan semua penyertaan kebenaran objek kanak -kanak dengan entri kebenaran yang diwarisi dari objek ini. Klik pada Memohon Untuk menyimpan tetapan.
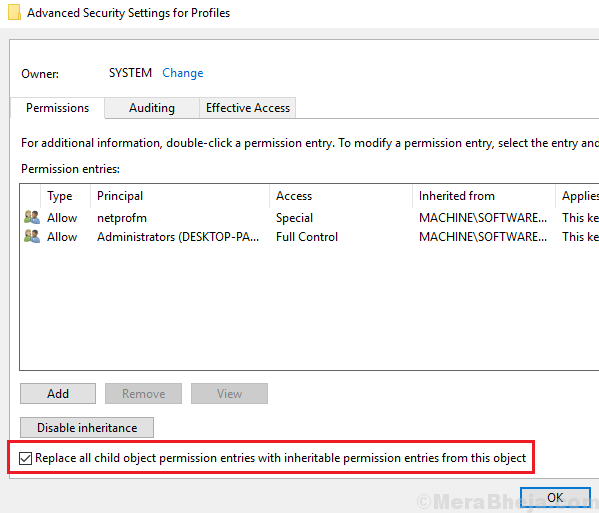
5] Mula semula Sistem anda dan periksa sama ada ia berfungsi sekarang.
Betulkan - Dayakan IPv6 untuk sistem anda
1] Tekan Menang + r Untuk membuka tetingkap Run dan taipkan arahan NCPA.cpl. Tekan Enter untuk membuka tetingkap Sambungan Rangkaian.
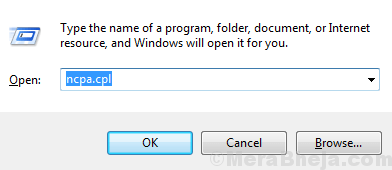
2] Klik kanan pada sambungan rangkaian anda dan pilih Sifat.
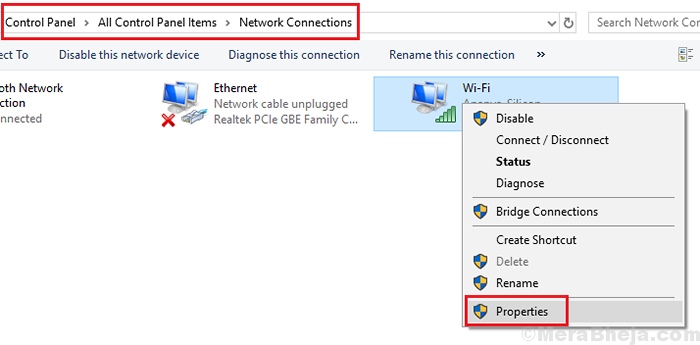
3] Dalam senarai di halaman itu, periksa kotak yang sepadan dengan Protokol Internet Versi 6.
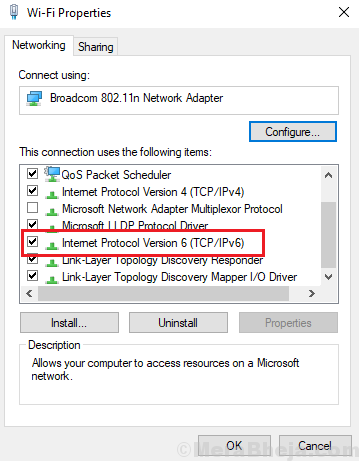
4] Klik Memohon Dan kemudian okey Untuk menyimpan tetapan.
Betulkan - Dayakan IPv6 untuk semua penyesuai rangkaian melalui Windows PowerShell
1] Klik kanan pada butang Mula dan pilih Windows PowerShell (admin).
2] Taipkan arahan berikut dan tekan Enter untuk melaksanakannya:
Enable -netadapterbinding -name "*" -ComponentID MS_TCPIP6
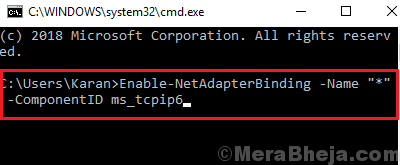
3] Mula semula Sistem itu pernah selesai.
- « Betulkan Audio Hilang Selepas Kemas Kini Windows 10 Oktober 2018
- Betulkan Penggunaan CPU Tinggi oleh AudioDG.exe di Windows 10/11 »

