Betulkan Penggunaan CPU Tinggi oleh AudioDG.exe di Windows 10/11
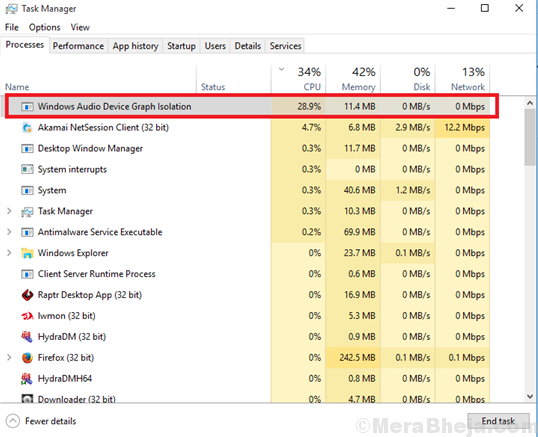
- 2193
- 230
- Dana Hammes
Penggunaan CPU Tinggi adalah salah satu sebab di sebalik sistem Windows yang melambatkan. Punca di sebalik penggunaan CPU yang tinggi sama ada RAM tidak mencukupi atau proses menggunakan terlalu banyak sumber sistem. Satu proses sedemikian yang menyebabkan penggunaan CPU tinggi adalah AudioDG.exe.
Isi kandungan
- Penggunaan CPU Tinggi oleh AudioDG.exe
- Penyelesaian 1] Kurangkan kadar sampel audio
- Penyelesaian 2] Lumpuhkan kesan audio
- Penyelesaian 3] Kemas kini Pemacu Kad Bunyi
- Penyelesaian 4] Lumpuhkan Pelarasan Kelantangan
- Penyelesaian 5] Kemas kini permainan atau perisian anda
- Penyelesaian 6] Kemas kini pemacu untuk kad bunyi dan perkakasan lain yang bertanggungjawab untuk kesan bunyi
Penggunaan CPU Tinggi oleh AudioDG.exe
Prosesnya AudioDG.exe adalah untuk pengasingan graf peranti audio Windows. Proses ini membolehkan pemacu bunyi berjalan secara bebas dari profil pengguna dan oleh itu kita tidak dapat membunuh proses secara langsung.

The AudioDG.exe Proses tidak menembak penggunaan cakera hingga 100% sahaja tetapi boleh melakukannya apabila digabungkan dengan proses sistem lain, namun ia menggunakan banyak sumber sistem.
Punca
Punca penggunaan CPU yang tinggi oleh AudioDG.EXE adalah seperti berikut:
- Kesan audio tertentu apabila diaktifkan menolak proses ini.
- Pemandu bunyi mungkin tidak dikemas kini.
- Pemacu yang diperlukan oleh peranti permainan mungkin tidak dikemas kini.
Apabila pemandu tidak terkini, utiliti yang bersangkutan mendorong AudioDG.exe memproses lebih sukar untuk membuat perkara yang sama.Kami boleh mencuba langkah -langkah berikut secara berurutan untuk menyelesaikan masalah:
- Kemas kini pemacu untuk kad bunyi dan perkakasan lain yang bertanggungjawab untuk kesan bunyi
- Kemas kini permainan atau perisian anda
- Lumpuhkan kesan audio
- Lumpuhkan pelarasan kelantangan
- Tukar kadar sampel audio
Penyelesaian 1] Kurangkan kadar sampel audio
1] Buka tetingkap Sound Properties.

2] di Main balik tab, klik kanan pada peranti audio anda dan pilih Sifat.

3] di Lanjutan tab, ubah kekerapan peranti dan klik Memohon. Ubah ke nilai yang lebih rendah dan lihat apakah ia berfungsi atau tidak.

4] Periksa sama ada ia membantu menurunkan penggunaan cakera.
Penyelesaian 2] Lumpuhkan kesan audio
1] Klik kanan pada simbol seperti pembesar suara di sudut kanan bawah skrin (di bar tugas).
2] Pilih Bunyi Untuk membuka tetingkap Sound Properties.

3] di Main balik tab, klik kanan pada peranti audio anda dan pilih Sifat.

4] Sekarang, di Peningkatan tab, periksa kotak ke Lumpuhkan semua peningkatan.

5] Klik Memohon dan mereka ok untuk menyimpan tetapan.
Periksa sama ada ia membantu penggunaan cakera yang lebih rendah oleh proses pengasingan graf peranti Windows Audio dalam Pengurus Tugas.
Penyelesaian 3] Kemas kini Pemacu Kad Bunyi
1. Cari Pengurus peranti dalam kotak carian Windows 10. Klik pada Pengurus Peranti.

2. Klik dua kali dan berkembang Pengawal suara, video dan permainan.
3. Sekarang, klik kanan dan Nyahpasang kad bunyi anda.

4. Mula semula komputer anda.
5. Untuk muat turun kad bunyi bersepadu dari laman web vendor. Ini adalah vendor yang sama yang membina papan induk PC anda.
Sekiranya anda menggunakan kad bunyi luaran, muat turun dari laman web pengeluar kad bunyi luaran.
6. Setelah memuat turun, pasangkan pemacu audio, pasang di PC anda.
Penyelesaian 4] Lumpuhkan Pelarasan Kelantangan
1] Klik kanan pada simbol seperti pembesar suara di sudut kanan bawah skrin (di bar tugas).
2] Pilih Bunyi Untuk membuka tetingkap Sound Properties.

3] di Main balik tab, klik kanan pada peranti audio anda dan pilih Sifat.

4] di Komunikasi tab, pilih Tidak buat apa-apa.

5] Klik Memohon Dan kemudian ok untuk menyimpan tetapan.
Penyelesaian 5] Kemas kini permainan atau perisian anda
Perisian yang dikaitkan dengan permainan (contohnya. Perisian permainan logitech) jika tidak dikemas kini boleh menjadi salah satu penyebab masalah.
1] pergi ke Panel Kawalan >> Program dan Ciri.
2] Klik kanan pada perisian permainan anda dari senarai dan pilih perubahan.

3] Klik pada pilihan untuk mengemas kini atau membaiki perisian.
Anda juga mungkin mempertimbangkan untuk memasang semula permainan itu sendiri.
Penyelesaian 6] Kemas kini pemacu untuk kad bunyi dan perkakasan lain yang bertanggungjawab untuk kesan bunyi
1] Tekan Menang + r Untuk membuka tetingkap Run dan taipkan arahan Devmgmt.MSC. Tekan Enter untuk membuka Pengurus Peranti.

2] Kembangkan senarai untuk Pengawal suara, video dan permainan.
3] Klik kanan pada setiap peranti dan pilih Kemas kini pemacu.

4] Anda mungkin juga mempertimbangkan untuk menyahpasang pemandu (klik kanan >> uninstall device) dan mulakan semula sistem. Pemandu akan dipasang semula secara automatik.
5] Sekiranya anda memasang permainan tertentu pada peranti anda yang memerlukan pemacu khusus, perkara yang sama boleh dimuat turun dari pusat muat turun Intel.
Satu lagi set pemacu yang perlu dikemas kini adalah yang di bawah bahagian input dan output audio.
Ini akan menjadi lebih banyak kaedah hit dan percubaan. Periksa kekerapan mana yang terbaik untuk menurunkan penggunaan cakera.
Semoga ia membantu!
- « Betulkan Microsoft Store Periksa sambungan anda 0x80072efd di Windows 10
- Betulkan ralat pfn_list_corrupt pada Windows 10 »

