Betulkan Microsoft Excel telah menghentikan ralat kerja di Windows 10
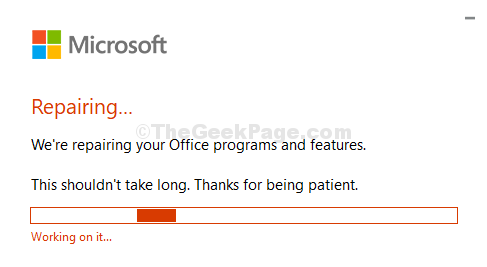
- 3340
- 20
- Noah Torp
Microsoft Excel telah menjadi alat berguna yang terbukti panjang untuk mengekalkan data dan membuat spreadsheet untuk pelbagai sebab. Walau bagaimanapun, ia juga boleh menjengkelkan pada masa -masa akibat ketinggalan, kemalangan, dan kesilapan. Satu kesilapan seperti itu ialah, "Microsoft Excel telah berhenti berfungsi", Dan ia terus memeriksa penyelesaian. Walau bagaimanapun, proses pemeriksaan penyelesaian itu hampir tidak ada bantuan.
Ini boleh mengganggu, terutamanya jika anda berada di pertengahan kerja penting dan cuba membuka kecemerlangan tanpa sia -sia. Nasib baik, ada perbaikan yang tersedia untuknya dan dapat menyelesaikan masalah anda dengan mudah. Mari kita lihat bagaimana.
Kaedah 1: Membaiki Microsoft Office
Langkah 1: Klik pada Mula butang pada desktop dan taip anda Panel kawalan di kotak carian. Klik pada hasilnya.
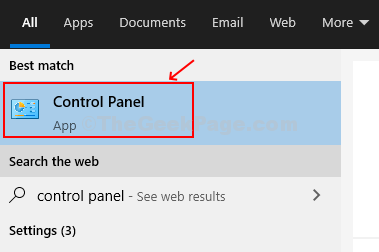
Langkah 2: Di dalam Panel kawalan tetingkap, klik pada Program.
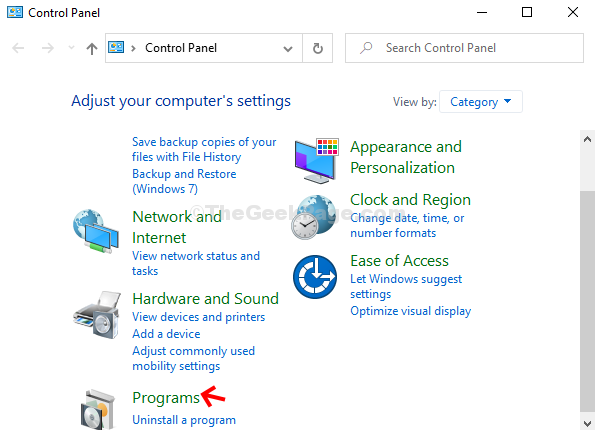
Langkah 3: Seterusnya, di sebelah kanan tetingkap, klik Program dan ciri.
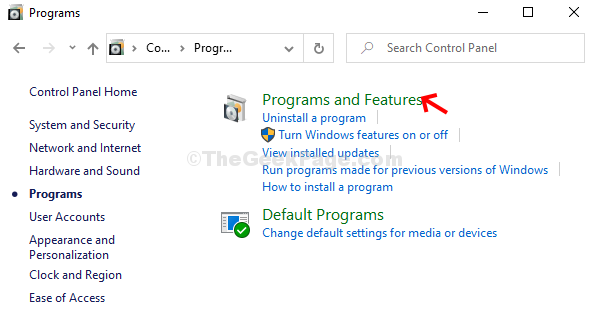
Langkah 4: Di dalam Program dan ciri tetingkap, cari dan klik kanan Rumah dan Pelajar Microsoft Office 2016. Pilih Ubah dari menu.
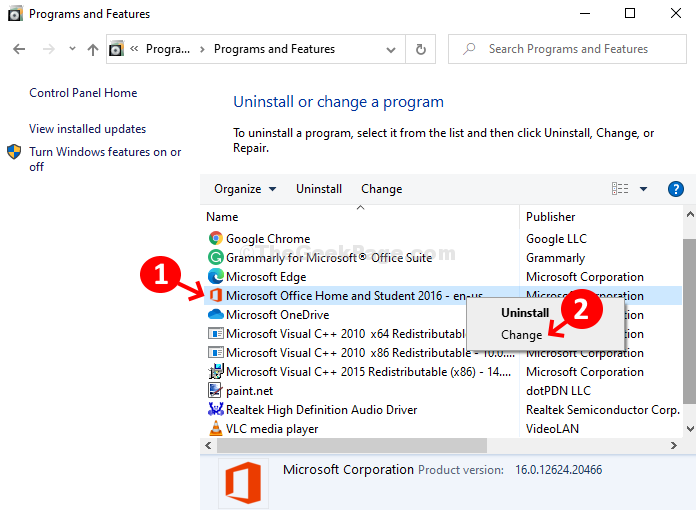
Langkah 5: Dalam arahan yang dibuka, pilih Pembaikan cepat dari dua pilihan, dan klik pada Pembaikan butang di bahagian bawah.
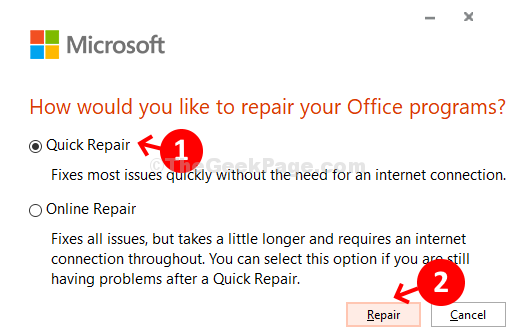
Langkah 6: Sekali lagi, klik pada Pembaikan butang dalam arahan seterusnya.
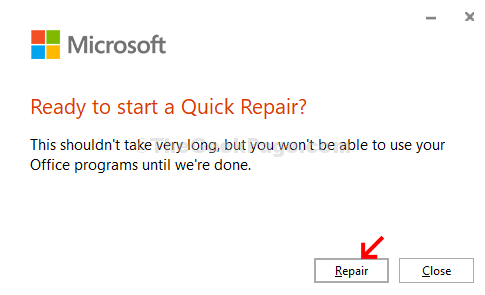
Langkah 7: Ia sekarang akan bermula dengan Pembaikan cepat proses.
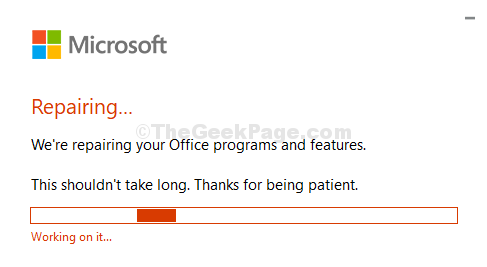
Setelah selesai, anda boleh memulakan semula komputer anda dan mula menggunakan Microsoft Excel anda secara normal.
Kaedah 2: Nyahpasang Tambah Ins
Langkah 1: Pelancaran Microsoft Excel, Klik pada Fail tab di sebelah kiri atas skrin.
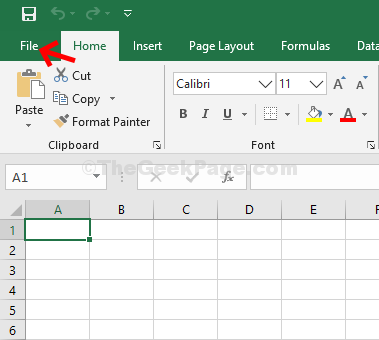
Langkah 2: Seterusnya, klik pada Pilihan.
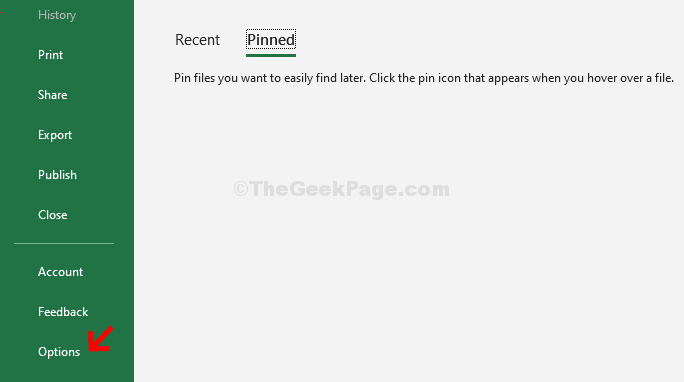
Langkah 3: Di dalam Pilihan Excel tetingkap, klik pada Tambahan di sebelah kiri panel. Sekarang, di sebelah kanan anak tetingkap, pergi ke Mengurus ke bahagian bawah tetingkap dan klik pada Pergi butang di sebelahnya.
Simpan medan Excel Add-Ins di dalam kotak drop-down di sebelahnya.
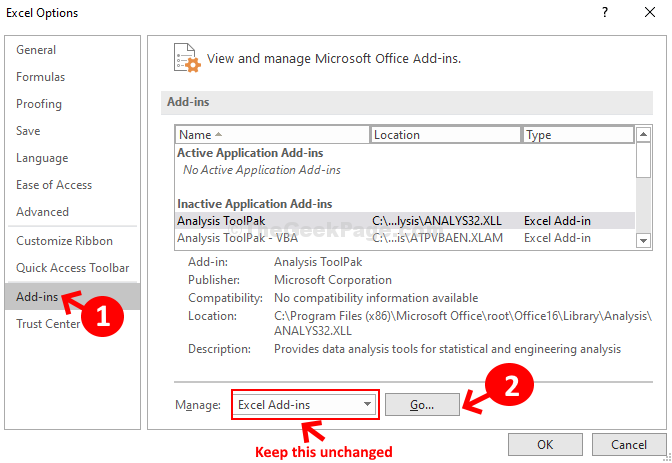
Langkah 4: Di tetingkap tambahan, nyahtaham semua pilihan di bawah Tambahan masuk seksyen. Tekan OK untuk menyimpan perubahan dan keluar.
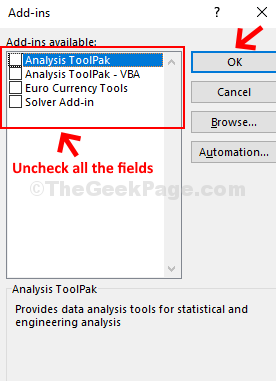
Anda boleh memulakan semula MS Excel anda sekarang dan ia harus berfungsi dengan baik sekarang tanpa sebarang kesilapan.
- « Betulkan Windows Media Player tidak berfungsi di Windows 10/11
- Betulkan Cast ke peranti tidak berfungsi di Windows 10 »

