Betulkan Cast ke peranti tidak berfungsi di Windows 10
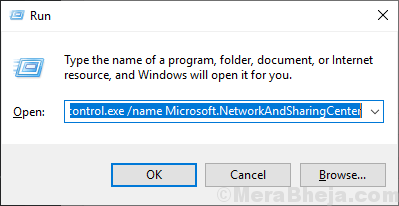
- 2245
- 132
- Dale Harris II
Isi kandungan
- Betulkan 1 menghidupkan penemuan rangkaian-
- Fix-2 Ubah suai pilihan streaming media-
- Periksa-3 Periksa jika perkhidmatan yang diperlukan diaktifkan-
Betulkan 1 menghidupkan penemuan rangkaian-
Menghidupkan penemuan rangkaian di komputer anda dapat membantu anda menyelesaikan masalah.
[Nota: Tukar yang ada di rangkaian 'peribadi' hanya disyorkan, bahawa anda harus menukar tetapan ini ]
1. Buka Jalankan tetingkap dengan menekan "Kekunci windows+r".
2. Sekarang, Salin tampal arahan dan memukul Masukkan.
kawalan.exe /nama Microsoft.Pusat rangkaian dan Perkongsian
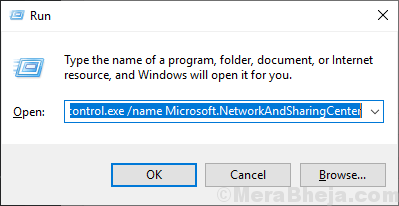
3. Sekarang, di sebelah kiri klik pada "Tukar Perkongsian Lanjutan".
Ia akan dibuka Tetapan Perkongsian Lanjutan tetingkap.
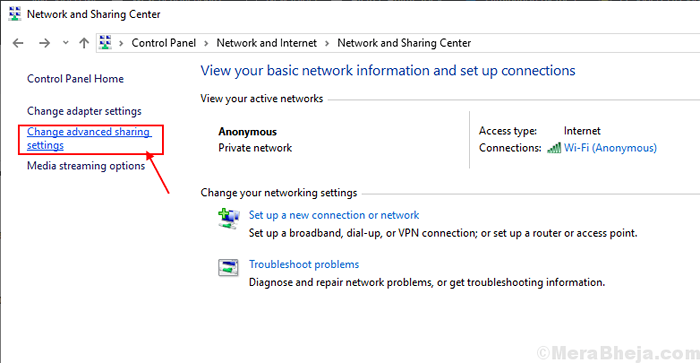
3. Sekarang, anda perlu periksa pilihan "Hidupkan Penemuan Rangkaian"Dan pilihannya"Hidupkan fail dan perkongsian pencetak".
4. Kemudian, klik pada "Simpan perubahan.
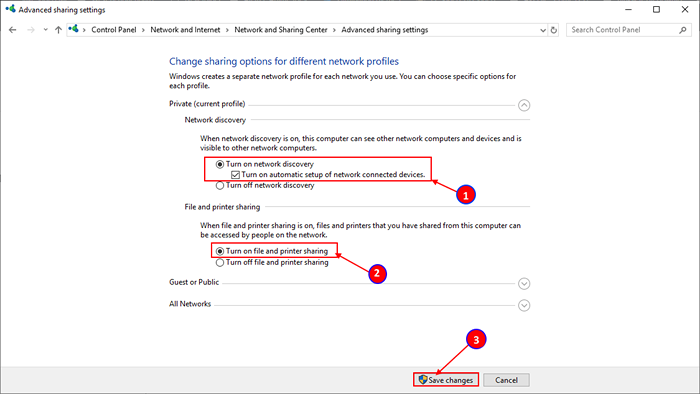
Menutup Panel kawalan tetingkap.
Mula semula komputer anda. Setelah memulakan semula komputer anda, periksa jika anda boleh menghantar skrin dari peranti anda ke yang lain.
Fix-2 Ubah suai pilihan streaming media-
1. Buka a Jalankan tetingkap.
2. Sekarang, Salin tampal Perintah "kawalan.exe /nama Microsoft.Pusat rangkaian dan Perkongsian"Dan memukul Masukkan Untuk mengakses Pusat rangkaian dan Perkongsian.
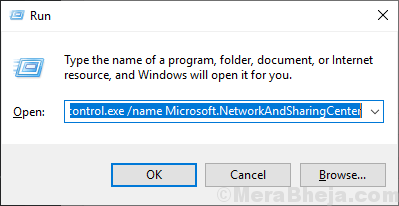
3. Sekarang, di sebelah kiri tetingkap klik pada "Pilihan streaming media".
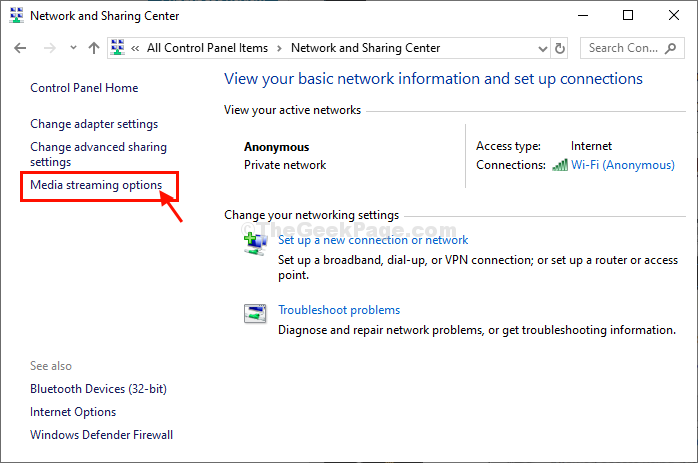
Atau,
1. Klik pada Cari kotak dan kemudian taip "Windows Media Player". Sekarang, klik pada "Windows Media Player"Untuk membukanya.
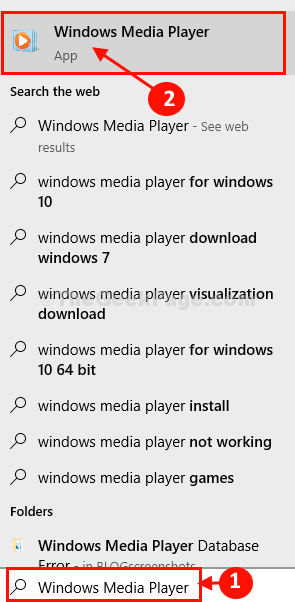
2. Di dalam Windows Media Player tetingkap, klik pada "Aliran"Dan kemudian klik pada"Hidupkan streaming media .. ".
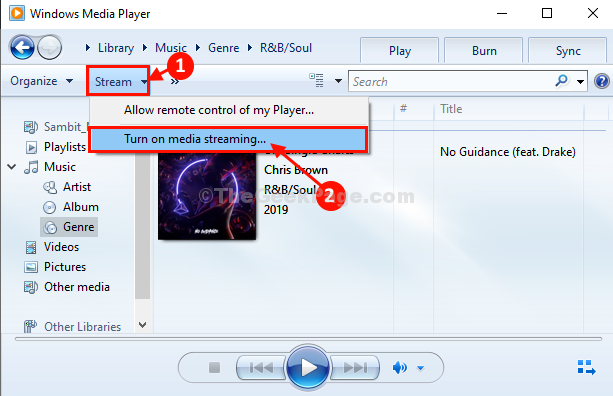
3. Di dalam Pilihan streaming media tetingkap, jika anda melihat 'Streaming media tidak bertukar on ', klik pada "Hidupkan streaming media".
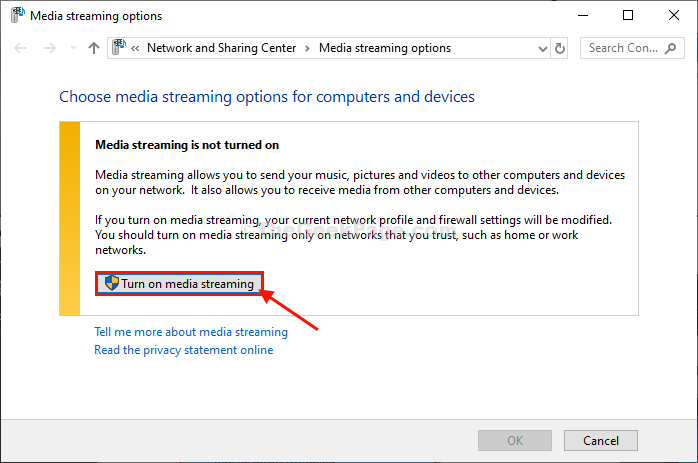
4. Seterusnya, namakan perpustakaan media dan periksa "Dibenarkan"Pilihan.
5. Akhirnya, klik pada "okey"Untuk menyimpan perubahan pada komputer anda.
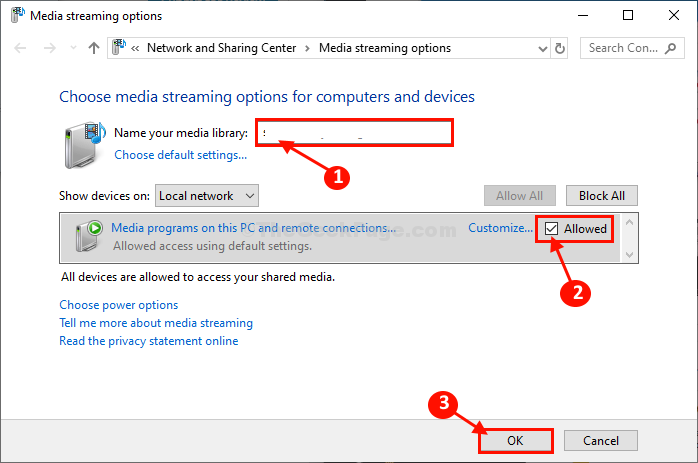
6. Di dalam Windows Media Player tetingkap, klik pada "Aliran"Dan kemudian pastikan pilihan aliran"Secara automatik membenarkan peranti memainkan media saya .. "Adakah diperiksa.
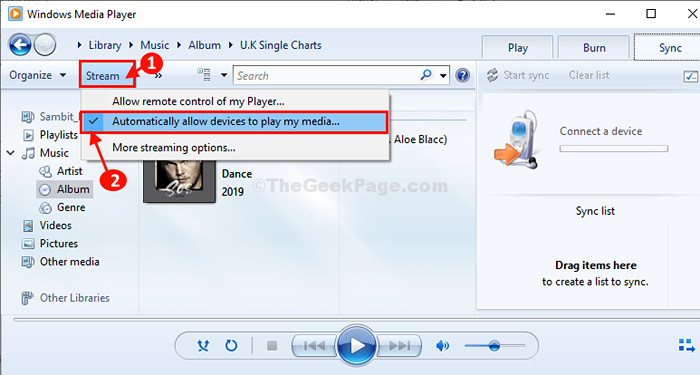
Tutup Panel kawalan tetingkap.
Mula semula Komputer anda dan selepas reboot komputer anda, periksa sama ada anda boleh membuang ke peranti di komputer anda. Masalah anda harus diselesaikan.
Periksa-3 Periksa jika perkhidmatan yang diperlukan diaktifkan-
Banyak utiliti memerlukan satu set perkhidmatan yang dapat diaktifkan. Dalam kata -kata yang lebih mudah, tetapan yang dilemparkan untuk merangka tidak akan berfungsi tanpa set perkhidmatan yang berjalan di komputer anda.
1. Untuk membuka Perkhidmatan utiliti, klik pada Cari kotak dan taip "perkhidmatan"Dan kemudian klik pada"Perkhidmatan"Dalam tetingkap hasil carian yang tinggi.
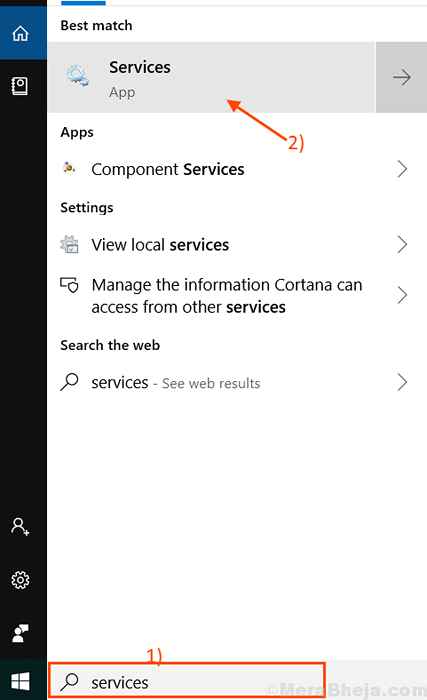
2. Di dalam Perkhidmatan tetingkap, anda mesti Klik dua kali pada "Penerbitan sumber penemuan fungsi"Perkhidmatan untuk mengaksesnya.
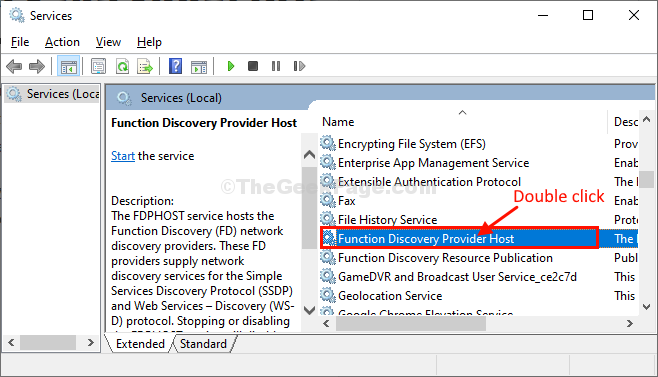
3. Di sini, tetapkan 'Jenis Permulaan:'Untuk "Automatik".
4. Kemudian, klik pada "Mula"Untuk memulakan perkhidmatan di komputer anda.
5. Klik pada "Memohon"Dan kemudian klik pada"okey"Secara berurutan untuk menyimpan perubahan pada komputer anda.
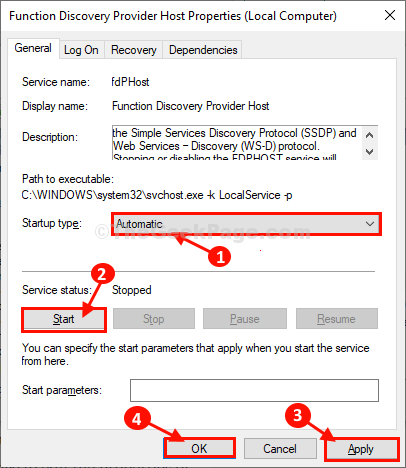
6. Sekarang, di Perkhidmatan tetingkap, Klik dua kali "Penemuan SSDP"Perkhidmatan.
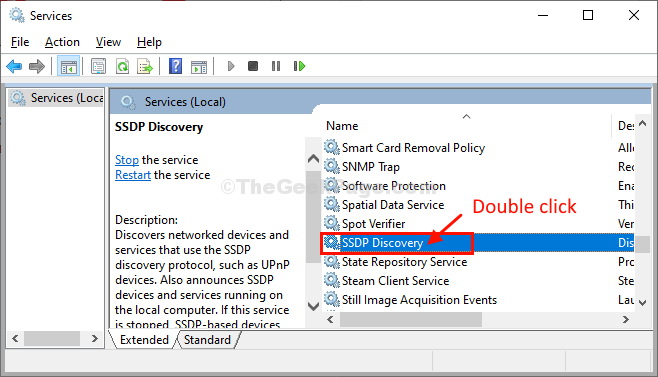
7. Dalam Sifat tetingkap, klik pada 'Jenis Permulaan:'Dan tetapkannya kepada "Automatik".
8. Periksa 'Status Perkhidmatan:'ditetapkan untuk "Berlari". Sekiranya tidak, klik pada "Mula"Untuk meneruskan perkhidmatan di komputer anda.
9. Klik pada "Memohon"Dan kemudian klik pada"okey".
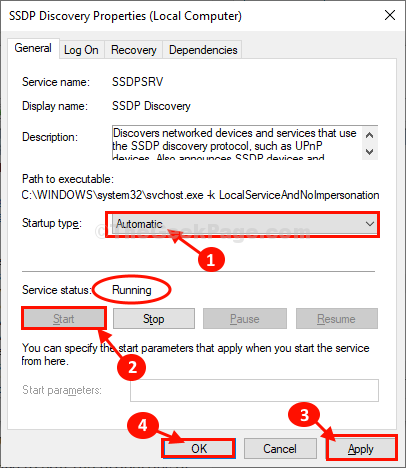
10. Untuk mengedit sifat perkhidmatan ketiga, tatal ke bawah dan Klik dua kali pada "Hos peranti UPNP"Perkhidmatan.
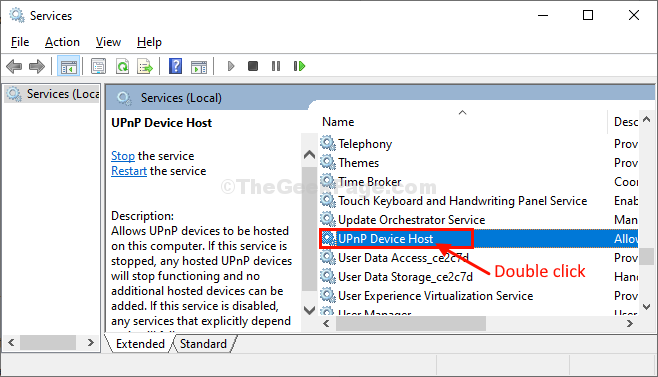
11. Sama seperti sebelum menetapkan 'Jenis Permulaan:'Untuk "Automatik"Dari drop-down.
12. Klik pada "Mula".
13. Kemudian, klik pada "Memohon"Dan"okey"Secara berurutan untuk menyelamatkan semua perubahan pada komputer anda.
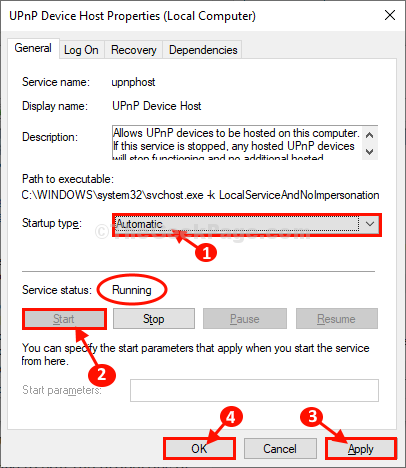
Setelah selesai, tutup Perkhidmatan tetingkap.
Anda mungkin perlu mula semula Komputer anda membiarkan perubahan berkuat kuasa. Setelah menghidupkan semula komputer anda, anda pasti akan dapat dibuang ke peranti pilihan anda.
- « Betulkan Microsoft Excel telah menghentikan ralat kerja di Windows 10
- FIX- Ralat Pelayan Proksi Internet di Windows 10/11 »

