[Betulkan] Pelayar Edge Microsoft tidak berfungsi dengan baik
![[Betulkan] Pelayar Edge Microsoft tidak berfungsi dengan baik](https://ilinuxgeek.com/storage/img/images_2/[fix]-microsoft-edge-browser-is-not-working-properly.png)
- 3317
- 297
- Clarence Powlowski
Aplikasi Microsoft Edge adalah salah satu aplikasi penyemak imbas yang kuat yang dilancarkan oleh Microsoft dengan meningkatkan penyemak imbas Internet Explorer. Walaupun ia tidak mempunyai ancaman keselamatan atau prestasi, namun mungkin ada gangguan yang tidak dapat dielakkan sepenuhnya. Tetapi semasa bekerja jika ia tersekat di suatu tempat atau tidak dibuka dengan betul, maka kita mungkin perlu membaiki / memulihkan aplikasi. Dalam artikel ini, kami akan membimbing anda dalam banyak cara untuk memulihkan aplikasi Microsoft Edge di Windows 11
Isi kandungan
- Betulkan 1: Membaiki Microsoft Edge dengan Menghapus Sijil Penerbitan Aplikasi
- Betulkan 2: Membaiki Microsoft Edge oleh Windows PowerShell
- Betulkan 3: Membaiki Microsoft Edge dari Program & Ciri
Betulkan 1: Membaiki Microsoft Edge dengan Menghapus Sijil Penerbitan Aplikasi
Langkah 1: Buka Penjelajah Fail
Tekan Menang +e Kekunci bersama di papan kekunci anda.
Langkah 2: Dalam penjelajah fail untuk memastikan fail/folder tersembunyi dapat dilihat
Menavigasi ke Lihat> Tunjukkan> Item Tersembunyi Seperti yang ditunjukkan dalam gambar di bawah.
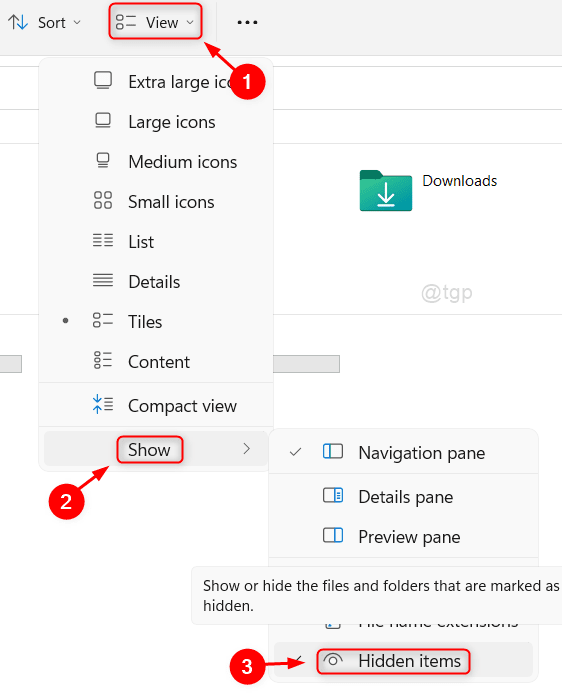
Langkah 3: Setelah barang tersembunyi dapat dilihat
Salin & tampal jalan berikut di bar alamat penjelajah fail dan tekan Masukkan kunci.
C: \ Users \%Nama Pengguna%\ AppData \ Local \ Packages
Langkah 4: Dalam folder pakej
Tatal ke bawah dan cari folder dengan nama Microsoft.MicrosoftEdge_8wekyb3d8bbwe
Pilih folder dan tekan Shift + padam Kekunci bersama untuk memadam folder secara kekal.
Kemudian, klik Ya untuk memadam.
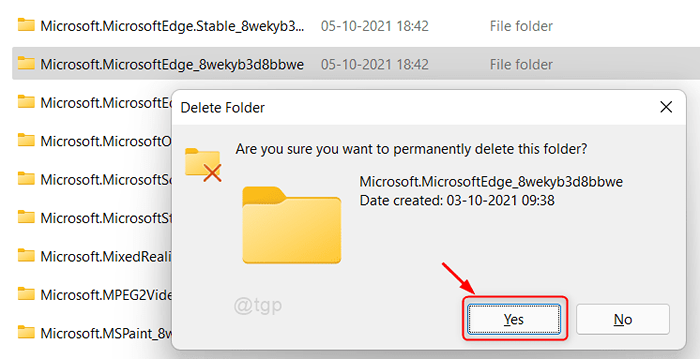
Sekarang mulakan semula sistem anda dan cuba gunakan Microsoft Edge.
Harap masalah itu dapat diperbaiki.
Betulkan 2: Membaiki Microsoft Edge oleh Windows PowerShell
Langkah 1: Buka PowerShell Windows
Tekan Menang kunci dan jenis PowerShell.
Kemudian klik kanan di PowerShell aplikasi dari hasil carian.
Klik Jalankan sebagai pentadbir dari menu konteks.
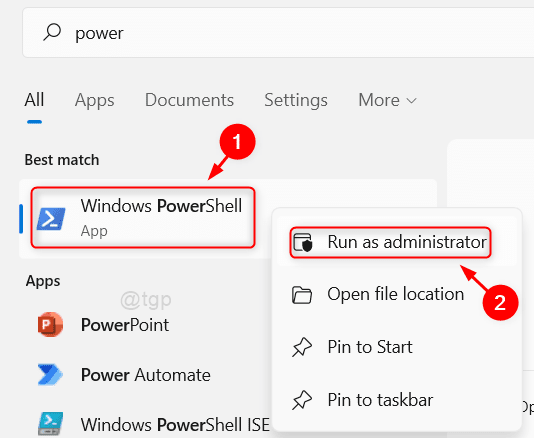
Langkah 2: Dalam aplikasi PowerShell
Salin dan tampal arahan di bawah dan tekan Masukkan kunci.
Get -AppxPackage -allusers -Name Microsoft.MicrosoftEdge | Foreach add -appxpackage -disablevelopmentmode -register "$ ($ _.PemasanganLocation) \ AppxManifest.xml "-verbose
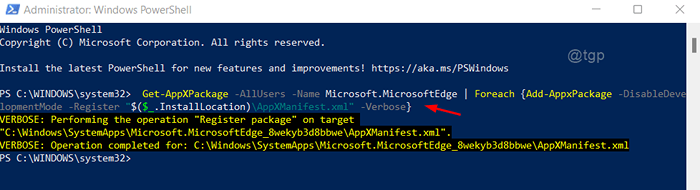
Kemudian, tutup tetingkap PowerShell.
Langkah 4: Setelah menutup tetingkap PowerShell
Buka penyemak imbas Microsoft Edge pada sistem anda.
Klik pada tiga titik mendatar (… ) di akhir bar alamat.
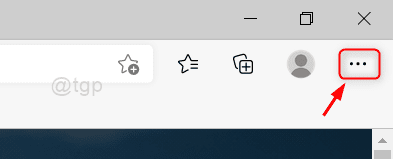
Langkah 5: Kemudian, klik pada Tetapan dari senarai.
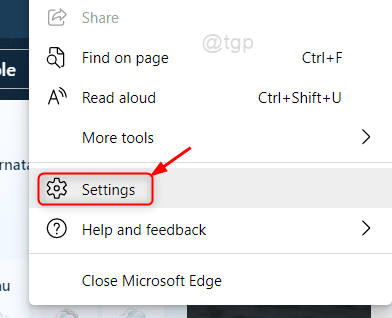
Langkah 6: Di halaman tetapan
Jenis aturan semula di bar carian seperti yang ditunjukkan di bawah.
Kemudian, klik pada Pulihkan tetapan ke nilai lalai mereka.
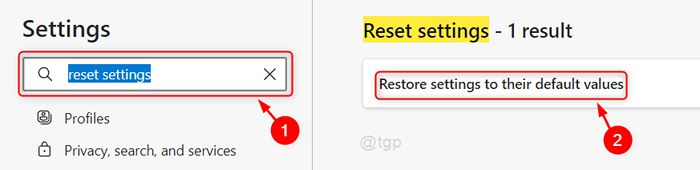
Langkah 7: Dalam tetingkap Tetapan Tetapan
Klik Tetapkan semula seperti yang ditunjukkan di bawah.
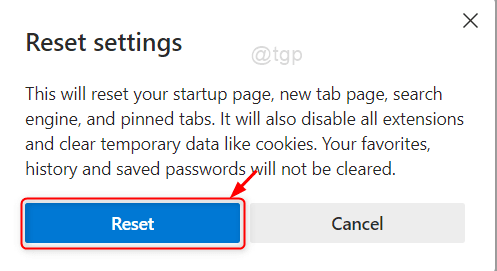
Sekarang cuba untuk melancarkan semula aplikasi Microsoft Edge dan periksa sama ada ia berfungsi dengan betul.
Semoga ini dapat menyelesaikan masalah anda.
Betulkan 3: Membaiki Microsoft Edge dari Program & Ciri
Langkah 1: Buka program & ciri.
Tekan Menang + r Kekunci bersama di papan kekunci anda untuk membuka kotak dialog Run.
Jenis Appwiz.cpl dan memukul Masukkan kunci.
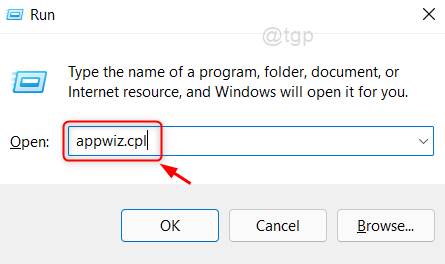
Langkah 2: Dalam halaman program dan ciri
Cari Microsoft Edge dan pilihnya.
Kemudian, klik kanan padanya dan pilih Ubah Seperti yang ditunjukkan dalam gambar di bawah.
Sila klik Ya pada arahan UAC untuk meneruskan.
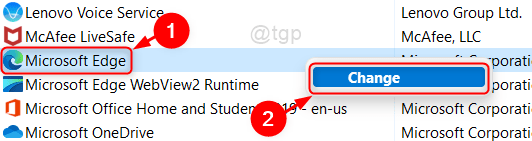
Langkah 3: Di tetingkap pembaikan
Klik Pembaikan seperti yang ditunjukkan di bawah.
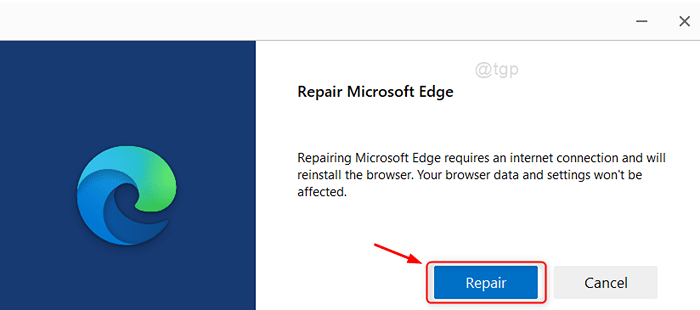
Tetingkap Muat Turun Microsoft Edge akan muncul dan tunggu sehingga proses muat turun dan pemasangan semula selesai.
Kemudian, mulakan semula komputer riba anda dan periksa sama ada masalahnya masih berterusan.
Itu sahaja kalian!
Harap anda dapati artikel ini membantu.
Jika ya, sila beritahu kami yang membetulkan yang bekerja untuk anda dengan mengulas di bawah.
Terima kasih kerana membaca!
- « Betulkan Ralat 2203 Apabila cuba memasang program pada Windows 11, 10
- Betulkan kemalangan Explorer semasa anda cuba menamakan semula atau memadam fail OGG. »

