Betulkan Ralat 2203 Apabila cuba memasang program pada Windows 11, 10
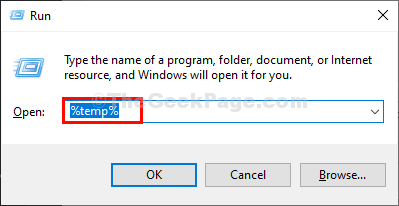
- 1315
- 126
- Clarence Powlowski
Ramai pengguna telah melaporkan melihat Kod Ralat 2203 Semasa cuba memasang sebarang program di PC Windows mereka. Biasanya, ralat ini dilemparkan jika pengguna tidak mempunyai kebenaran admin untuk direktori yang mengandungi pemasangan atau folder temp dalam sistem semasa cuba memasang program.
Sebab -sebab yang mungkin untuk kesilapan ini adalah:
- Kebenaran yang tidak mencukupi dari direktori pemasangan
- Pengguna semasa tidak mempunyai pemilikan folder temp
- Antivirus pihak-pihak atau gangguan firewall
- Windows tidak terkini
- Fail pemasangan yang rosak
Sekiranya anda menghadapi masalah ini, hanya bergerak ke hadapan dengan membaca artikel ini untuk mengetahui strategi yang berbeza yang boleh anda gunakan untuk menyelesaikan ralat ini semasa memasang sebarang program. Sebelum bergerak maju dengan perbaikan di bawah periksa sama ada melakukan a Kemas kini Windows Untuk mengemas kini sistem anda membantu membersihkan ralat pemasangan.
Isi kandungan
- Betulkan 1 - Jalankan pemasang dengan akses pentadbir
- Betulkan 2 - Ambil pemilikan folder temp
- Betulkan 4 - Lumpuhkan Firewall / Antivirus
- Betulkan 5 - Lakukan boot yang bersih
Betulkan 1 - Jalankan pemasang dengan akses pentadbir
1. Klik kanan pada fail pemasang program dan pilih Jalankan sebagai pentadbir.
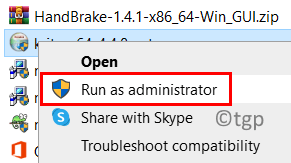
2. Klik pada Ya Apabila diminta oleh UAC Untuk memulakan proses pemasangan.
3. Ikuti arahan di skrin dan semak jika anda dapat memasang program tanpa sebarang ralat.
Betulkan 2 - Ambil pemilikan folder temp
1 - tekan Windows + R untuk membuka Jalankan kotak.
2 - Jenis perkhidmatan.MSC ke dalamnya dan klik OK untuk membuka perkhidmatan
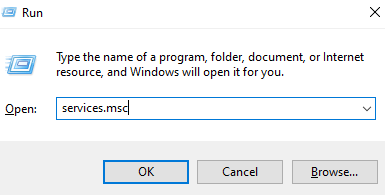
3 - Sekarang, cari Pemasang Windows dari senarai perkhidmatan.
4 - Sekarang, klik kanan pada pemasang Windows dan klik berhenti
5. Selepas itu, tekan Windows + R untuk membuka Jalankan kotak.
6. Jenis %temp% dan memukul Masukkan untuk membuka Temp folder.
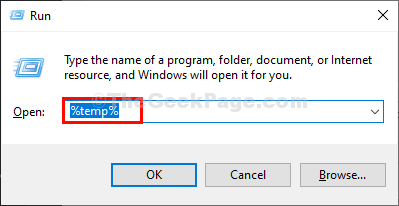
7 - Pilih semua fail di dalam folder temp dan Padam Semua fail di dalam.
8. Di dalam Penjelajah fail, Klik pada Naik anak panah ke kiri bar alamat untuk memindahkan satu folder di belakangnya adalah Tempatan folder.
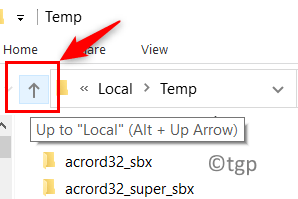
9. Sebaik sahaja anda berada di Tempatan folder, Klik kanan pada Temp folder dan pilih Sifat.
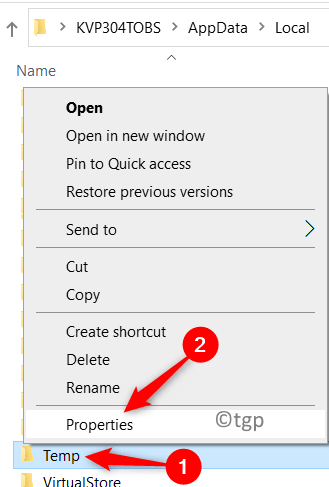
10. Pergi ke Keselamatan tab, klik pada Edit butang.
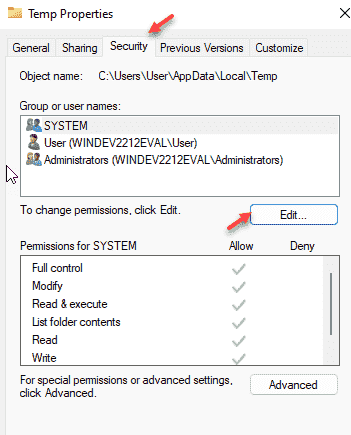
11 - Sekarang, klik pada Tambah
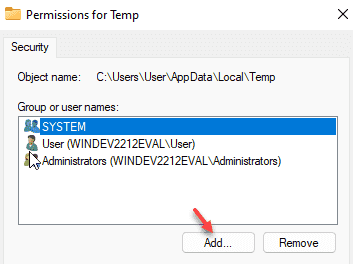
12. Jenis Semua orang di dalam kotak di bawah tajuk Masukkan nama objek untuk dipilih.
13. Klik pada Periksa nama butang dan kemudian okey.
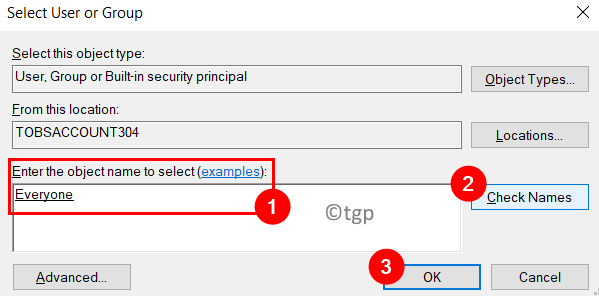
14 - Sekarang, pilih Kawalan penuh pilihan dan klik pada Memohon
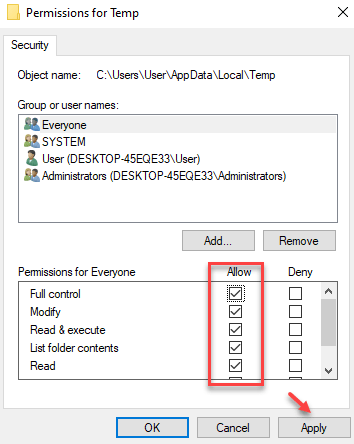
15. Klik pada okey untuk keluar.
16 - Sekarang, sekali lagi pergi ke Pengurus Perkhidmatan dan sekali lagi buat Klik kanan pada pemasang Windows dan klik pada Mula sekali lagi.
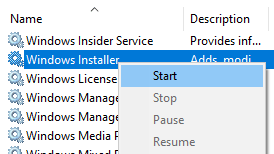
Cuba lagi dan masalah anda akan diselesaikan
Betulkan 3 - Kebenaran Geran ke Fail/Folder atau Objek
1. Melaksanakan Langkah 1 - 4 seperti yang dinyatakan di atas.
2. Di dalam Sifat tetingkap untuk Temp, Klik pada Edit… butang di bawah Keselamatan tab untuk menukar kebenaran.
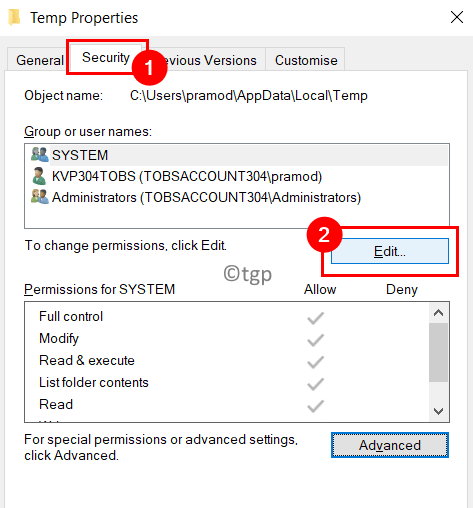
3. Pilih mana -mana kumpulan atau nama pengguna dalam senarai dan beralih ke Langkah 5.
4. Sekiranya anda perlu buat akaun baru, Klik pada Tambah… butang. Buat akaun baru bernama Semua orang seperti dalam Langkah 7 - 9 atas.
5. Di bawah Keizinan Kumpulan Menetapkan Hak Akses Penuh dan Kebenaran Kawalan kepada Kumpulan Pengguna/Pengguna Terpilih. Itu dia, periksa The Kawalan penuh di bawah Benarkan kolum.
6. Klik pada Memohon Dan kemudian okey untuk perubahan yang akan dilaksanakan.
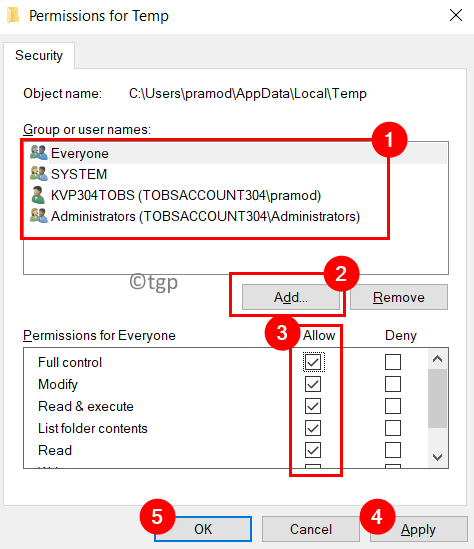
7. Klik pada okey Untuk keluar dari tetingkap Properties.
8. Mula semula PC anda. Cuba pasang program dan periksa sama ada ralat diselesaikan.
Betulkan 4 - Lumpuhkan Firewall / Antivirus
Sekiranya anda menggunakan suite antivirus pihak ketiga, cuba melumpuhkan perlindungan masa nyata untuk ia. Langkah -langkahnya berbeza untuk setiap antivirus pihak ke -3. Periksa sama ada anda dapat melumpuhkannya melalui ikon di bar dulang sistem.
Sekiranya ralat ini dilihat kerana Windows Defender, lumpuhkan firewall sementara bersama dengan antivirus untuk memeriksa sama ada ia membantu menyelesaikan ralat.
1. Buka Jalankan (Windows + R). Jenis WindowsDefender: untuk membuka Keselamatan Windows.
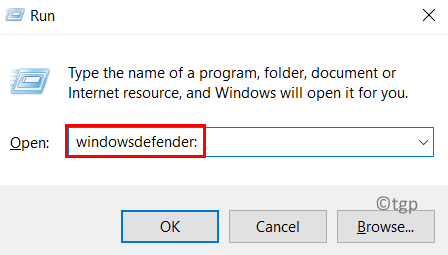
2. Pergi ke Perlindungan virus & ancaman tab dan klik pada Mengurus Tetapan Hyperlink di sebelah kanan.
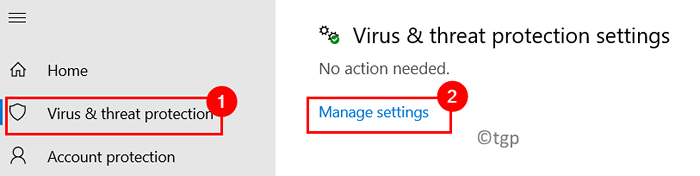
3. Togol pilihan Perlindungan masa nyata ke Lumpuhkan ia. Klik pada Ya Apabila diminta oleh UAC.
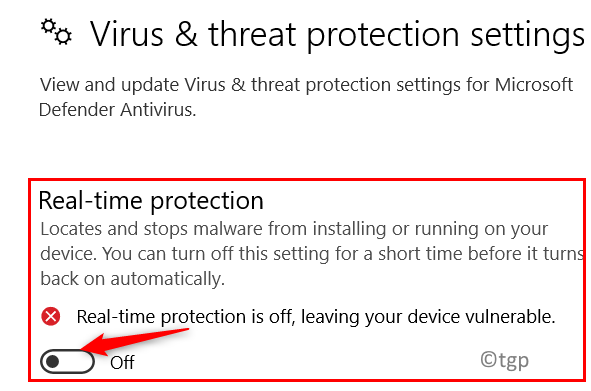
4. Kembali kepada Keselamatan Windows dalam Langkah 1. Pilih Perlindungan Firewall & Rangkaian tab di sebelah kiri.
5. Pilih rangkaian yang aktif sekarang.
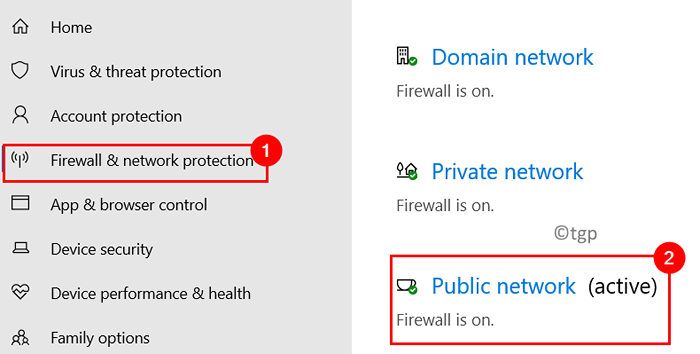
6. Tutup togol di bawah Windows Defender Firewall. Apabila segera UAC muncul, klik pada Ya.
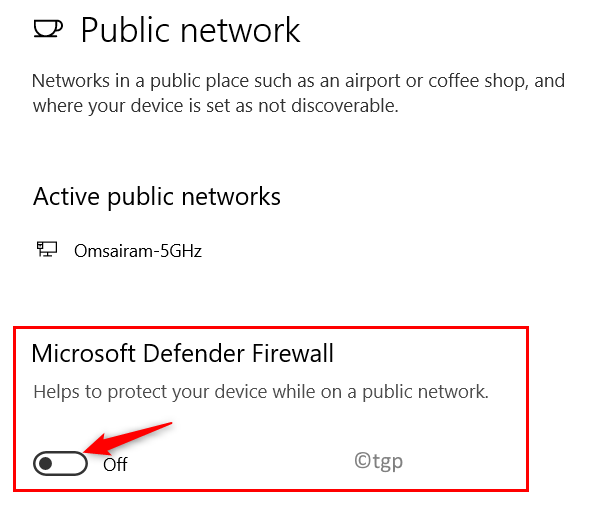
7. Setelah kedua -dua komponen telah dilumpuhkan, mula semula PC anda dan periksa sama ada ralat pemasangan ditetapkan.
Betulkan 5 - Lakukan boot yang bersih
1. Tekan Windows + R untuk membuka Jalankan dialog.
2. Jenis msconfig untuk membuka Konfigurasi sistem.
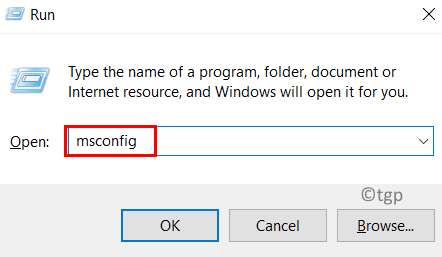
3. Di dalam Umum tab, pilih butang radio di sebelah Permulaan selektif. Juga, periksa pilihan Perkhidmatan Sistem Beban dan Nyahtanda Muatkan item permulaan.
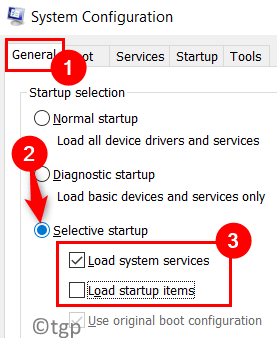
4. Pergi ke Perkhidmatan tab yang mempunyai semua perkhidmatan yang disediakan oleh Microsoft di sistem anda.
5. Sekarang periksa pilihan Sembunyikan semua perkhidmatan Microsoft di bawah.
6. Klik pada butang Lumpuhkan semua.
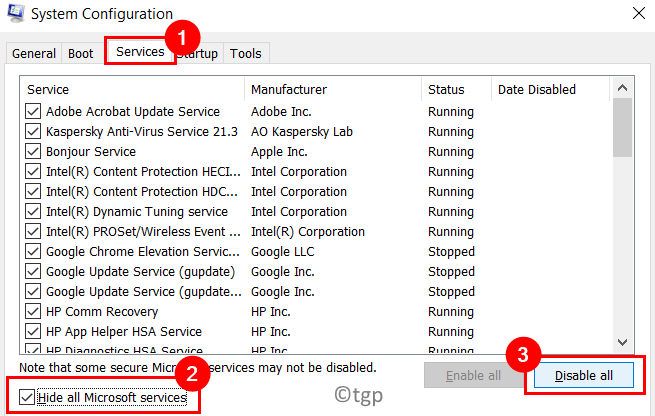
7. Buka Memulakan tab, klik pada pautan Pengurus Tugas Terbuka.
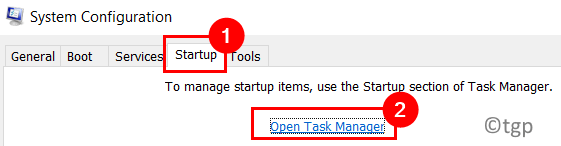
8. Lumpuhkan Semua program yang didayakan pada permulaan dalam pengurus tugas. Pilih program dan klik pada Lumpuhkan butang di bahagian bawah.
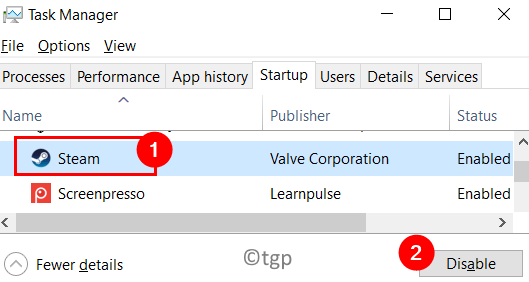
9. Kembali ke Konfigurasi sistem tetingkap. Klik pada Memohon Dan kemudian okey Untuk menyelamatkan perubahan,
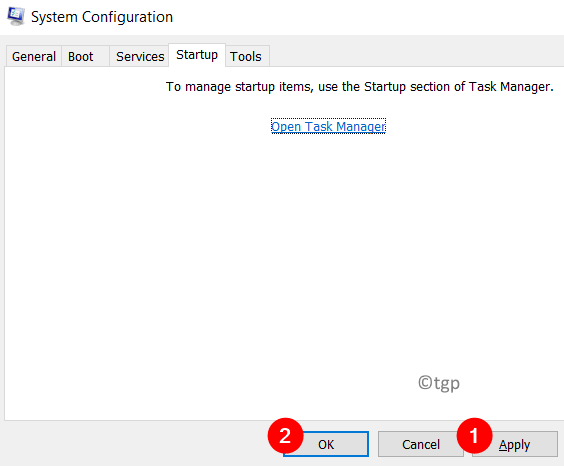
10. Mula semula sistem anda. Periksa sama ada pemasangan program berfungsi seperti sekarang tidak akan ada gangguan dari mana -mana program lain.
Terima kasih untuk membaca.
Kami harap artikel ini telah membantu anda menyelesaikan pemasangan program tanpa kod ralat 2203. Komen dan beritahu kami jika terdapat sebarang masalah yang dihadapi oleh anda semasa mencuba perbaikan di atas.
- « Cara Mengeluarkan Pasukan Microsoft dari Windows 11
- [Betulkan] Pelayar Edge Microsoft tidak berfungsi dengan baik »

