Betulkan hiperpautan tidak berfungsi di Outlook di Windows 10/11
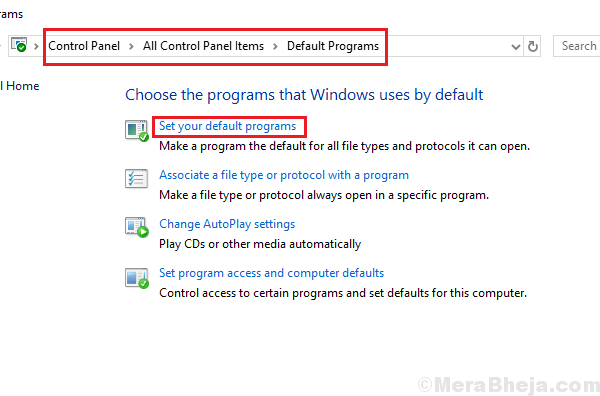
- 4068
- 1157
- Marcus Kassulke
Ramai pengguna telah melaporkan masalah jika mereka tidak dapat membuka hiperpautan yang dihantar melalui e -mel. Selepas siasatan lanjut, didapati bahawa isu itu khusus untuk aplikasi MS Outlook dan bukan pelayan mel.
Walau bagaimanapun, kes ini dapat diasingkan. Cuba buka e -mel melalui penyemak imbas lalai pada sistem anda. Sekiranya ia berfungsi dengan baik di sana, maka masalahnya adalah dengan aplikasi desktop MS Outlook itu sendiri, jika. Sekiranya ia tidak berfungsi pada penyemak imbas sama ada, cuba membukanya pada penyemak imbas yang berbeza atau sistem yang berbeza. Cuba periksa e -mel lain yang mempunyai hiperpautan. Kemungkinan besar, ia harus berfungsi, melainkan jika ada pelayan mel yang tidak boleh dipercayai.
Punca -punca di sebalik isu ini mungkin banyak, jadi kami akan menyelesaikannya secara berurutan mengasingkan dan menghapuskan setiap kemungkinan masalah:
Isi kandungan
- Betulkan 1 - Edit Kunci Pendaftaran
- Betulkan 2] Tetapkan penyemak imbas lalai ke IE
- Betulkan 3] - Tetapkan semula Tetapan Internet
- Betulkan 4] Pasang semula krom
- Betulkan 5] Periksa isu dengan pelayan mel
- Betulkan 6] Gunakan alat penyelesaian masalah Microsoft Office
- Betulkan 7] Gunakan alat pembaikan mudah
- Betulkan 8] Membaiki Microsoft Office
- Betulkan 9] Skrap klien Microsoft Office dan pasang semula
Betulkan 1 - Edit Kunci Pendaftaran
1. Cari Cmd di kotak carian Windows 10 dan klik kanan padanya dan Jalankan sebagai pentadbir
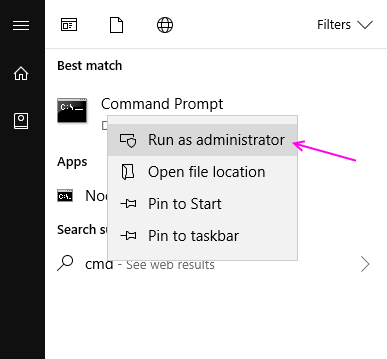
2. Sekarang, jalankan arahan berikut satu demi satu dalam tetingkap command prompt.
Reg add hkey_current_user \ software \ classes \.htm /ve /d htmlfile /f reg add hkey_current_user \ software \ classes \.html /ve /d htmlfile /f reg add hkey_current_user \ software \ classes \.shtml /ve /d htmlfile /f reg add hkey_current_user \ software \ classes \.xht /ve /d htmlfile /f reg Tambah hkey_current_user \ software \ classes \.xhtml /ve /d htmlfile /f
3. Sekarang, tutup tetingkap command prompt dan buka pandangan lagi.
Betulkan 2] Tetapkan penyemak imbas lalai ke IE
Walaupun tidak ada yang suka menetapkan penyemak imbas lalai ke Internet Explorer, tetapi beberapa pengguna telah melaporkan, bahawa melakukan ini membetulkan masalah. Sekiranya anda benar -benar terdesak untuk menyelesaikan masalah ini, anda boleh mencuba ini.
1] Cari Aplikasi lalai dalam kotak carian Windows 10
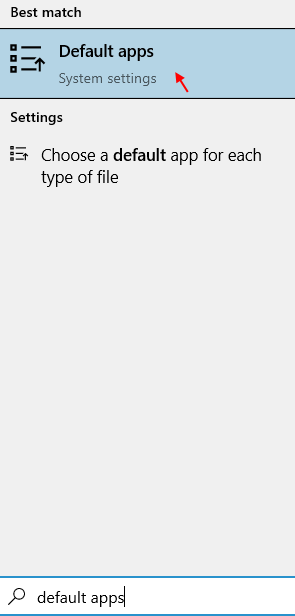
4] Sekarang, dalam penyemak imbas web, klik pada anda Penyemak imbas lalai dan ubahnya menjadi Internet Explorer.
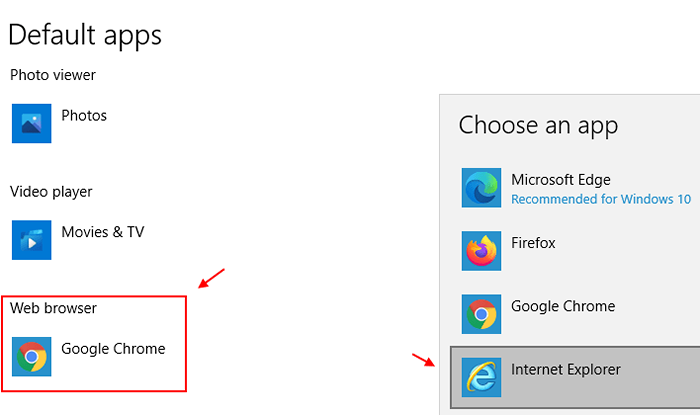
3] Dalam tetingkap Apl Default, tatal ke pelayar web dan ubah ke IE.
Betulkan 3] - Tetapkan semula Tetapan Internet
1: Tekan Kekunci Windows dan R Kunci Bersama untuk dibuka Jalankan.
Jenis Inetcpl.Cpl di dalamnya dan klik okey
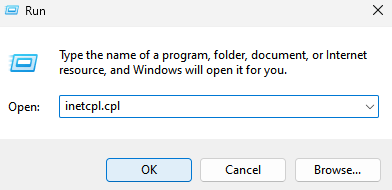
2 - Sekarang, klik pada Lanjutan tab
3 - Selepas itu, klik pada Pulihkan Tetapan Lanjutan.
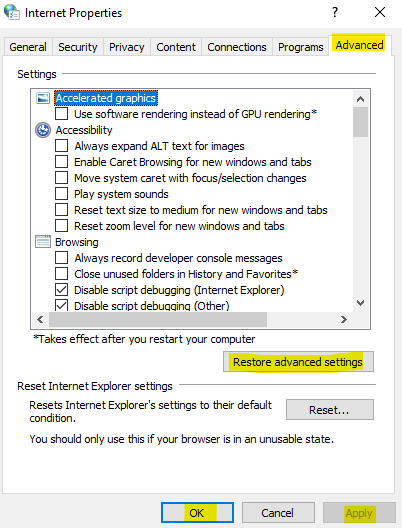
Betulkan 4] Pasang semula krom
Ramai pengguna telah melaporkan bahawa, menyahpasang dan memasang semula penyemak imbas krom Hyperlink tidak membuka isu di Windows 10. Anda juga boleh mencuba dan memeriksa sama ada ia berfungsi untuk anda.
Betulkan 5] Periksa isu dengan pelayan mel
Walaupun isu ini telah diasingkan dalam pemeriksaan awal, kami boleh membincangkannya di sini. Sekiranya hiperpautan tidak berfungsi walaupun kami telah menukar penyemak imbas dan memeriksa e -mel yang berbeza, masalahnya mungkin dengan pelayan e -mel. Beberapa yang popular seperti gmail, hotmail, dll. dipercayai, tetapi banyak syarikat tempatan lain mungkin menawarkan perkhidmatan tanpa fungsi untuk membuka hiperpautan. Dalam kes ini, isu ini tidak dapat diselesaikan dari akhir kita.
Setelah mengasingkan kemungkinan ini, bergerak ke langkah -langkah berikut.
Betulkan 6] Gunakan alat penyelesaian masalah Microsoft Office
Microsoft menyediakan pengguna dengan alat untuk menyelesaikan masalah dengan Microsoft Office. Alat ini boleh dimuat turun dari sini. Setelah memuat turun alat dan memasangnya, periksa senarai untuk masalah yang bersangkutan dan jalankannya. Mulakan semula sistem yang pernah selesai.
Betulkan 7] Gunakan alat pembaikan mudah
Gunakan alat Betulkan Easy yang disediakan oleh Microsoft di sini dalam Kaedah 1. Jalankan dan mulakan semula sistem dan periksa sama ada ia membantu dengan masalah.
Betulkan 8] Membaiki Microsoft Office
Sekiranya masalahnya adalah dengan klien desktop Microsoft Outlook, kita perlu membaiki seluruh pakej Microsoft Office.
1] Tekan Menang + r untuk membuka Jalankan tetingkap. Jenis panel kawalan dan tekan Enter untuk membuka tetingkap Panel Kawalan.
2] Pergi ke Program dan ciri. Ia akan memaparkan senarai program yang dipasang.
3] Klik kanan pada Microsoft Office Package dan dan kemudian pilih perubahan.
4] Pilih Pembaikan >> Teruskan dan kemudian melalui proses pembaikan.
Mula semula Sistem itu pernah selesai.
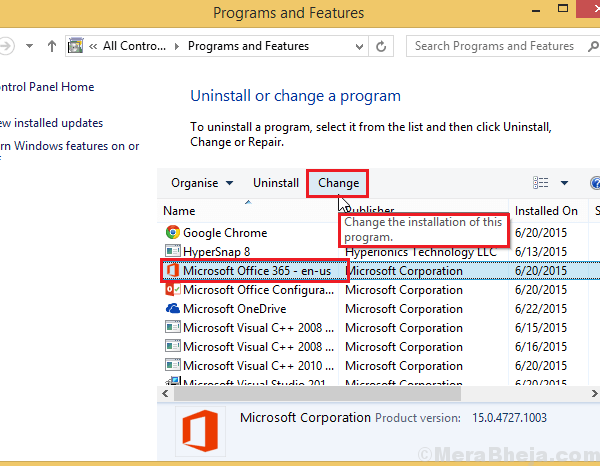
Betulkan 9] Skrap klien Microsoft Office dan pasang semula
Sekiranya pembaikan mudah tidak berfungsi, kikis Microsoft Office dari sistem dan kemudian pasangkannya lagi. Hanya menyahpasangnya dari panel kawalan mungkin tidak mencukupi.
1] Pergi ke pautan di sini dan muat turun alat mengikis yang disediakan dalam pilihan nombor 2.
2] Jalankan alat dan ia akan memadam semua komponen Microsoft Office dari sistem.
3] Pasang semula Microsoft Office dari cakera atau dalam talian. Kunci yang sama boleh digunakan lagi jika masih sah.
Semoga ia membantu!
- « Betulkan pendaftaran yang rosak di Windows 10/11 (diselesaikan)
- 18 perisian rakaman skrin percuma terbaik untuk Windows PC »

