Betulkan pendaftaran yang rosak di Windows 10/11 (diselesaikan)
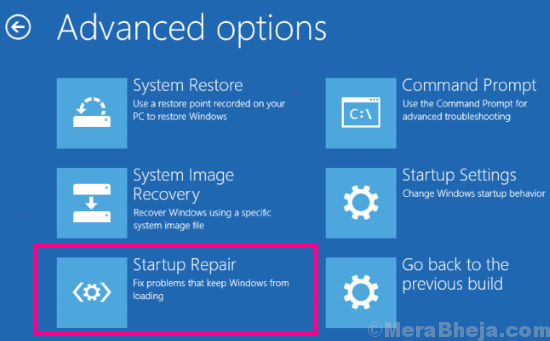
- 2414
- 718
- Clarence Tromp
Pendaftaran yang teruk rosak dapat menjadikan PC anda menjadi batu bata. Malah kerosakan pendaftaran yang mudah dapat menyebabkan tindak balas rantai dalam OS Windows anda, merosakkan data anda melampaui pemulihan. Oleh itu, penting bagi anda untuk memperbaiki pendaftaran rasuah secepat mungkin.
Jadi, apa yang menyebabkan Pendaftaran yang rosak di Windows 10? Anda boleh mendapatkan pendaftaran yang rosak di PC anda kerana beberapa sebab. Salah satu sebab utama yang menyebabkan kerosakan pendaftaran adalah semacam perubahan manual dalam pendaftaran. Kadang -kadang, walaupun sedikit perubahan dalam pendaftaran dapat menyebabkan masalah utama. Dan itulah sebabnya ia selalu disarankan untuk tidak mengacaukan pendaftaran melainkan anda tahu apa yang anda lakukan. Kadang -kadang, walaupun perisian berbahaya boleh menyebabkan pendaftaran yang rosak di Windows 10.
Pendaftaran yang rosak di Windows 10 dapat mencerminkan isu -isu berikut pada sistem anda:
- Anda tidak akan dapat boot sistem anda. Anda boleh mendapatkan ralat skrin biru semasa permulaan dan boot tetap terhad kepada skrin biru.
- Anda akan dapat boot sistem, kerana kerosakan adalah nominal, tetapi semasa mengendalikan PC anda, anda tiba -tiba boleh mendapatkan ralat skrin biru. Semua data anda yang belum diselamatkan akan hilang. Walaupun dalam kesilapan jenis ini, anda akan dapat mengakses PC anda untuk seketika, peluang untuk merosakkan pendaftaran PC anda lebih jauh lagi.
Isi kandungan
- Cara Memperbaiki Pendaftaran yang Rosak di Windows 10 atau Windows 11
- Betulkan 1 - Menggunakan SFC / Scannow
- Betulkan 2 - Menggunakan arahan CHKDSK
- Betulkan 3 - Membaiki Windows 10 untuk memperbaiki pendaftaran yang rosak
- Betulkan 4 - Gunakan alat pembersih pendaftaran (pihak ketiga)
- Betulkan 5- Kembalikan sandaran pendaftaran untuk memperbaiki Windows 10 Registry Registry
- Betulkan 6 - Jalankan imbasan SFC
- Betulkan 7 - Tetapkan semula Windows 10 (tanpa kehilangan data peribadi)
Cara Memperbaiki Pendaftaran yang Rosak di Windows 10 atau Windows 11
Pendekatan untuk membetulkan isu tertentu ini akan lebih kurang sama, sama ada anda dapat boot ke Windows 10 atau tidak. Kami akan mencuba pelbagai perkara untuk memperbaiki pendaftaran anda yang rosak. Ini akan meliputi memulihkan pendaftaran anda ke titik sebelumnya, mengimbas dan menetapkan pendaftaran anda, membaiki Windows 10, dan beberapa perkara lain. Bermula dengan kaedah yang paling dipercayai oleh pengguna untuk menetapkan pendaftaran, kami juga akan menampung kaedah lain. Sekiranya yang pertama membetulkan pendaftaran Windows 10 yang rosak, maka baiklah dan baik, lari ke kaedah seterusnya sehingga masalah anda diselesaikan.
Betulkan 1 - Menggunakan SFC / Scannow
1 - Pergi ke kotak carian Windows dan kemudian cari cmd di dalamnya.
2 -sekarang, klik kanan cmd ikon yang baru muncul dalam hasil carian carian bar tugas dan kemudian pilih Jalankan sebagai pentadbir.
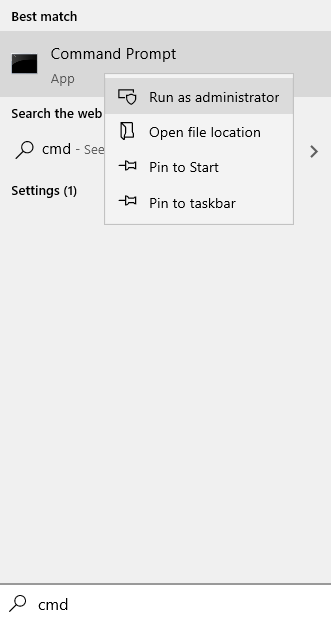
3 -sekarang, laksanakan arahan yang diberikan di bawah.
chkdsk /r /f
4 -Close the cmd tetingkap selepas pelaksanaan arahan selesai.
Betulkan 2 - Menggunakan arahan CHKDSK
1 - Pergi ke kotak carian Windows dan kemudian cari cmd di dalamnya.
2 -sekarang, klik kanan cmd ikon yang baru muncul dalam hasil carian carian bar tugas dan kemudian pilih Jalankan sebagai pentadbir.
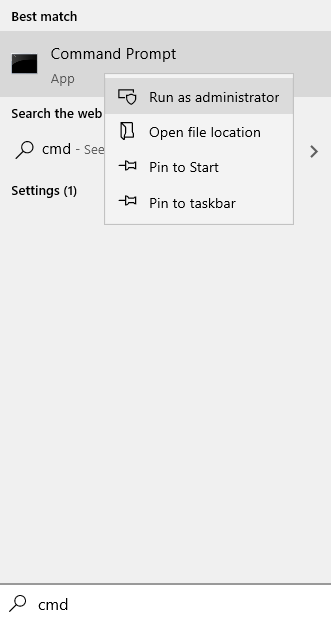
3 -sekarang, laksanakan arahan yang diberikan di bawah.
SFC /Scannow
4 -Close the cmd tetingkap selepas pelaksanaan arahan selesai.
Betulkan 3 - Membaiki Windows 10 untuk memperbaiki pendaftaran yang rosak
Salah satu cara untuk menetapkan pendaftaran yang rosak di Windows 10 adalah melalui mod Windows RE, iaitu mod persekitaran pemulihan. Anda boleh memasukkan mod Windows RE dengan mudah tanpa boot Windows secara normal, dan kemudian menjalankan pembaikan automatik. Untuk membaiki Windows 10, ikuti langkah -langkah yang disebutkan di bawah:
Langkah 1: Langkah pertama ialah boot komputer dalam persekitaran pemulihan Windows. Untuk berbuat demikian, mulakan PC anda, maka sebaik sahaja ralat muncul, atau anda melihat skrin log masuk, tahan butang kuasa PC secara berterusan sehingga PC dimatikan. Ini mungkin memerlukan anda memegang butang kuasa selama sekitar 5 saat dan dikenali sebagai daya tutup. Sebaik sahaja PC mematikan, ulangi proses daya mematikan PC beberapa kali sehingga PC anda menunjukkan Menyediakan pembaikan automatik skrin. Anda mesti menunggu sehingga PC menjalankan diagnostik dan memasuki mod Windows Re.

Catatan: PC anda boleh memasuki persekitaran pemulihan Windows dalam percubaan pertama. Oleh itu, berhati -hati untuk tidak memulakan semula PC sekali lagi apabila mod semula dimasukkan.
Langkah 2: Setelah diagnostik dijalankan sepenuhnya, anda akan melihat dialog berikut bersama -sama dengan pilihan. Klik pada Pilihan lanjutan.
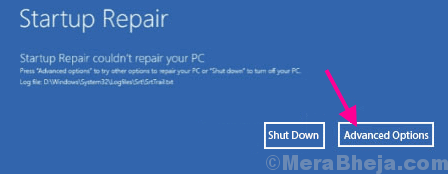
Langkah 3: Dalam skrin seterusnya yang muncul, anda akan mendapat tiga pilihan; Klik pada Menyelesaikan masalah pilihan.
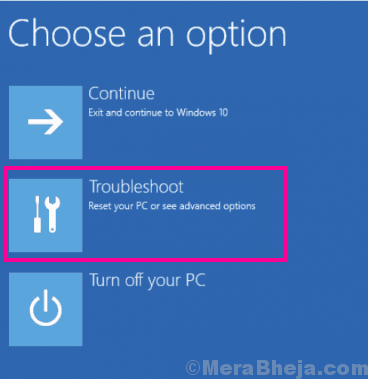
Langkah 4: Sekarang, dari skrin seterusnya, klik pada Pilihan lanjutan.
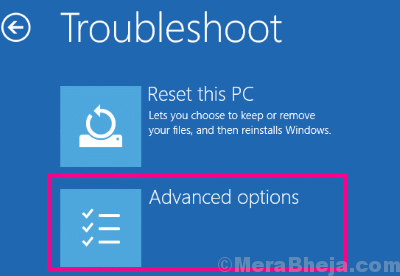
Langkah 5: Di sini, anda akan menemui 6 pilihan yang berbeza untuk dipilih. Anda perlu mengklik pada Pembaikan permulaan pilihan.
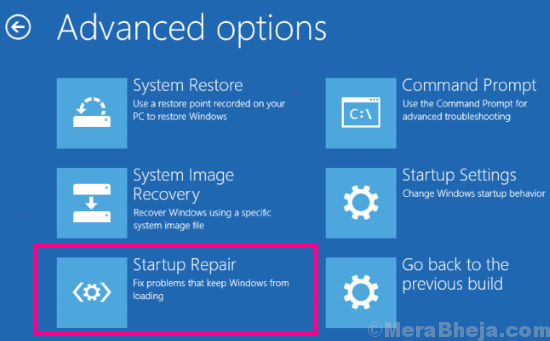
Ini akan membawa skrin pembaikan di mana tingkap akan mula menjalankan diagnosis, kemudian menyelesaikan masalah yang dikesan untuk anda. Alat ini akan menunjukkan bahawa ralat anda telah ditetapkan jika itu berlaku. Sekiranya masalah dijumpai dan Windows tidak dapat menyelesaikannya, maka anda akan dimaklumkan mengenai perkara yang sama.
Sebaik sahaja alat Windows Re mengatakan bahawa ralat telah ditetapkan, cuba mulakan PC secara normal. Sekiranya jika tidak dapat, cuba kaedah seterusnya di mana anda akan menetapkan semula Windows 10 di PC anda.
Betulkan 4 - Gunakan alat pembersih pendaftaran (pihak ketiga)
1. Muat turun Regsofts Alat Pembaikan Pendaftaran Percuma
2. Pasang di PC anda.
3. Sekarang, klik pada Mula imbasan untuk mengimbas kesilapan pendaftaran.
4. Setelah imbasan selesai, klik pada Betulkan kesilapan Untuk memperbaiki semua kesilapan pendaftaran.
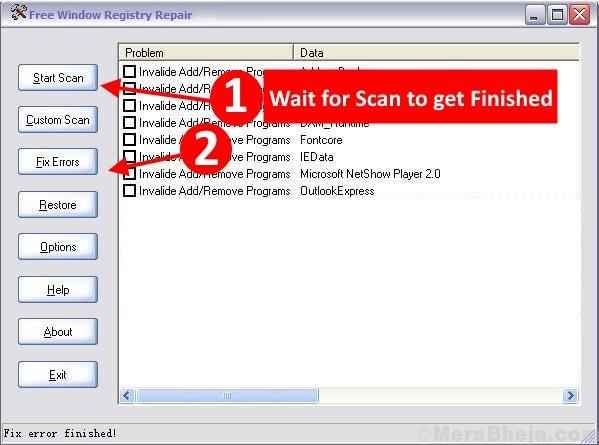
Walaupun pembersihan pendaftaran tidak selalu menunjukkan hasil yang menjanjikan, tidak ada bahaya dalam mencuba kaedah ini, kerana ia telah bekerja untuk beberapa pengguna untuk menetapkan pendaftaran yang rosak di Windows 10.
Betulkan 5- Kembalikan sandaran pendaftaran untuk memperbaiki Windows 10 Registry Registry
Dalam kaedah ini, kami akan cuba memulihkan pendaftaran kembali ke keadaan sebelumnya ketika komputer berfungsi dengan baik. Untuk ini, kami akan mengesahkan terlebih dahulu jika ada perubahan yang boleh merosakkan pendaftaran PC anda. Sekiranya perubahan sedemikian dijumpai, kami akan melancarkan kembali PC ke titik di mana ia berfungsi dengan baik. Kaedah ini juga dikenali sebagai memulihkan PC anda kembali ke keadaan sebelumnya menggunakan Backup Registry Registry.
Untuk ini, anda perlu boot PC anda dalam mod selamat dengan arahan arahan. Ikuti langkah -langkah ini dengan berhati -hati untuk menjalankan kaedah ini untuk Betulkan pendaftaran yang rosak di Windows 10:
Langkah 1: Mulakan komputer anda, dan sebaik sahaja ia bermula, terus menekan F8 Kunci berulang kali (dengan selang waktu sekitar setengah saat) sehingga anda mendapat menu boot lanjutan. Semasa anda berada di sana, pilih Mod selamat dengan arahan arahan pilihan. Anda mungkin diminta untuk log masuk sebagai pentadbir. Log masuk dengan ID dan kata laluan anda (mesti mempunyai hak pentadbir). PC anda akan boot dalam mod selamat dengan command prompt terbuka.
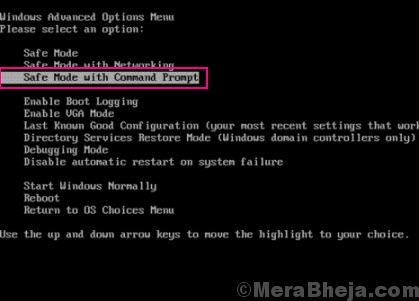
Langkah 2: Dalam langkah ini, anda perlu menyemak pemacu mana yang dipasang di dalamnya. Nama pemacu di mana tingkap dipasang C:, D: atau E:. Mari kita anggap pemacu di mana OS Windows anda dipasang adalah C: Drive.
Langkah 3: Dalam langkah ini, kami cuba mengekstrak dan mengkaji aktiviti terkini di Windows. Untuk ini, taipkan arahan berikut dalam arahan arahan satu demi satu dan tekan Masukkan Selepas setiap baris:
CD /D C: \ Windows \ System32 \ config xcopy *.* C: \ regback \ cd regback dir
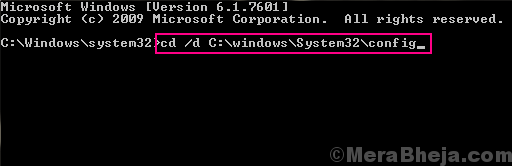
Catatan: Gantikan c dalam arahan di atas dengan nama pemacu PC anda yang mempunyai tingkap yang dipasang, sekiranya ia berbeza di PC anda.
Ini akan menarik butiran perubahan yang dibuat kepada/oleh mana -mana perisian, fail sistem, atau fail SAM. Melalui tarikh perubahan yang muncul untuk melihat apakah perubahan dibuat baru -baru ini yang boleh menyebabkan pendaftaran yang rosak di Windows 10. Jika ya, ikuti langkah seterusnya, lain -lain hentikan jika perubahan yang dibuat telah lama dilakukan.
Langkah 4: Sekarang, taipkan arahan berikut satu demi satu dan tekan Masukkan Selepas setiap baris:
Perisian Salin /Y ... Salin /Y Sistem ... Salin /Y Sam ..
Catatan: Dua titik dalam arahan di atas dimasukkan ke dalam arahan.
Setelah proses selesai, mulakan semula PC anda dalam mod biasa. Ini mungkin akan menyelesaikan masalah ini, kerana ini telah membantu banyak pengguna untuk menetapkan pendaftaran yang rosak di Windows 10. Sekiranya anda masih mendapat masalah yang sama. Cuba kaedah seterusnya.
Betulkan 6 - Jalankan imbasan SFC
Pemeriksa Fail SFC atau Pemeriksa Fail Sistem adalah alat terbina dalam Windows 10 yang mencari fail rasuah dalam direktori fail sistem. Dan, sekiranya sebarang fail didapati memerlukan pembaikan, ia membetulkan fail tersebut. Anda boleh menggunakan alat ini untuk menjalankan imbasan melalui PC anda dan ia akan mencari fail rasuah dalam pendaftaran anda, dan memperbaikinya jika dijumpai. Alat ini telah dilaporkan oleh pengguna untuk memperbaiki pendaftaran yang rosak di Windows 10. Berikut adalah langkah -langkah untuk diikuti:
Langkah 1: Ikut Langkah 1 seperti yang disebutkan dalam Kaedah #1 Untuk boot PC di Mod selamat dengan arahan arahan.
Langkah 2: Apabila dalam mod selamat dengan arahan arahan, taipkan arahan berikut dan tekan Masukkan Kunci pada papan kekunci anda:
SFC /Scannow
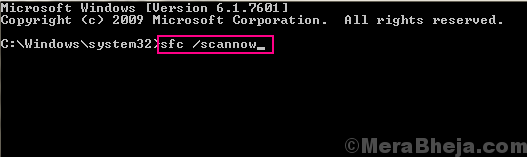
Imbasan sfc akan mula berjalan. Imbasan mungkin mengambil sedikit masa untuk diselesaikan, jadi mempunyai kesabaran semasa melakukannya. Jangan mengganggu imbasan sehingga selesai. Apabila imbasan selesai, mulakan semula PC anda dalam mod biasa untuk melihat apakah ralat pendaftaran rasuah muncul.
Sekiranya ralat berlaku, terdapat beberapa langkah tambahan yang perlu anda ikuti. Kadang -kadang berlaku bahawa imbasan SFC tidak dapat membetulkan semua fail sistem rasuah. Ini memerlukan anda menjalankan a Imbasan dism atau Imej Pengurusan Imej & Servis Penyebaran. Imbasan ini membaiki fail sistem korup yang tidak membiarkan imbasan sfc membetulkan berfungsi sepenuhnya.
Untuk menjalankan imbasan DISM, mulakan semula PC dalam mod selamat dengan command prompt seperti yang disebutkan di atas. Setelah selesai, taipkan arahan berikut dalam prompt arahan mod selamat:
DISM /ONLINE /CLEANUP-IMAGE /RESTOREHEALT
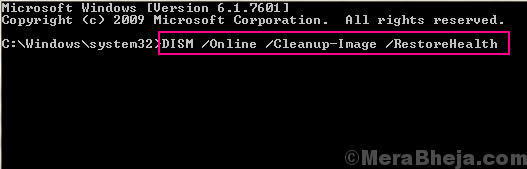
Apabila imbasan DISM selesai, jalankan imbasan SFC sekali lagi menggunakan arahan SFC yang disebutkan di atas. Selepas arahan SFC selesai, sudah tiba masanya untuk anda memulakan semula PC anda dalam mod biasa. Ini mungkin akan membetulkan ralat pendaftaran yang korup untuk anda.
Sekiranya pendaftaran tidak ditetapkan, beri kaedah seterusnya.
Betulkan 7 - Tetapkan semula Windows 10 (tanpa kehilangan data peribadi)
Sekiranya tidak ada pilihan di atas yang berfungsi untuk anda, maka inilah penyelesaian pukulan yang pasti untuk pergi Betulkan pendaftaran rasuah di Windows 10. Di sini anda akan menetapkan semula Windows 10, dan dengan berbuat demikian, Windows akan diset semula seperti baru tanpa sebarang kesalahan pendaftaran. Walaupun ia adalah penyelesaian yang baik untuk menyelesaikan masalah pendaftaran yang rosak, kebanyakan orang tidak mahu mencuba ini pada masa pertama. Sebabnya, apabila Windows 10 diset semula, semua tetapan Windows akan dikembalikan, dan semua program yang dipasang pada PC anda akan hilang. Walau bagaimanapun, anda sentiasa boleh memastikan bahawa fail peribadi anda tidak akan dipadamkan. Oleh fail peribadi, maksud saya fail yang terdapat dalam pemacu lain daripada pemacu di mana Windows OS dipasang. Jadi, jika anda baik -baik saja kehilangan program yang dipasang, anda boleh pergi dengan kaedah ini. Berikut adalah langkah -langkah untuk diikuti:
Langkah 1: Dari Kaedah #3 yang disebutkan di atas, ikuti Langkah 1, Langkah 2, dan Langkah3 untuk membuka Menyelesaikan masalah menu dalam persekitaran pemulihan Windows 10.
Langkah 2: Dari menu penyelesaian masalah, pilih Tetapkan semula PC ini pilihan.
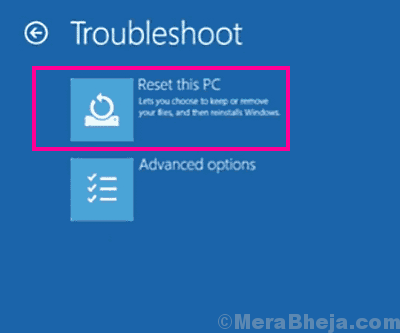
Langkah 3: Sekarang, dari skrin seterusnya, pilih Simpan fail saya.
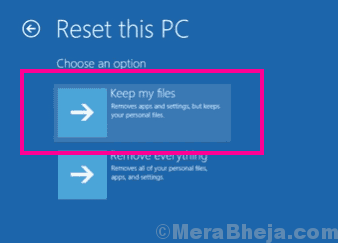
Langkah 4: Anda PC akan disiapkan sekarang untuk tetapan semula Windows 10. Arahan penyihir semula dengan mudah akan membimbing anda untuk tetapan semula Windows 10.
Proses ini mungkin mengambil masa beberapa minit, jadi biarkan tetapan semula Windows 10 dijalankan. Mungkin mengambil masa lebih dari beberapa minit, jadi bersabarlah. Setelah menetapkan semula selesai, cuba log masuk ke PC anda secara normal dan periksa sama ada ralat pendaftaran yang rosak muncul atau tidak.
Perkataan terakhir
Pendaftaran tingkap anda adalah bahagian yang sangat penting dan sensitif. Ia perlu dijaga dengan baik. Sekiranya anda menemui beberapa bahagian dengan kaedah untuk mengubah suai pendaftaran secara manual, jangan ikuti kecuali anda memastikan ia adalah proses yang sah. Juga, jika anda mempunyai keraguan sedikit tentang apa yang anda lakukan, jangan teruskan.
Anda juga boleh menghubungi penjagaan pelanggan pengeluar PC anda untuk mendapatkan pendaftaran Windows 10 yang rosak untuk anda.
- « Cara Memperbaiki Skrin Hitam Semasa Permainan di Windows 10/11
- Betulkan hiperpautan tidak berfungsi di Outlook di Windows 10/11 »

