Betulkan penggunaan CPU yang tinggi kerana SearchProtocolHost.exe di Windows 10/11
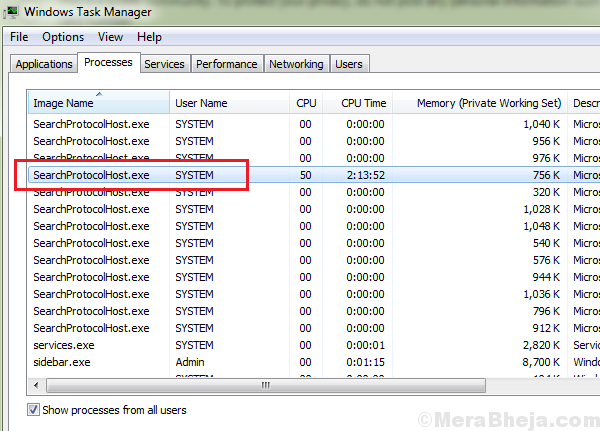
- 4942
- 1474
- Daryl Wilderman
Penggunaan CPU tinggi melambatkan sistem. Kebanyakannya, alasan di sebalik penggunaan CPU yang tinggi adalah proses yang menduduki banyak sumber sistem. Satu kes sedemikian adalah ketika proses carianprotocolhost.EXE (Microsoft Windows Search Indexer) menyebabkan penggunaan CPU yang tinggi.
Isi kandungan
- Semua mengenai SearchProtocolhost.exe
- Penggunaan CPU Tinggi kerana SearchProtocolhost.exe
- Penyelesaian 1] Tukar Pilihan Pengindeksan
- Penyelesaian 2] Jalankan imbasan SFC
- Penyelesaian 3] Lumpuhkan carian Windows
Semua mengenai SearchProtocolhost.exe
SearchProtocolhost.EXE adalah proses sistem yang penting untuk dijalankan Windows Search Indexer. Carian pengindeks membantu dalam menghasilkan hasil carian yang lebih cepat pada sistem anda. Sekarang, apa yang berlaku apabila anda membuka Pengurus Tugas dengan menekan kekunci CTRL + SHIFT + ESC dan mencari SearchProtocolHost.exe dan klik kanan dan tamatkan proses ini. Terdapat satu lagi proses carianIndexer.exe yang bergantung kepada searchprotocolhost.exe untuk memberikan hasil carian pada sistem dan ia akan memulakan semula proses ini sekali lagi. Kebanyakan masa, masalahnya memudar sendiri, tetapi jika anda terjebak dengan penggunaan CPU yang tinggi dalam proses ini, baca terus untuk mengetahui penyelesaian untuk masalah ini.
Penggunaan CPU Tinggi kerana SearchProtocolhost.exe
The SearchProtocolhost.exe adalah nama proses untuk pengindeks carian windows. Ia membantu menyimpan rekod semua fail pada sistem untuk menjadikan proses carian lebih baik.
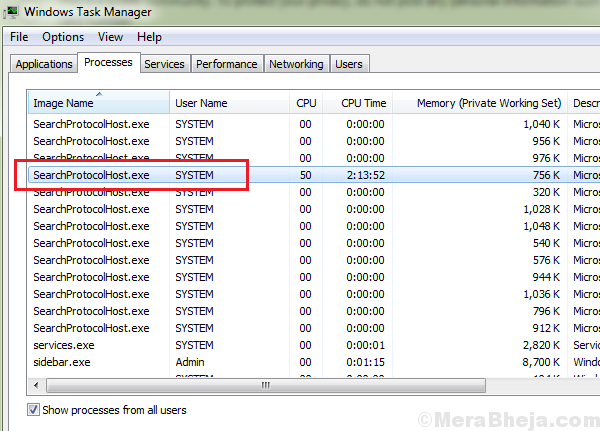
Sebab
Punca di belakang SearchProtocolhost.exe proses menyebabkan penggunaan CPU yang tinggi adalah apabila pengindeks tidak dapat mencari fail tertentu pada sistem. Oleh itu, ia mendorong proses keras kerana ia menggunakan banyak sumber sistem.
Langkah awal
1] Kemas kini Windows: Apabila kami mengemas kini Windows, ia akan mengemas kini senarai dalam pengindeks dari rangkaian, sekiranya ada program yang baru dilancarkan. Inilah prosedur untuk mengemas kini Windows.
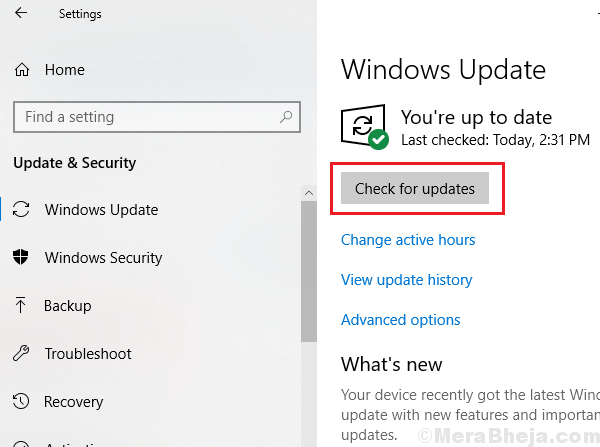
2] Nyahpasang perisian yang mencurigakan baru -baru ini.
3] Jalankan Carian dan Pengindeksan Penyelesetan. Tetapan >> Kemas kini dan Keselamatan >> Menyelesaikan masalah dan pilih penyelesai masalah carian dan pengindeksan.
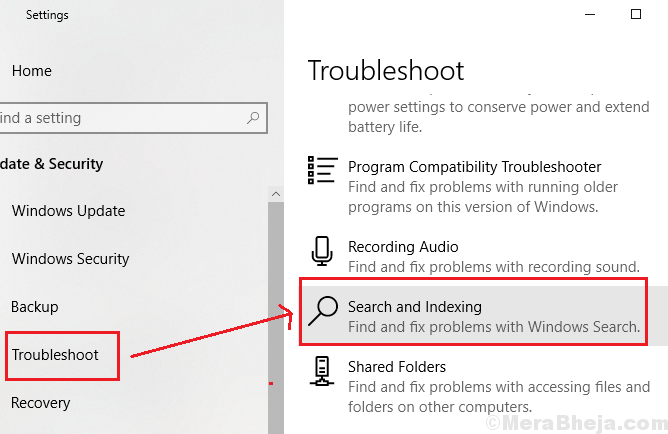
Selepas itu, teruskan dengan penyelesaian berikut:
Penyelesaian 1] Tukar Pilihan Pengindeksan
1] Cari Pilihan pengindeksan di bar carian Windows dan buka pilihan.

2] Klik Mengubah suai. Ia akan menunjukkan senarai lokasi yang diindeks.
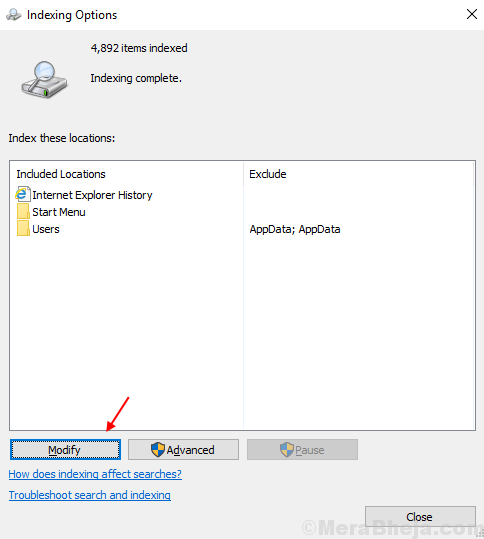
3] Pilih Tunjukkan semua lokasi. Ia memerlukan kebenaran pentadbir.
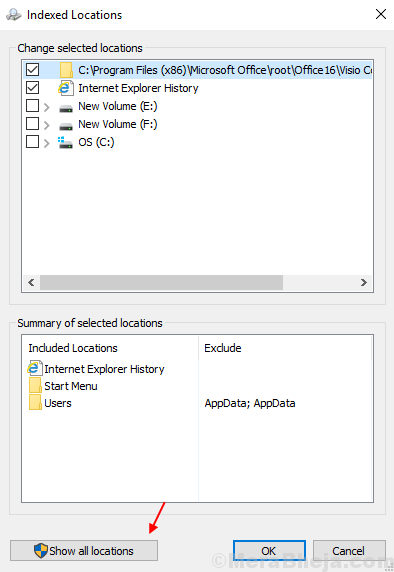
4] Nyahtanda lokasi yang lebih besar (contohnya. C: Sekiranya ia memandu sistem anda, dll.).
5] Klik okey Untuk menyimpan tetapan.
6] Mula semula sistem anda.
Periksa sama ada ia membantu meringankan Penggunaan cakera.
Penyelesaian 2] Jalankan imbasan SFC
Imbasan SFC membantu mengenal pasti fail yang hilang dan menggantikannya jika perlu. Inilah prosedur untuk imbasan SFC.
Penyelesaian 3] Lumpuhkan carian Windows
Walaupun kita semua tahu betapa pentingnya carian Windows, tetapi jika kita tidak dapat menggunakan sistem ini kerana proses itu, kita perlu melumpuhkan carian Windows dan menggunakan pilihan alternatif untuk mencari lokasi.
1] Tekan Menang + r Untuk membuka tetingkap Run dan taipkan arahan perkhidmatan.MSC. Tekan Enter untuk membuka tetingkap Pengurus Perkhidmatan.
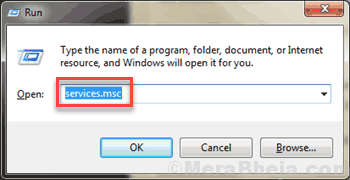
2] Cari Carian Windows proses. Klik kanan di atasnya dan pilih Sifat.
3] Tetapkan Jenis permulaan sebagai Lumpuhkan dan klik pada Berhenti Untuk menghentikan proses.
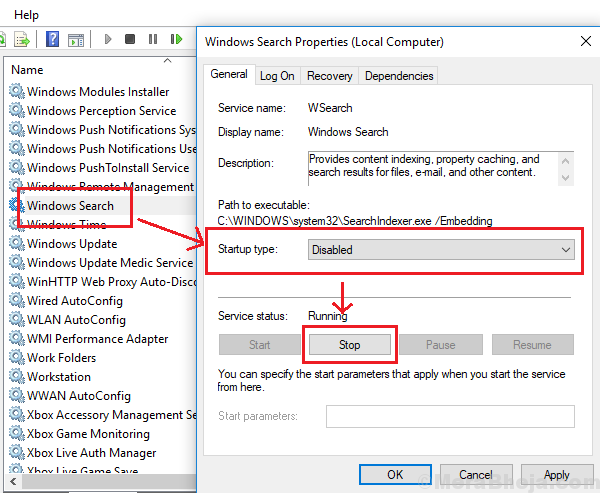
4] Klik Memohon dan mereka okey Untuk menyimpan tetapan.
5] Mula semula sistem dan periksa sama ada ia membantu menyelesaikan masalah.
- « Betulkan ralat pfn_list_corrupt pada Windows 10
- Kunci dinamik tidak berfungsi atau hilang di Windows 10/11 »

