Kunci dinamik tidak berfungsi atau hilang di Windows 10/11
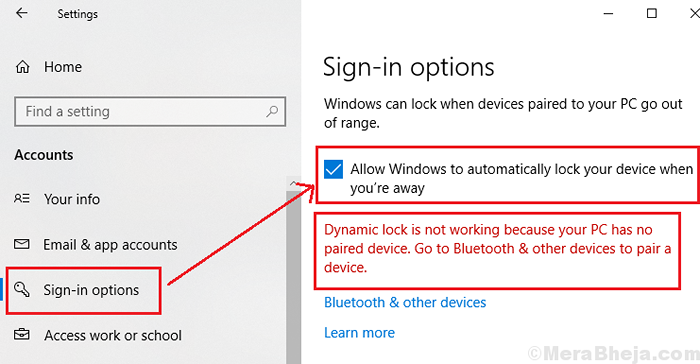
- 1931
- 581
- Clarence Powlowski
Kunci Dinamik adalah ciri di Windows 11 dan Windows 10 yang boleh digunakan untuk mengesan apabila pengguna bergerak dari sistem dan menguncinya.
Bagaimana kunci dinamik berfungsi?
Contoh yang paling biasa dari fungsi kunci dinamik adalah apabila telefon (yang biasanya di dalam poket pengguna dipasangkan dengan komputer menggunakan bluetooth. Apabila pengguna bergerak dari komputer, sistem mengiktiraf yang sama dan mengunci skrin.
Fungsi yang sama boleh digunakan untuk peranti Bluetooth yang lain.
Kunci dinamik Windows 10 tidak berfungsi atau hilang
Menariknya, ketika saya menghadapi masalah ini dan mendapat mesej dinamik kunci tidak berfungsi, punca itu semudah peranti Bluetooth saya tidak disambungkan ke sistem saya pada masa itu.
Walau bagaimanapun, ramai pengguna telah melaporkan bahawa sama ada pilihan untuk kunci dinamik hilang dari sistem mereka atau tidak berfungsi walaupun peranti Bluetooth disambungkan.
Salah satu sebab utama di sebalik isu ini ialah kemas kini Windows. Sama ada sistem belum dikemas kini ke pembina yang diperlukan atau kemas kini baru -baru ini merosakkan tetapan dengan cara yang ciri kunci dinamik tidak dapat digunakan.
Isi kandungan
- Penyelesaian 1] Pastikan pilihan kunci dinamik didayakan pada PC anda
- Penyelesaian 2] Pastikan Bluetooth berfungsi
- Penyelesaian 3] Menggunakan Editor Pendaftaran
- Penyelesaian 2] imbasan sfc
- Penyelesaian 3] Kemas kini/Pasang semula Pemacu Bluetooth
- Penyelesaian 5] Periksa tetapan dasar kumpulan
- Langkah tambahan
Penyelesaian 1] Pastikan pilihan kunci dinamik didayakan pada PC anda
1] Cari Kunci dinamik dalam kotak carian Windows.
2] Klik Kunci dinamik dari hasil carian.
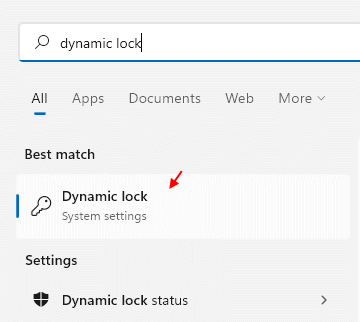
3] Sekarang, pastikan pilihan kunci dinamik dipilih.
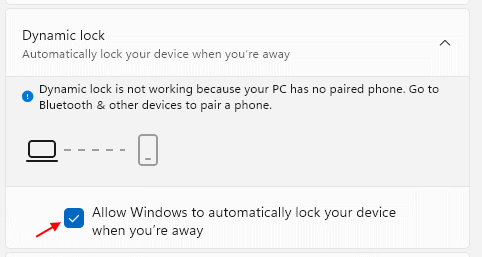
Penyelesaian 2] Pastikan Bluetooth berfungsi
Untuk kunci dinamik berfungsi, Bluetooth mesti berfungsi dengan baik dan dihidupkan. Oleh itu, pastikan Bluetooth dihidupkan dan berfungsi dengan baik di komputer anda.
1. Cari Tetapan Bluetooth dan peranti lain dalam kotak carian.
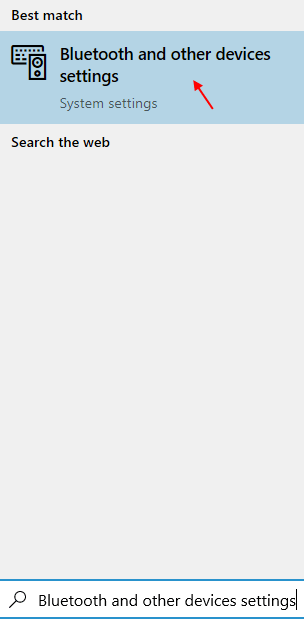
2. Pastikan Bluetooth ditala Pada.
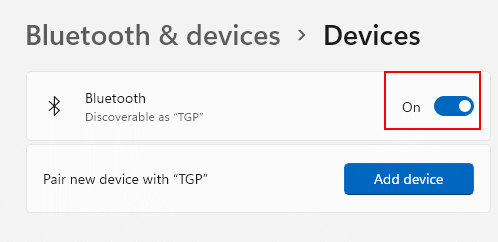
Anda juga boleh mengalih keluar peranti telefon anda yang disambungkan dan kemudian tambahkan peranti sekali lagi melalui halaman Tetapan Peranti Bluetooth. Cukup klik pada peranti dan Keluarkan peranti.
Kes 1 - untuk Windows 11
3 - Klik pada 3 titik di sebelah kanan peranti anda (telefon) yang digunakan untuk Kunci Dinamik dan kemudian klik pada Alat Keluarkan untuk membuangnya.
Sekarang, sekali lagi sambungkannya.
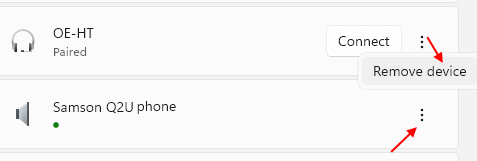
Kes 2 - untuk Windows 10
3 -Klik pada peranti anda dan kemudian klik pada Buang Devioce.
Sekarang, tambahkan lagi.
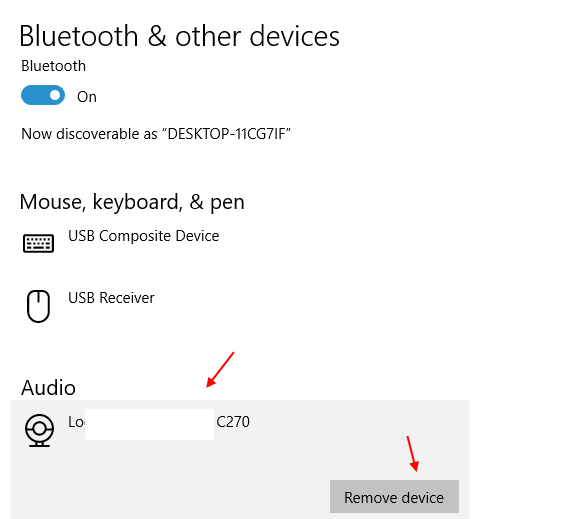
Penyelesaian 3] Menggunakan Editor Pendaftaran
Nota: Sila buat titik pemulihan pada sistem anda sebelum meneruskan dengan pembetulan tahap pendaftaran.
1] Tekan Menang + r Untuk membuka tetingkap Run dan taipkan arahan regedit. Tekan Enter untuk membuka Editor Pendaftaran.
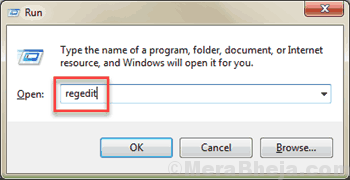
2] Navigasi ke kunci berikut:
Hkey_current_user \ software \ microsoft \ windows nt \ currentversion \ winlogon
3] pada anak kapal kanan, klik kanan pada Enablegoodbye dan pilih Mengubah suai.
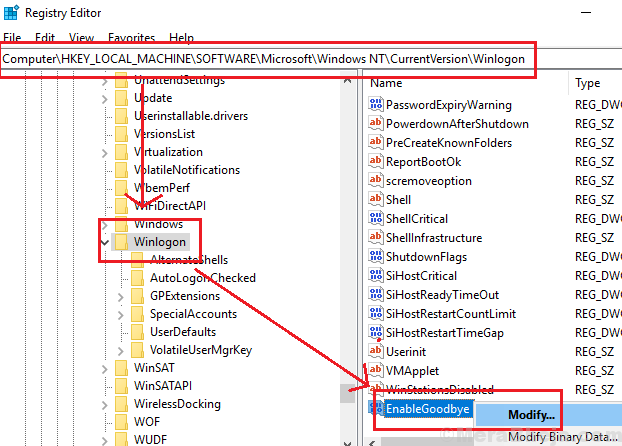
4] Tetapkan nilai Data nilai ke 1 dan klik OK untuk menetapkan nilai.
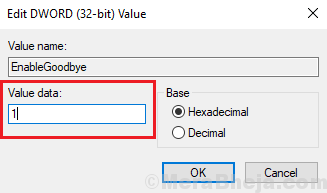
5] Mula semula sistem dan periksa sama ada ia membantu menyelesaikan masalah.
Penyelesaian 2] imbasan sfc
Sekiranya kemas kini Windows baru -baru ini merosakkan fail, tidak perlu kemas kini Windows pembetulan akan memperbaikinya dengan mudah. Dalam kes sedemikian, kita perlu melakukan imbasan SFC. Inilah prosedur untuk imbasan SFC.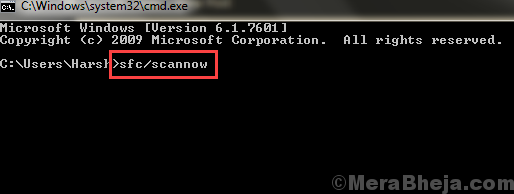
Penyelesaian 3] Kemas kini/Pasang semula Pemacu Bluetooth
Mungkin mungkin bahawa walaupun fail sistem dan ciri -ciri lain ada, pemandu mungkin tidak dikemas kini lama, sehingga menyebabkan masalah.
1] Tekan Menang + r dan taipkan arahan Devmgmt.MSC. Tekan Enter untuk membuka Pengurus peranti.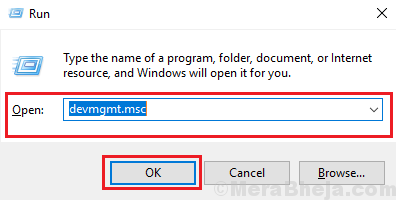
2] Kembangkan senarai Pemandu Bluetooth.
3] Klik kanan dan pilih Kemas kini pemacu untuk setiap pemandu Bluetooth.
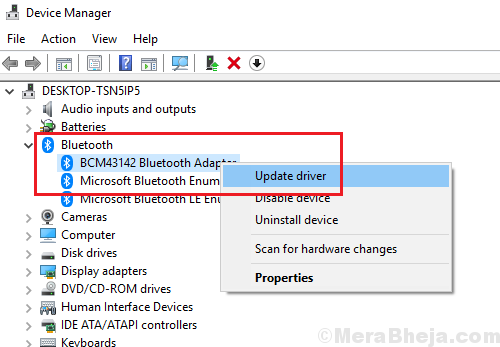
4] Anda mungkin juga mempertimbangkan untuk memasang semula pemandu. Klik kanan >> Nyahpasang peranti dan mulakan semula sistem.
Penyelesaian 5] Periksa tetapan dasar kumpulan
1] Tekan Menang + r Untuk membuka tetingkap Run dan taipkan arahan gpedit.MSC. Ini akan membuka editor dasar kumpulan.
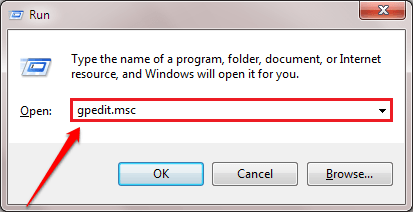
2] Navigasi ke jalan berikut:
Konfigurasi Komputer \ Templat Pentadbiran \ Windows Components \ Windows Hello for Business
3] di anak-anak kanan, cari dasar yang dipanggil Konfigurasikan faktor kunci dinamik dan klik dua kali untuk membuka sifatnya (atau klik kanan edit).
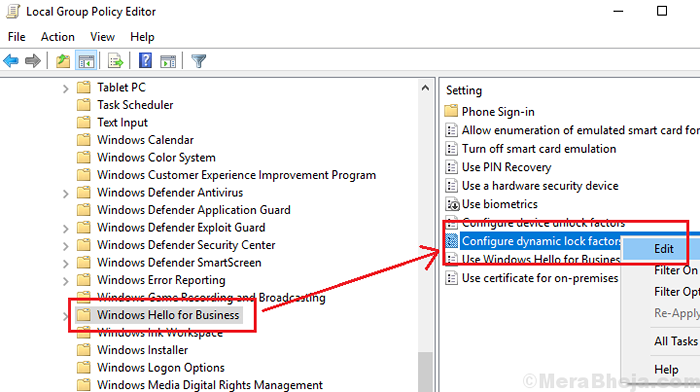
4] Pilih butang radio di Didayakan dan klik pada Memohon Dan kemudian okey Untuk menyimpan tetapan.
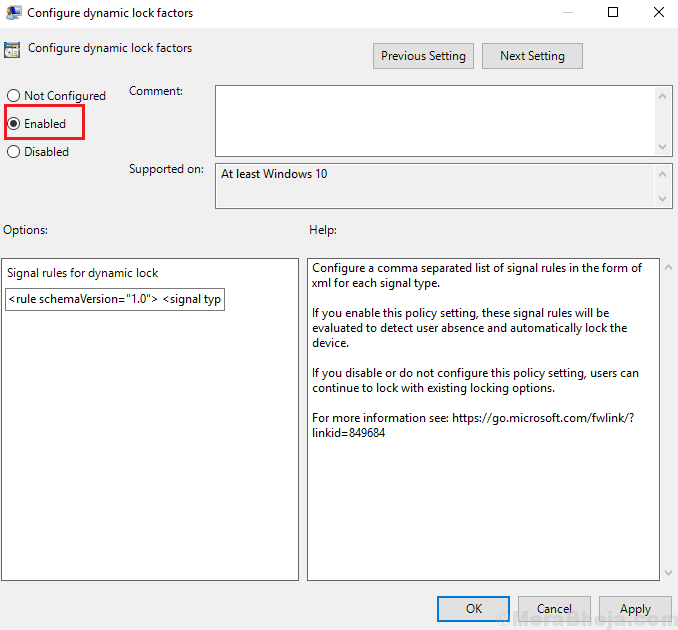
5] Mula semula sistem.
Langkah tambahan
1] Kemas kini Windows: Sekarang kita tidak mengemas kini sistem ke binaan yang diperlukan dan tidak mempunyai pilihan untuk kunci dinamik, atau kemas kini Windows baru -baru ini merosakkan fail dan apabila dilaporkan, Microsoft akan melancarkan pembetulan dalam bentuk Kemas kini Windows. Untuk kedua -dua kes, mengemas kini Windows dapat membantu menyelesaikan masalah.
2] Mendaftar semula bahawa peranti Bluetooth dipasangkan.
Selepas itu, teruskan dengan penyelesaian berikut:
Semoga ia membantu!
- « Betulkan penggunaan CPU yang tinggi kerana SearchProtocolHost.exe di Windows 10/11
- 11 Pengurus Fail Percuma Terbaik untuk PC Windows »

