Betulkan Ralat Google Chrome Dia Mati, Jim pada Windows 11/10
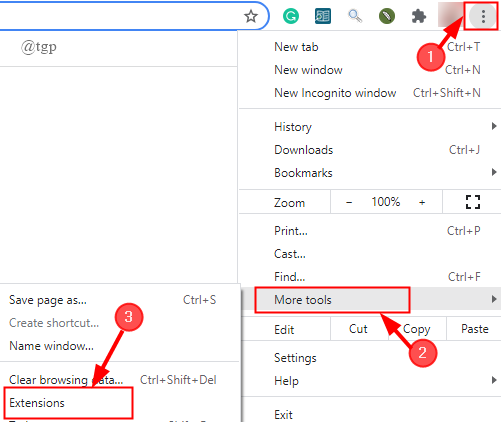
- 3349
- 685
- Daryl Wilderman
Ramai pengguna telah mengadu melihat ralat pada skrin ketika cuba membuka halaman di Google Chrome. Mesej ralat dibaca seperti berikut:
Dia mati, Jim!
Sama ada Google Chrome kehabisan ingatan atau proses untuk laman web diterangkan dengan alasan lain. Untuk meneruskan, muat semula atau pergi ke halaman lain.
Kesalahan ini muncul kerana pelbagai sebab, yang paling biasa ialah isu memori Chrome. Kadang-kadang, sambungan boleh mengganggu krom atau hanya halaman pra-dimuatkan tersekat di limbo. Sekarang, kita mempunyai idea asas untuk berlakunya kesilapan, mari kita melalui artikel ini untuk mengetahui kaedah penyelesaian masalah yang berbeza yang membantu dalam menyelesaikan masalah di Google Chrome.
Pembaikan dibahagikan kepada dua kategori yang pertama kali berkaitan dengan Google Chrome dan yang kedua berkaitan dengan sistem.
Isi kandungan
- Penyelesaian masalah Google Chrome
- Betulkan 1: Tutup semua tab yang tidak digunakan
- Betulkan 2: Muat semula laman web
- Betulkan 3: Lumpuhkan Sambungan Skripve
- Betulkan 4: Lumpuhkan bekas aplikasi
- Betulkan 5: Jalankan Alat Pembersihan Chrome
- Betulkan 6: Tetapkan semula tetapan krom
- Betulkan 7: Pasang semula krom
- Betulkan 8: Lumpuhkan Percepatan Perkakasan
- Betulkan 9: Dayakan pengasingan tapak yang ketat dalam krom
- Penyelesaian masalah rangkaian PC
- Betulkan 1: Cache DNS Flush
- Betulkan 2: Tetapkan semula tetapan rangkaian
- Betulkan 3: Jalankan Pemeriksa Fail Sistem
- Betulkan 4: Kemas kini Windows
- Betulkan 5: Lumpuhkan antivirus dan firewall untuk jangka masa yang singkat
- Betulkan 6: Lakukan pemulihan sistem
Penyelesaian masalah Google Chrome
Betulkan 1: Tutup semua tab yang tidak digunakan
Apabila lebih banyak tab hadir di penyemak imbas, lebih banyak memori akan digunakan dan ini menyebabkan kesilapan. Tutup semua tab yang tidak digunakan dengan mengklik "X"Hadir pada setiap tab. Ini membersihkan memori sistem yang digunakan oleh tab.

Betulkan 2: Muat semula laman web
Cukup klik pada butang tambah nilai yang hadir di sudut kiri atas halaman web. Ini harus memulihkan laman web dan ralat harus hilang.
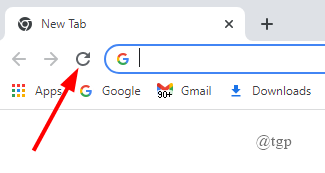
Betulkan 3: Lumpuhkan Sambungan Skripve
Masalahnya mungkin disebabkan oleh lanjutan pihak ketiga, scriptsave. Untuk melumpuhkan ini ,
Langkah 1: Klik 3-titik >Lebih banyak alat> Sambungan.
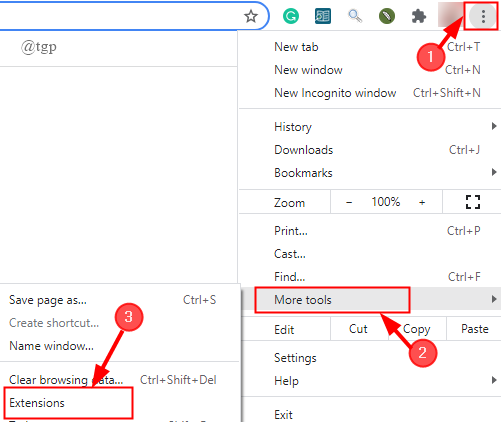
Langkah 2: Pergi ke Scriptsave dan lumpuhkan butang Togol On / Off Togol.
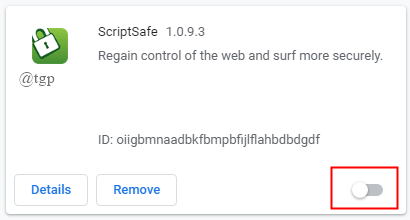
CATATAN: Sekiranya anda tidak menggunakan pelanjutan ini dan masih ada, anda boleh Keluarkan ia bukannya melumpuhkannya.
Langkah 3: Mulakan semula penyemak imbas dan lihat apakah ralat diselesaikan.
Betulkan 4: Lumpuhkan bekas aplikasi
Langkah 1: Klik kanan di jalan pintas Google Chrome, dan terbuka Sifat
.
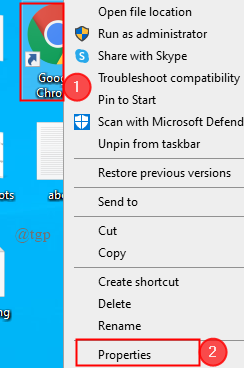
Langkah 2: Pergi ke Pintasan tab dan cari sasaran Kemasukan.
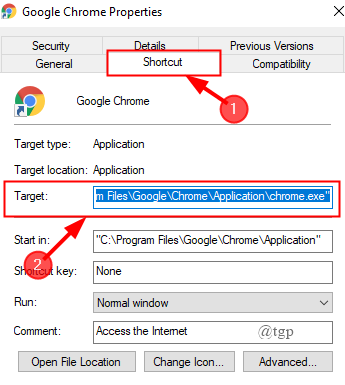
Langkah 3: Tambah "-Disable-Appcontainer" di hujung kotak sasaran. Sekarang, klik Memohon.
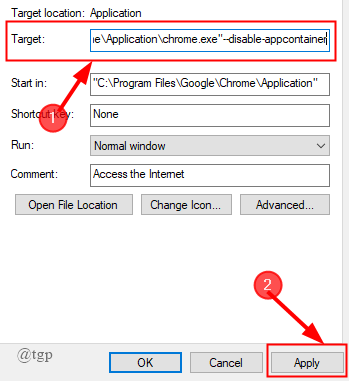
Langkah 4: Akhirnya, mulakan semula penyemak imbas anda dan kesilapan harus hilang.
Betulkan 5: Jalankan Alat Pembersihan Chrome
Langkah 1: Buka Chrome, klik pada 3-titik> Tetapan.
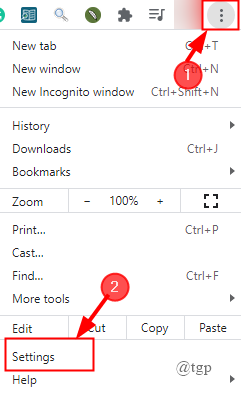
Langkah 2: Pergi ke Lanjutan> Tetapkan semula dan Bersihkan.
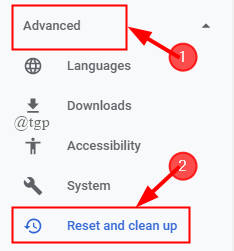
Langkah 3: Klik Bersihkan Komputer> Cari.
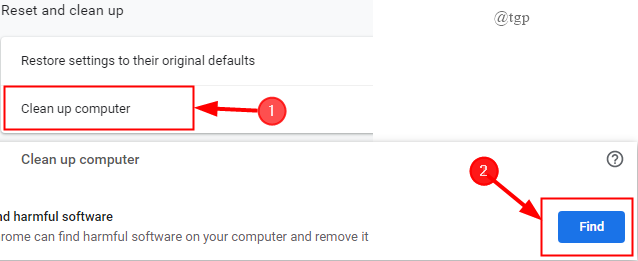
Langkah 4: Sekiranya anda diminta mengeluarkan perisian, klik Keluarkan. (Saya tidak mempunyai perisian yang berbahaya).
Langkah 5: Masukkan semula sistem anda dan lihat apakah ralat diselesaikan.
Betulkan 6: Tetapkan semula tetapan krom
Langkah 1: Buka Chrome, klik pada 3-titik> Tetapan.
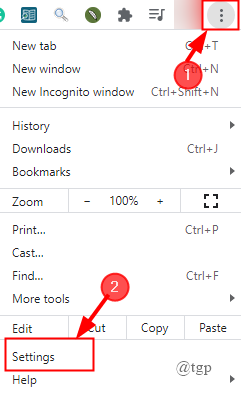
Langkah 2: Pergi ke Advanced> Reset dan Bersihkan> Pulihkan Tetapan ke Lalai Asal.
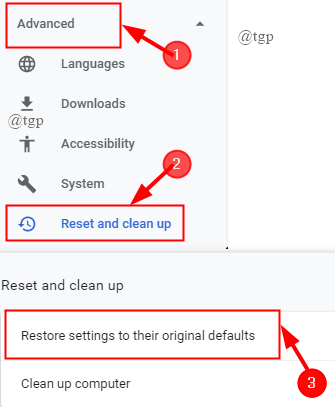
Langkah 3: Tetingkap pop timbul dibuka, klik Aturan semula.
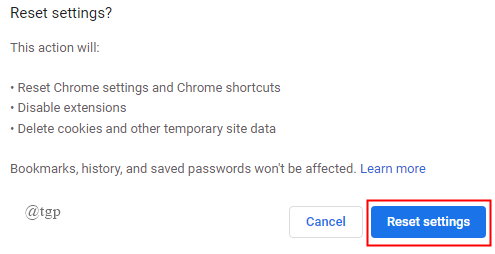
Langkah 4: Setelah selesai, tambah semula Chrome.
Betulkan 7: Pasang semula krom
Langkah 1: Buka tetingkap Run dengan menekan "Menang +R" dan jenis " %LocalAppdata %\ Google \ Chrome \ Data Pengguna \".
Langkah2: Sekarang, tukar nama atau padamkan folder lalai. (Di sini, saya menamakannya dari Chrome ke Chrome 1)
CATATAN: Dua langkah di atas perlu dilakukan sebelum menyahpasang Chrome.
Langkah 3: Tekan ""Menang+ I"", Klik pada Aplikasi, Pilih Chrome, Klik pada Nyahpasang.
Langkah 4: Reboot PC anda dan pasang krom lagi.
Betulkan 8: Lumpuhkan Percepatan Perkakasan
Langkah1: Klik 3-titik> Tetapan> Advanced> Sistem.
Langkah 2: Lumpuhkan butang Togol On/Off ""Gunakan pecutan perkakasan apabila tersedia”.
Langkah 3: Setelah selesai, muat semula Google Chrome.
Betulkan 9: Dayakan pengasingan tapak yang ketat dalam krom
Langkah 1: Dalam penyemak imbas krom, taipkan ""Chrome: // Flags"", di bar alamat dan memukul Masukkan.
Langkah 2: tatal ke bawah untuk memilih Pengasingan asal yang ketat dan klik pada Membolehkan. Butang peluncuran akan muncul di skrin.
Langkah 3: Ini akan melancarkan semula Chrome dengan semua tab anda terbuka dan membantu dalam menyelesaikan masalah.
Penyelesaian masalah rangkaian PC
Sekiranya ralat masih berterusan, walaupun menggunakan pembetulan di atas dari penyelesaian masalah Google Chrome, PC yang anda gunakan juga bertanggungjawab. Mari turun untuk melihat cara menyelesaikan masalah.
Betulkan 1: Cache DNS Flush
Langkah 1: Tekan ""Win+ R” Untuk membuka tetingkap Run dan taip ""CMD”.
Langkah 2: Di tetingkap Prompt Command, taipkan ""IPConfig/ Flushdns” dan memukul Masukkan.Cache DNS dibasuh. Ini membantu dalam memperbaiki ralat.
Betulkan 2: Tetapkan semula tetapan rangkaian
Langkah 1: Tekan ""Menang+I"", Klik pada Rangkaian & Internet.
Langkah 2: Klik Status dan tatal ke bawah untuk memilih Tetapan semula rangkaian.
Langkah 3: Sekarang, klik pada Tetapkan semula sekarang dan pilih Ya.
Langkah 4: Reboot sistem dan lihat apakah ralat itu diperbaiki.
Betulkan 3: Jalankan Pemeriksa Fail Sistem
Langkah 1: Buka tetingkap Prompt Command sebagai pentadbir.
Langkah 2: Jenis ""SFC/Scannow"". Proses ini membolehkan membaiki fail sistem Windows yang rosak atau rosak. Ini juga membantu dalam memperbaiki ralat.
Langkah 3: Setelah selesai, mulakan semula sistem dan ralat harus diperbaiki.
Betulkan 4: Kemas kini Windows
Langkah 1: Tekan""Menang+I"", Klik pada Kemas kini dan keselamatan.
Langkah 2: Klik Kemas kini Windows> CHeck untuk kemas kini, Pasang jika ada kemas kini yang belum selesai.
Langkah 3: Setelah selesai reboot sistem anda dan lihat apakah ralat itu diperbaiki.
Betulkan 5: Lumpuhkan antivirus dan firewall untuk jangka masa yang singkat
Untuk melumpuhkan perlindungan antivirus,
Langkah 1: Tekan ""Menang+I"", Klik Kemas kini dan keselamatan.
Langkah 2: Klik Keselamatan Windows, klik Perlindungan virus dan ancaman.
Langkah 3: Klik Mengurus Tetapan dan matikan butang hidup/ mati.
Untuk melumpuhkan firewall,
Langkah 1: Taipkan panel kawalan dalam tetingkap Run untuk membukanya.
Langkah 2: Klik Sistem dan Keselamatan> Windows Defender Firewall.
Langkah 3: Klik Hidupkan atau mematikan Firewall Windows Defender.
Langkah 4: Pilih butang radio berhampiran Matikan Windows Defender Firewall dan klik okey seperti yang ditunjukkan.
Betulkan 6: Lakukan pemulihan sistem
Sekiranya semua perbaikan di atas tidak berfungsi, cuba lakukan sistem pemulihan.
Langkah 1: Tekan ""Menang+I"", Klik Kemas kini dan keselamatan.
Langkah 2: Klik Pemulihan> Bermula.
Langkah 3: Pilih pilihan dan pulihkan sistem.
Sebaik sahaja anda menetapkan semula sistem, ralat harus hilang.
Itu sahaja
Komen di bawah dan beritahu kami yang membetulkannya membantu anda.
Terima kasih untuk membaca.
"- « Betulkan aliran audio yang sedang digunakan adalah menghalang Windows 11 dari tidur
- Cara menyelesaikan xapofx1_1.DLL kehilangan ralat pada Windows 11/10 »


