Betulkan aliran audio yang sedang digunakan adalah menghalang Windows 11 dari tidur
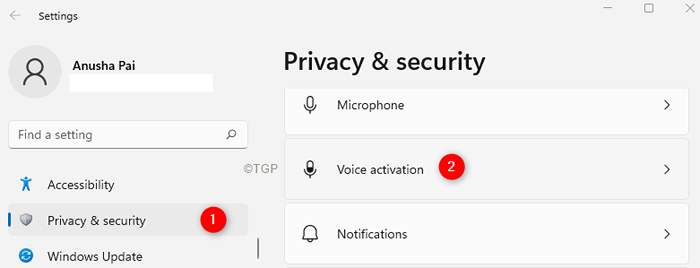
- 3103
- 742
- Noah Torp
Mod tidur adalah keadaan kuasa rendah yang membantu menjimatkan tenaga dalam komputer. Apabila anda tidak bekerja dengan PC, adalah idea yang baik untuk meletakkan PC dalam mod tidur. Anda boleh meneruskan sistem dari mod tidur dengan menekan butang kuasa. Walau bagaimanapun, kadang -kadang, sistem anda mungkin tidak memasuki mod tidur dan membuang ralat berikut,
[Pemandu] aliran audio sedang digunakan.
Secara teknikal, ini bukan kesalahan. Ini adalah mesej yang menunjukkan tingkap tidak dapat memasukkan mod tidur kerana peranti yang ditunjukkan di atas dalam mesej ralat memainkan beberapa bunyi. Juga, mesej ini bahkan dapat dilihat ketika anda meletakkan PC ke mod hibernate.
Dalam artikel ini, kami membiarkan kami membincangkan senarai pembaikan yang dapat membantu anda menyingkirkan aliran audio yang sedang digunakan.
Isi kandungan
- Betulkan 1: Lumpuhkan Hey Cortana
- Betulkan 2: Lumpuhkan peranti line-in dari tetapan bunyi
- Betulkan 3: Nyahpasang dan pasang semula pemacu audio
- Betulkan 4: Masukkan mod tidur dengan kuat
Betulkan 1: Lumpuhkan Hey Cortana
Langkah 1: Dialog Buka Jalankan Menggunakan Tingkap Kunci dan R.
Langkah 2: Taipkan arahan di bawah dan tekan Masukkan.
MS-STETINGS: Privasi
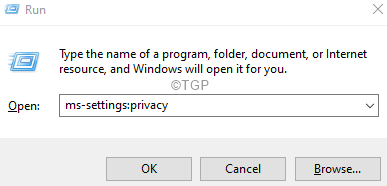
Langkah 3: Di tetingkap yang muncul, dari sebelah kanan, tatal ke bawah dan cari Kebenaran App seksyen, di bawah bahagian itu pilih Pengaktifan suara seperti yang ditunjukkan di bawah.
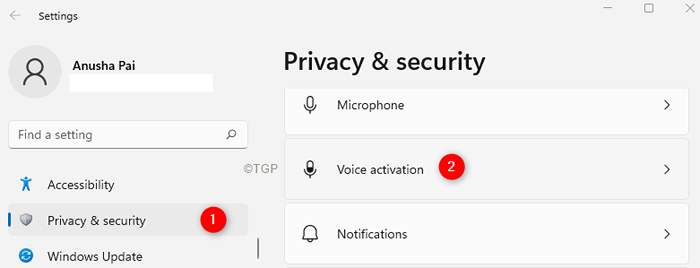
Langkah 4: Di sebelah kanan, tatal ke bawah dan cari Aplikasi yang telah meminta akses pengaktifan suara.
Langkah 5: Anda dapat melihat Cortana disenaraikan.
Langkah 6: Togol butang untuk mematikan pilihan.
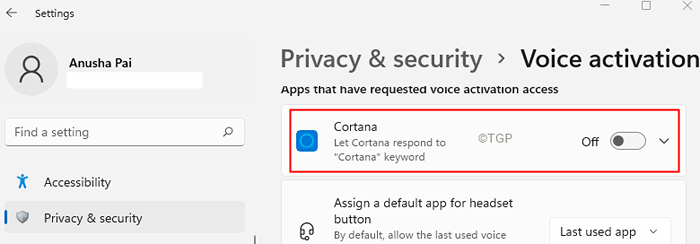
Betulkan 2: Lumpuhkan peranti line-in dari tetapan bunyi
Langkah 1: Buka dialog Run.
Langkah 2: Taipkan arahan di bawah dan tekan Enter.
Kawalan mmsys.cpl ,, 1
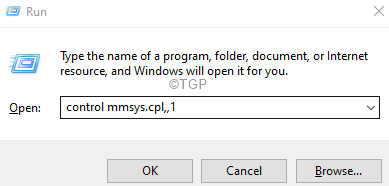
Langkah 3: Di tetingkap yang muncul, pergi ke Rakaman tab.
Langkah 4: Cari garis dalam peranti audio seperti yang ditunjukkan di bawah dan klik kanan di atasnya.
Langkah 5: Pilih Lumpuhkan.
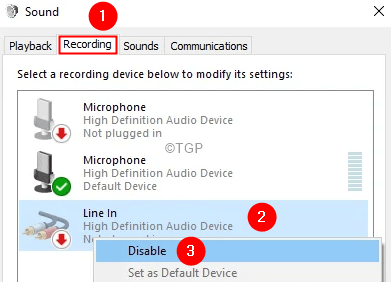
Langkah 6: Klik pada Memohon butang, diikuti oleh okey butang.
Betulkan 3: Nyahpasang dan pasang semula pemacu audio
Langkah 1: Dialog Buka Jalankan.
Langkah 2: Masukkan Devmgmt.MSC dan memukul Masukkan.
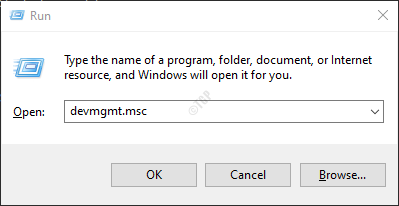
Langkah 3: Di tetingkap yang muncul, klik dua kali Input dan output audio.
Langkah 4: Klik kanan pada peranti audio dan pilih Nyahpasang peranti.
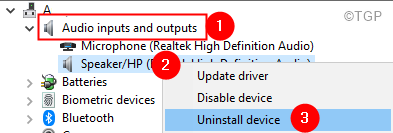
Langkah 5: Klik Nyahpasang dalam dialog pengesahan.
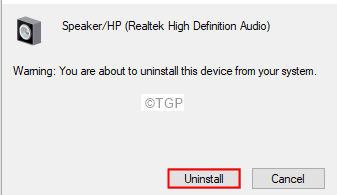
Langkah 6: Mulakan semula sistem. Windows akan memasang semula pemacu secara automatik
Betulkan 4: Masukkan mod tidur dengan kuat
Langkah 1: Buka terminal larian dengan Menang Kunci dan R Kunci gabungan.
Langkah 2: Taipkan CMD dan tahan kunci Ctrl+Shift+Enter untuk memasukkan arahan arahan dengan hak admin.
Langkah 3: Di Tetingkap Prompt Command masukkan arahan berikut dan tekan Masukkan
powercfg -requests

Perintah ini memberikan senarai peranti yang menghalang sistem daripada pergi ke mod tidur. Perhatikan nama lengkap pemacu audio.
Langkah 4: Sekarang anda tahu nama lengkap pemacu audio, masukkan arahan di bawah:
PowerCfg -RequestSoverRide Driver "" Sistem
Sebagai contoh, dalam contoh di atas, tentukan arahan sebagai:
PowerCfg -RequestSoverRide Pemandu "Peranti audio definisi tinggi"
Sekiranya anda masih melihat ralat, bukannya nama mesra pengguna Peranti audio definisi tinggi, tentukan nama penuh i.e Hdaudio \ func_01 & ven .. .01
Periksa jika ini membantu!
Itu sahaja.
Kami harap artikel ini bermaklumat. Terima kasih kerana membaca.
- « Di manakah pemacu peranti kedai Windows 11
- Betulkan Ralat Google Chrome Dia Mati, Jim pada Windows 11/10 »

